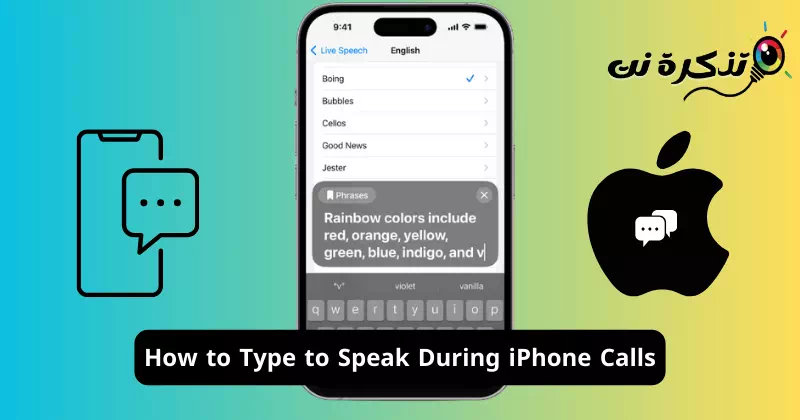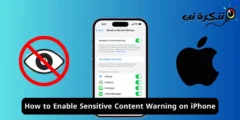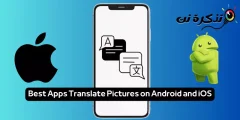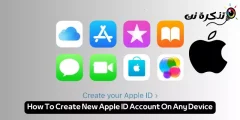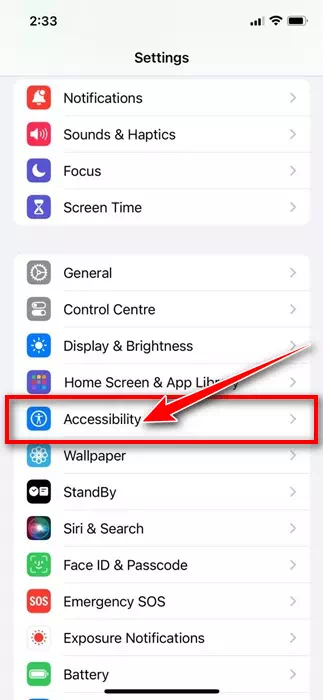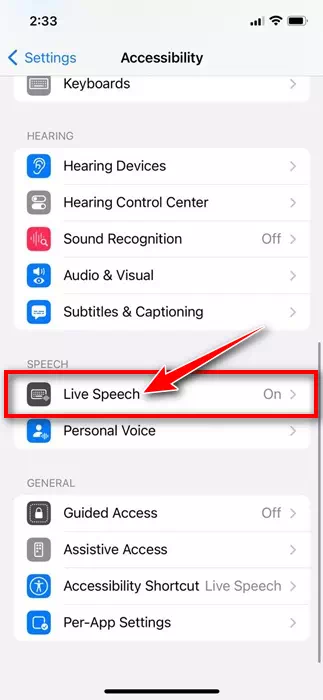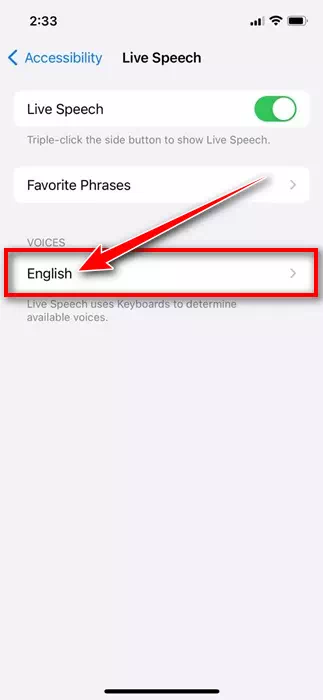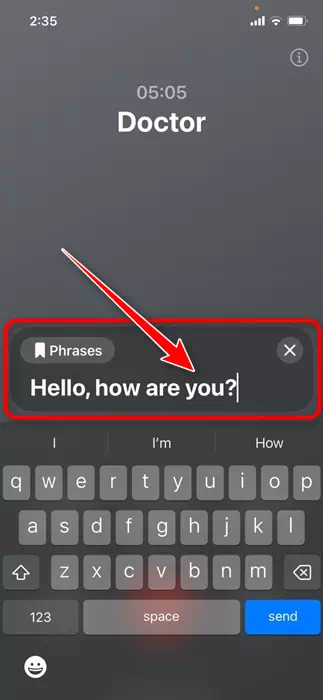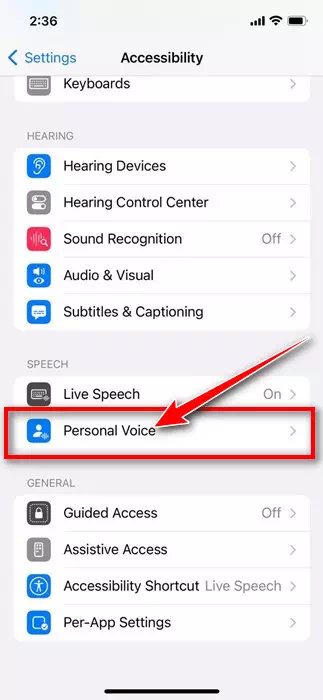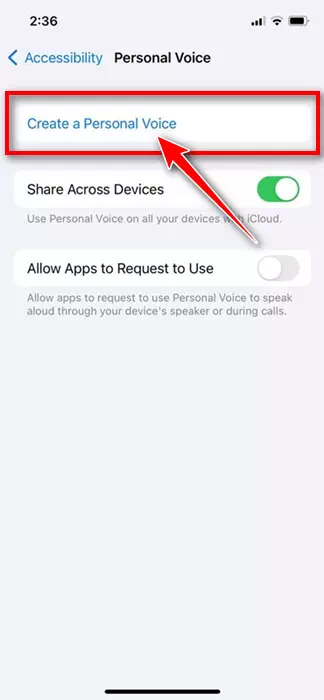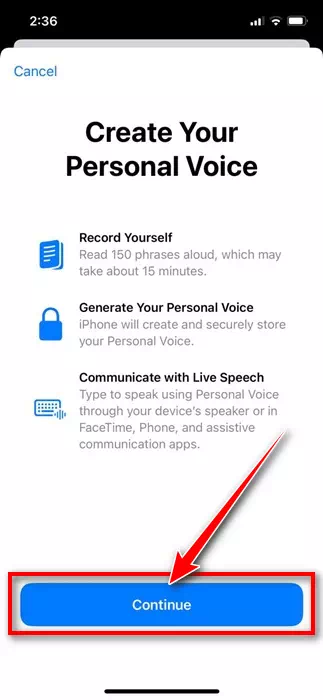آیفون ها قطعا یکی از بهترین و پریمیوم ترین گوشی های هوشمند هستند. این توسط iOS پشتیبانی می شود که بسیاری از ویژگی های مفید را ارائه می دهد. برای راحتتر کردن استفاده از آیفون، اپل برخی از ویژگیهای دسترسی را نیز اضافه کرده است.
با رفتن به Settings > Accessibility میتوانید تمام ویژگیهای دسترسی آیفون خود را بررسی کنید. یکی از ویژگی های دسترسی آیفون که کمتر در مورد آن صحبت می شود، گفتار زنده است که موضوع ما در این مقاله خواهد بود.
گفتار زنده در آیفون چیست؟
گفتار زنده اساساً یک ویژگی دسترسی در آیفون است که به کاربرانی که دارای اختلالات گفتاری هستند یا نمی توانند صحبت کنند اجازه می دهد متن را تایپ کنند و سپس آن را با صدای بلند بیان کنند.
Live Speech منحصر به فرد است زیرا در هنگام FaceTime و تماس های تلفنی کار می کند. این به سادگی به این معنی است که میتوانید آنچه را که میخواهید بگویید و با صدای بلند در فیستایم و تماسهای تلفنی بگویید.
این ویژگی به طور پیش فرض خاموش است. از این رو، باید آن را از تنظیمات Accessibility آیفون خود فعال کنید.
چگونه سخنرانی زنده را در آیفون خود فعال کنیم؟
اکنون که می دانید Live Speech چیست، وقت آن است که این ویژگی را در آیفون خود فعال کنید. در اینجا نحوه فعال کردن سخنرانی زنده در آیفون خود آورده شده است.
- برای شروع، برنامه تنظیمات را باز کنید.تنظیماتدر آیفون شما
تنظیمات در آیفون - وقتی برنامه تنظیمات باز شد، روی Accessibility ضربه بزنیددسترسی".
دسترسی - در صفحه دسترسپذیری، روی ضربه بزنید سخنرانی زنده (گفتار مستقیم).
سخنرانی مستقیم - در صفحه بعدی، سوئیچ کناری را روشن کنید سخنرانی زنده. اکنون باید زبانی را که میخواهید پیامهایتان به آن گفته شود و صدا را انتخاب کنید. همچنین می توانید با کلیک بر روی دکمه پخش در کنار آن، پیش نمایش صدا را مشاهده کنید.
سخنرانی زنده
خودشه! با این کار قابلیت دسترسی به گفتار زنده در آیفون شما فعال می شود.
چگونه از Live Speech در آیفون خود استفاده کنیم؟
اکنون که Live Speech را در آیفون خود فعال کرده اید، مهم است که نحوه استفاده از آن را در طول FaceTime یا تماس های تلفنی درک کنید. در اینجا نحوه استفاده از گفتار زنده در تماس های تلفنی آورده شده است.
- ابتدا تماس تلفنی بگیرید یا دریافت کنید.
- پس از برقراری تماس، دکمه کناری آیفون خود را سه بار فشار دهید. باید دکمه کناری را سه بار پشت سر هم فشار دهید.
- با این کار گفتار زنده فوراً فعال می شود. پیامی را که می خواهید صحبت کنید در کادر متنی تایپ کنید.
پیام را بنویسید - پس از نوشتن آن، دکمه ارسال را فشار دهید. گفتار زنده متن را می خواند و دریافت کننده آن را با صدای بلند می خواند.
- خودشه! به این صورت است که می توانید با استفاده از قابلیت Live Speech در حین تماس های FaceTime و iPhone صحبت کنید و صحبت کنید.
نحوه ایجاد صدای نوشتن شخصی
اگرچه اپل تعداد کمی از پیش تنظیم های صوتی خوب را ارائه می دهد، اما اگر از آنها راضی نیستید، می توانید تنظیمات صوتی خود را اضافه کنید.
ایجاد صدای شخصی راه خوبی برای معتبرتر کردن سخنرانی شماست. در اینجا نحوه ایجاد صدای شخصی برای تایپ در حین تماس آورده شده است.
- برنامه تنظیمات را باز کنید»تنظیماتدر آیفون شما
تنظیمات در آیفون - وقتی برنامه تنظیمات باز شد، روی Accessibility ضربه بزنیددسترسی".
دسترسی - در دسترسپذیری، روی Personal Voice» ضربه بزنید.صدای شخصی".
صدای شخصی - در صفحه بعدی، روی «Create Personal Voice» ضربه بزنید.یک صدای شخصی ایجاد کنید".
صدای شخصی ایجاد کنید - سپس در صفحه Create Your Personal Voice، روی Continue ضربه بزنید.ادامه".
ادامه هید
خودشه! اکنون از شما خواسته می شود که عبارات نمایش داده شده روی صفحه را تلفظ کنید. 150 عبارت وجود خواهد داشت که باید صحبت کنید. شما می توانید زمان خود را برای تکمیل این فرآیند اختصاص دهید.
بنابراین، این راهنما همه چیز در مورد نحوه تایپ و صحبت در حین تماس های تلفنی در آیفون است. اگر برای استفاده از iPhone Live Speech به کمک بیشتری نیاز دارید، به ما اطلاع دهید. همچنین، اگر این راهنما برای شما مفید بود، فراموش نکنید که آن را با دوستان خود به اشتراک بگذارید.