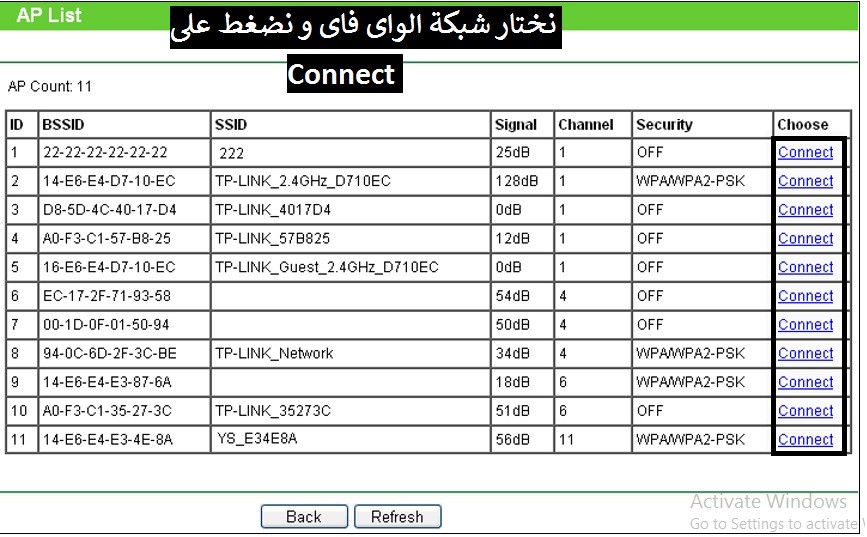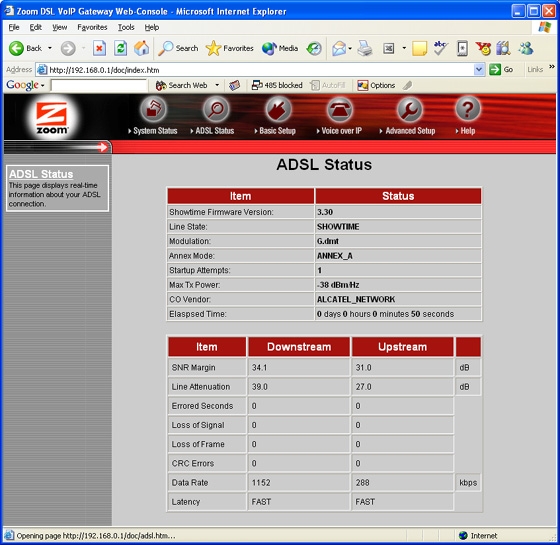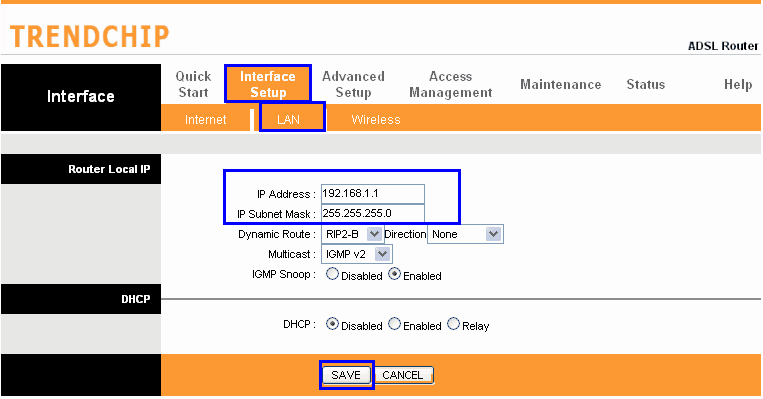توضیحات تنظیمات روتر TP-Link TL-W940N
روتر TP-Link به بسیاری از کاربران اینترنت خانگی گسترش یافته است ، و امروز ما در مورد تنظیمات روتر TP-Link TL-W940N به طور مفصل صحبت خواهیم کرد.
دروازه Defualt: 192.168.1.1
نام کاربری: مدیر
رمز عبور: مدیر
اولین چیزی که باید به روتر متصل شویم ، چه از طریق کابل و چه از طریق Wi-Fi ، و سپس بعد از آن
به آدرس صفحه روتر TL-W940N وارد شوید
کدام
192.168.1.1
اگر صفحه روتر با شما باز نشود ، راه حل چیست؟
لطفا این تاپیک را بخوانید تا این مشکل برطرف شود
اگر تنظیم مجدد کارخانه را انجام دهم تنظیم مجدد یا یکی جدید ، همانطور که در شکل نشان داده شده است
در طول توضیحات ، هر عکس را در بالای توضیحات آن خواهید یافت. در صورت داشتن هرگونه سوال ، نظر خود را بنویسید و ما در اسرع وقت بلافاصله از کار خود پاسخ خواهیم داد
در اینجا از شما نام کاربری و رمز عبور صفحه روتر را می پرسد
که بیشتر admin است و رمز عبور admin است
سپس وارد صفحه اصلی روتر می شویم
سپس فشار می دهیم تنظیم سریع
سپس فشار می دهیم بعدی
ما از طریق انتخاب می کنیم حالت شبکه
آماده سازی روتر بی سیم استاندارد
سپس فشار می دهیم بعدی
ما اعداد را انتخاب نمی کنیم نقطه دسترسی
مگر اینکه می خواهید روتر را با تقویت کننده Wi-Fi روشن کنید ، را انتخاب کنید توضیح تبدیل روتر به نقطه دسترسی
برای شما ظاهر می شود راه اندازی سریع Wan - نوع اتصال
سپس او انتخاب کرد PPPoE/PPPoE روسی
سپس فشار می دهیم بعدی
برای شما ظاهر می شود راه اندازی سریع - PPPoE
نام کاربری در اینجا نام کاربری را می نویسید و می توانید آن را از طریق ارائه دهنده خدمات دریافت کنید
کلمه عبور در اینجا رمز عبور را تایپ می کنید و می توانید آن را از طریق ارائه دهنده خدمات دریافت کنید
تکرار کلمه عبور : رمز عبور سرویس را دوباره تأیید می کنید
سپس فشار دهید بعدی
پس از انجام تنظیمات روتر تی پی لینک TL-W940N ارتباط با ارائه دهنده خدمات
تنظیمات Wi-Fi روتر TP-Link TL-W940N
برای شما ظاهر می شود راه اندازی سریع - بی سیم
بي سيم رادیو آن را آماده بگذارید فعال برای اینکه Wi-Fi در روتر فعال بماند
نام شبکه بیسیم در اینجا شما نام شبکه Wi-Fi مورد نظر خود را می نویسید ، باید به زبان انگلیسی باشد
امنیت بی سیم : ما سیستم رمزگذاری را انتخاب می کنیم و قوی ترین سیستم است WPA-PSK / WPA2-PSK
رمز عبور بی سیم در اینجا شما رمز عبور Wi-Fi را حداقل از 8 عنصر ، اعداد ، حروف یا نمادها می نویسید
سپس فشار دهید بعدی
تنظیمات شبکه Wi-Fi برای روتر چگونه انجام شد؟ تی پی لینک TL-W940N
نحوه انجام تنظیمات روتر به صورت دستی
بر روی کلیک کنید شبکه ارتباطی
سپس فشار می دهیم وان
نام کاربری در اینجا نام کاربری را می نویسید و می توانید آن را از طریق ارائه دهنده خدمات دریافت کنید
کلمه عبور در اینجا رمز عبور را تایپ می کنید و می توانید آن را از طریق ارائه دهنده خدمات دریافت کنید
تکرار کلمه عبور : رمز عبور سرویس را دوباره تأیید می کنید
سپس فشار دهید ذخیره
برای مشاهده تنظیمات بیشتر ، روی آن کلیک کنید پیشرفته
مانند توضیح MTU اصلاح روتر
أو توضیح تغییر DNS روتر
همچنین ممکن است به آن علاقه داشته باشید نحوه افزودن DNS به اندروید و DNS چیست؟
TP-Link TL-W940N Router MTU و تنظیم DNS
روی آن کلیک می کنیم پیشرفته
ویرایش کنید اندازه MTU : از 1480 تا 1420
و ویرایش کنید DNS به دلخواه شما می توانید Google DNS را تنظیم کنید
DNS اولیه : 8.8.8.8
DNS ثانویه : 8.8.4.4
سپس فشار دهید ذخیره
تنظیمات Wi-Fi TP-Link TL-W940N به صورت دستی
کلیک کنید بي سيم
سپس تنظیمات بی سیم
نام شبکه بیسیم در اینجا شما نام شبکه Wi-Fi مورد نظر خود را می نویسید ، باید به زبان انگلیسی باشد
حالت : این میزان قدرت انتقال شبکه Wi-Fi و بالاترین فرکانس است 11bgn مخلوط
وای فای روتر خود را مخفی کنید تی پی لینک TL-W940N
علامت چک را از تنظیمات بردارید پخش ssid را فعال کنید
Wireless را فعال کنید رادیو : اگر علامت تیک جلوی آن را برداریم ، شبکه Wi-Fi در روتر قطع می شود
سپس فشار دهید ذخیره
امنیت بی سیم
WPA/WPA2 - شخصی (توصیه می شود) : ما سیستم رمزگذاری را انتخاب می کنیم و قوی ترین سیستم است
WPA2-PSK
رمزگذاری : را انتخاب کنید AES
رمز عبور بی سیم در اینجا شما رمز عبور Wi-Fi را حداقل از 8 عنصر ، اعداد ، حروف یا نمادها می نویسید
سپس فشار دهید ذخیره
نحوه فیلترینگ مک بی سیم برای روتر TP-Link TL-W940N
از طريق بي سيم
سپس من را فشار دهید فیلتر مک بی سیم
بعد دنبالم بیا قوانین فیلترینگ
اگر او انتخاب کند انکار دستگاه هایی که از طریق یک دکمه اضافه می کنید ایجاد رویداد جدید شما نمی توانید از سرویس اینترنت روتر استفاده کنید و حتی اگر به روتر متصل باشد به طور کامل مسدود می شود.
اما اگر او انتخاب کند اجازه دادن دستگاه هایی که از طریق آنها اضافه می کنید ایجاد رویداد جدید این کسی است که می تواند از سرویس اینترنت از روتر استفاده کند ، اما نمی تواند.
چگونه می توان روتر TP-Link TL-W940N را تنظیم مجدد کارخانه کرد؟
از طريق ابزارهای سیستم
کلیک کنید تنظیمات کارخانه
سپس پیش فرض کارخانه
سپس من را فشار دهید بازیابی
پس از تنظیم مجدد کارخانه روتر تی پی لینک TL-W940N
نحوه تغییر رمز صفحه روتر تی پی لینک TL-W940N
از طريق ابزارهای سیستم
کلیک کنید کلمه عبور
نام کاربری قدیمی سپس نام کاربری قدیمی صفحه روتر را تایپ کنید مدیر سایت به طور پیش فرض مگر اینکه قبلاً آن را تغییر داده باشید.
رمز عبور قدیمی سپس ، رمز صفحه روتر قدیمی ، که است را تایپ کنید مدیر سایت به طور پیش فرض مگر اینکه قبلاً آن را تغییر داده باشید.
شناسه کاربری جدید : یک نام کاربری جدید برای صفحه روتر وارد کنید یا آن را به عنوان پیش فرض بگذارید مدیر سایت یعنی آن را به مدیر.
کلمه ی عبور جدید یک رمز عبور جدید برای صفحه روتر وارد کنید ، حداقل 8 عنصر ، چه اعداد و چه حروف.
رمز ورود جدید را تأیید کنید گذرواژه روتر را که در خط قبلی تایپ کرده اید تأیید کنید.
سپس فشار دهید ذخیره
نحوه کار Ping IP & Trance
برای ایجاد یک پینگ یا tres از طریق روتر ، تصاویر زیر را دنبال کنید