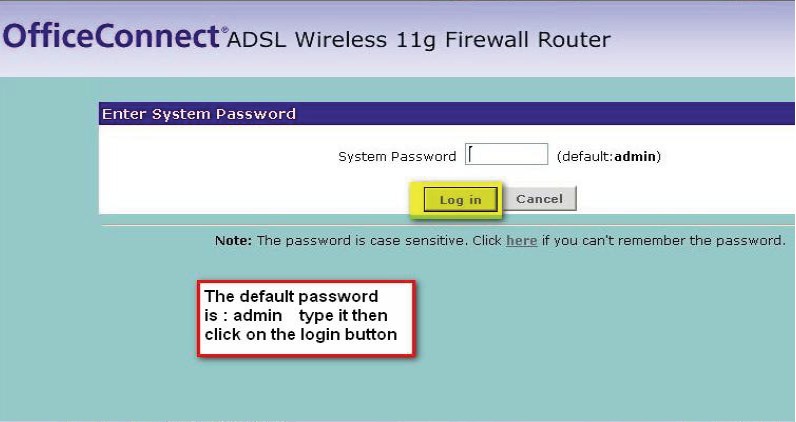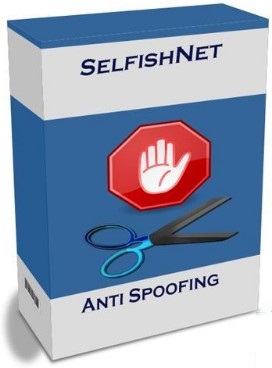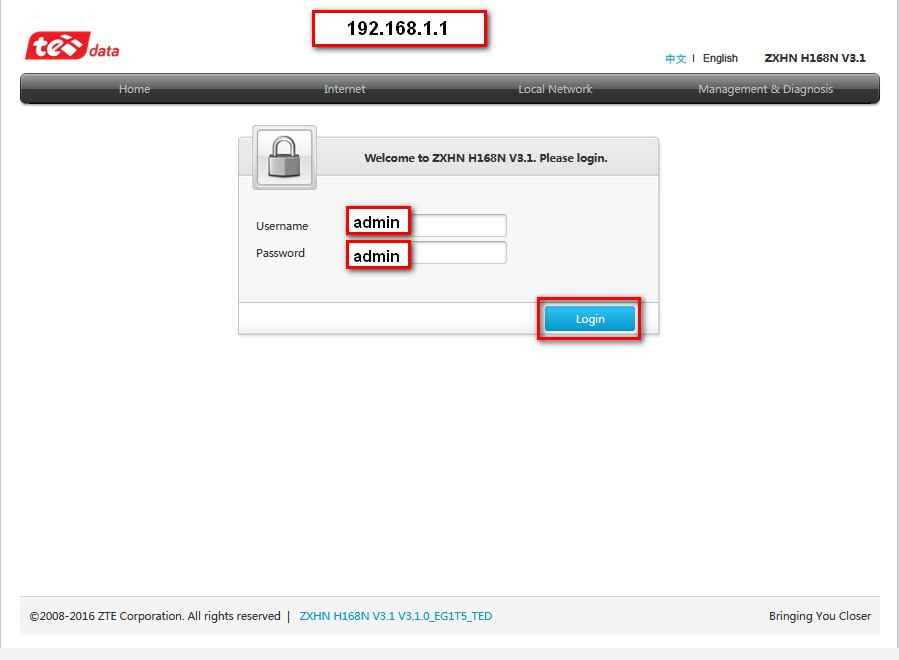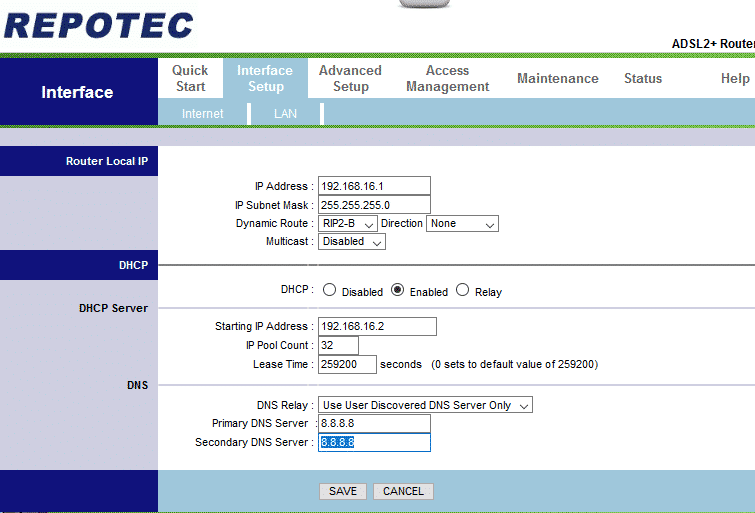درود بر شما پیروان عزیز ، امروز در مورد نحوه افزودن DNS در داخل صفحه روتر صحبت خواهیم کرد
اولین کاری که انجام می دهیم این است که از طریق این پیوند وارد صفحه روتر شویم
یا
توضیحات بعدی را دنبال کنید
در اینجا از شما نام کاربری و رمز عبور صفحه روتر را می پرسد
که بیشتر admin است و رمز عبور admin است
با دانستن این که در برخی از روترها ، نام کاربری admin ، حروف کوچک کوچک ، و هموروئید در پشت روتر قرار دارد ، و حروف بزرگ خواهد بود.
سپس توضیحات زیر را مطابق تصویر دنبال می کنیم
این توضیح روتر ZTE است
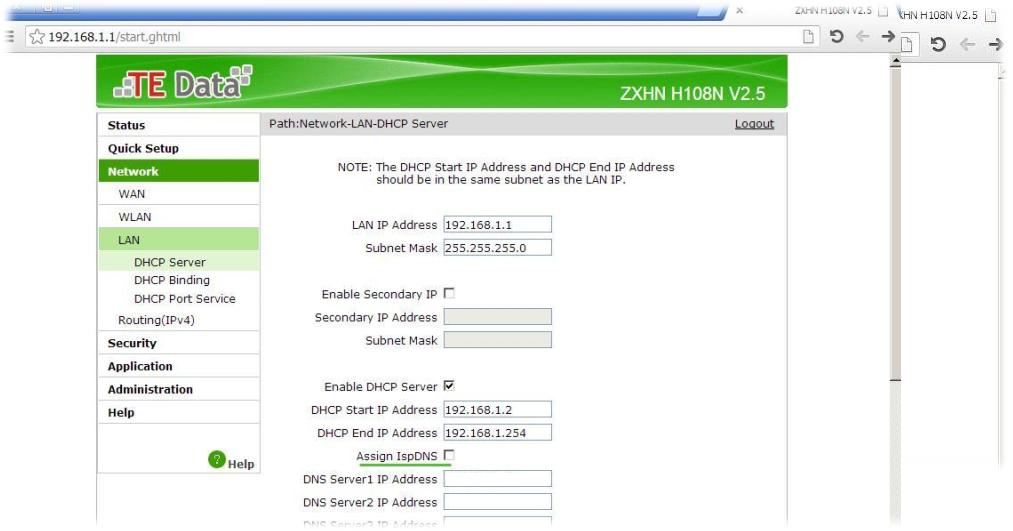
این نیز نمونه ای از روتر دیگر ZTE است
در اینجا جایی است که DNS را با جزئیات قرار دهید ، همانطور که در تصویر نشان داده شده است
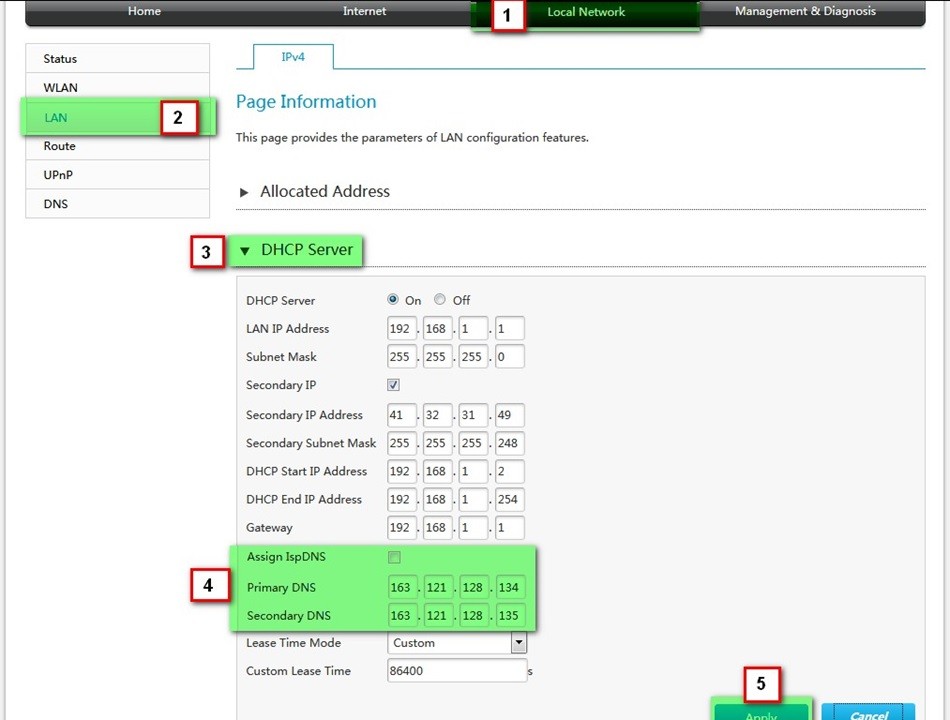
این نمونه ای از روتر هواوی است
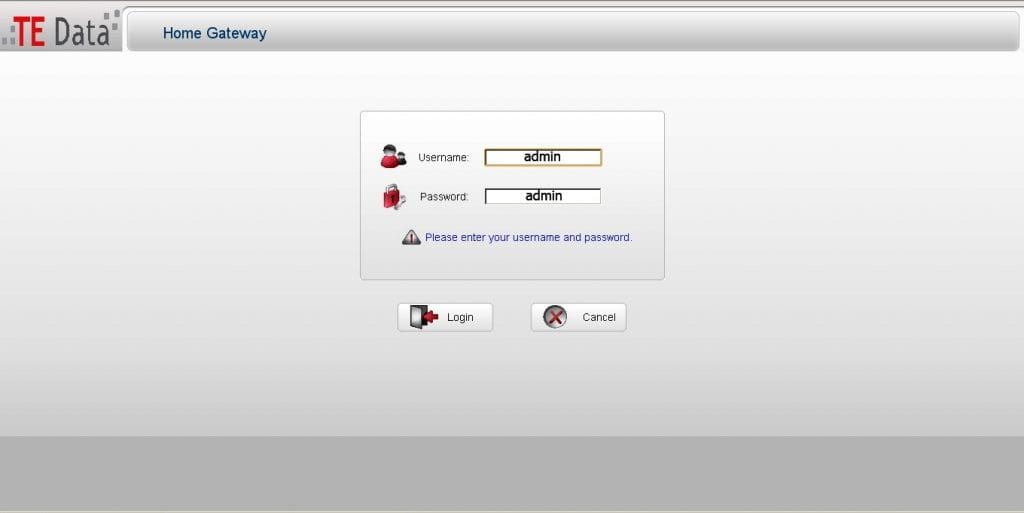
در اینجا محل قرار دادن DNS است ، همانطور که در تصویر زیر نشان داده شده است
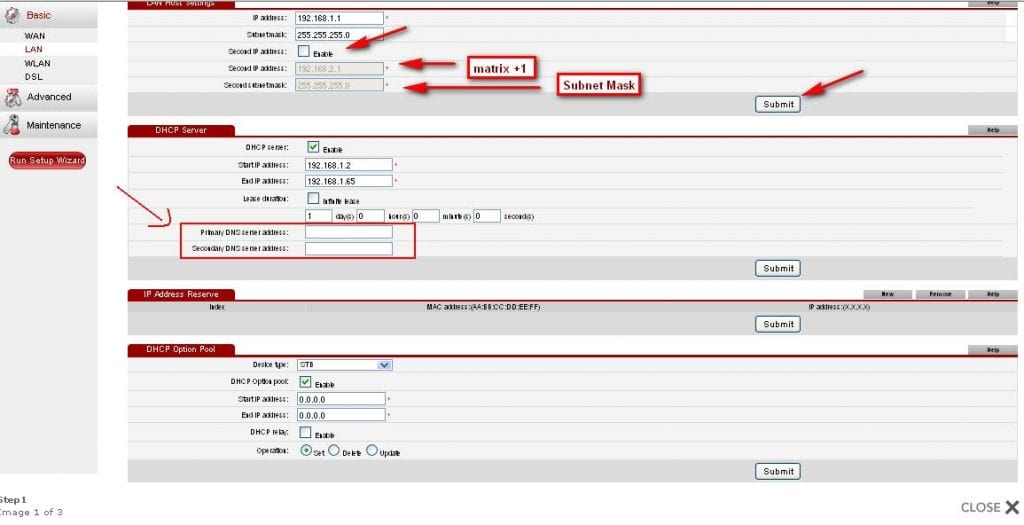
این نمونه ای از روتر دیگر هواوی است
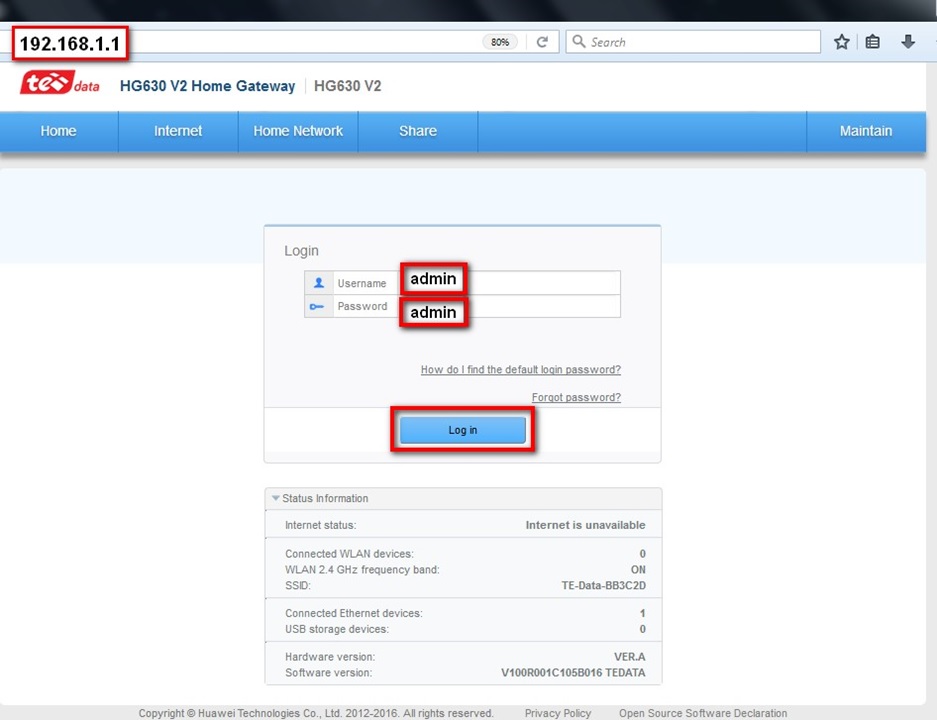
در اینجا جایی است که DNS را با جزئیات قرار دهید ، همانطور که در تصویر زیر نشان داده شده است
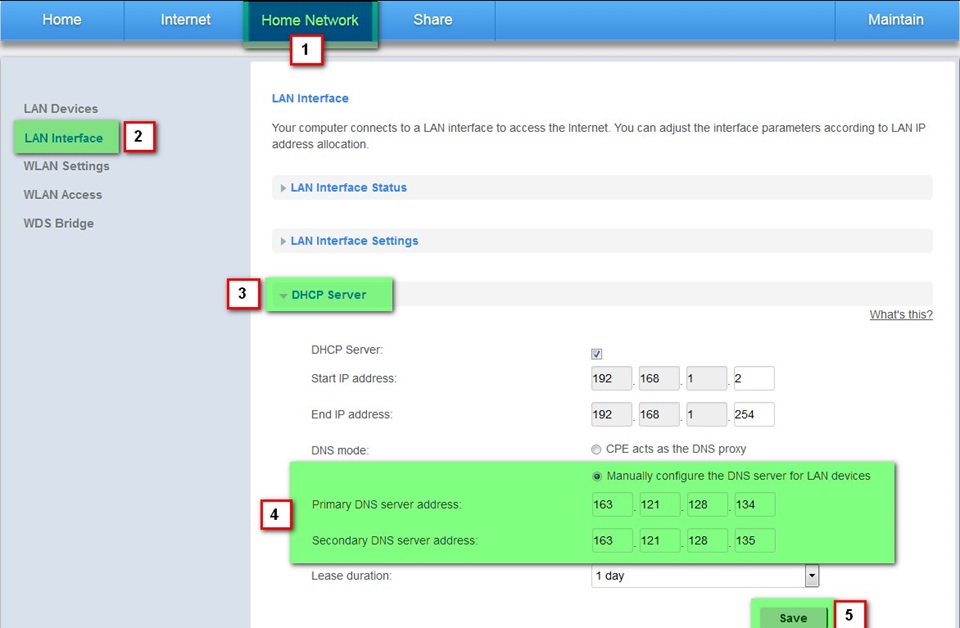
این نمونه ای از یک روتر قدیمی هواوی است
 و در اینجا توضیحی وجود دارد که DNS را در داخل صفحه روتر در داخل صفحه روتر نشان می دهد ، همانطور که در تصاویر زیر نشان داده شده است
و در اینجا توضیحی وجود دارد که DNS را در داخل صفحه روتر در داخل صفحه روتر نشان می دهد ، همانطور که در تصاویر زیر نشان داده شده است
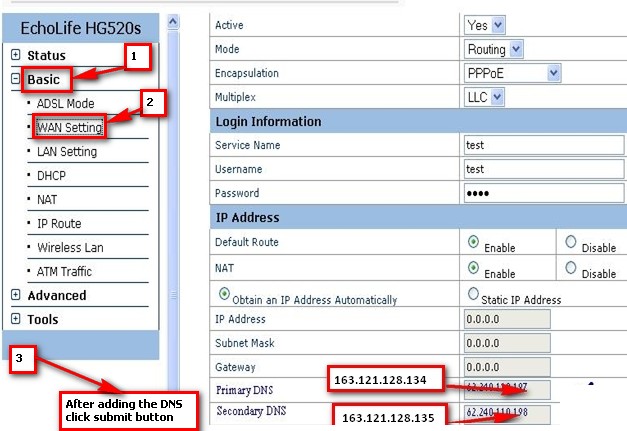
این نمونه ای از روتر TP-Link است
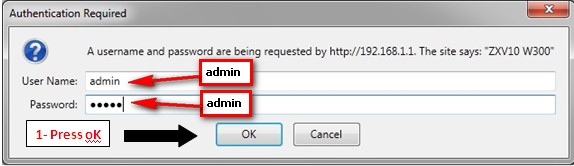
در اینجا مکانی است که DNS اضافه شده است ، همانطور که در تصویر زیر نشان داده شده است
بهترین DNS DNS گوگل است
8.8.8.8
8.8.4.4
و اگر با مشکلی در مقعد مواجه شدید ، لطفاً نظر دهید و توسط ما پاسخ داده می شود.