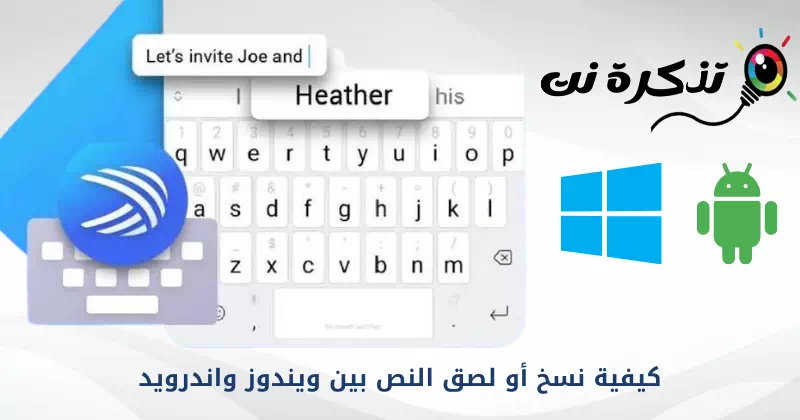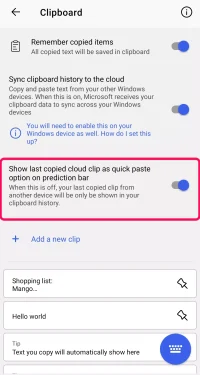در اینجا نحوه کپی و پیست کردن متن بین ویندوز و اندروید از طریق ویژگی به نام آورده شده است ابر تخته به مایکروسافت Swiftkey در نسخه 7.9.0.5 موجود است.
به شما اجازه دهید صفحه کلید مایکروسافت Swiftkey اکنون از طریق دستگاه های ویندوز و اندروید کپی و جایگذاری کنید MSPoweruser. یک برنامه صفحه کلید دریافت کردم صفحه کلید Swiftkey در یک بهروزرسانی جدید که میتوانید متن را در کلیپبورد تلفن یا رایانه لوحی Android خود کپی کنید و آن را در رایانه شخصی ویندوز خود جایگذاری کنید و بالعکس.
چند ماه پیش، یک ویژگی یکپارچه سازی ظاهر شد ابر تخته در نسخه آزمایشی برنامه از Swiftkey در حال حاضر برای همه کاربران برنامه در دسترس است. این به روز رسانی در (ویندوز 10 - ویندوز 11 - اندروید) کار می کند.
اکنون با استفاده از برنامه صفحه کلید Swiftkey بین ویندوز و اندروید کپی و پیست کنید
مطابق با MSPoweruser ، ویژگی ابر تخته اکنون برای نسخه 7.9.0.5 برنامه در دسترس است. در یک صفحه پشتیبانی Swiftkey دستورالعمل استفاده وجود دارد ابر تخته.
ویژگی جدید به طور پیش فرض فعال نیست. باید آن را به صورت دستی روشن کنید. و قبل از استفاده باید این ویژگی را در هر دو پلتفرم تنظیم کنید.
خیلی مهم: برای استفاده از این ویژگی در ویندوز، باید ویندوز 10 (بهروزرسانی اکتبر 2018 یا جدیدتر) یا ویندوز 11 را روی رایانه شخصی داشته باشید.
و آخرین نسخه نرم افزار Softkey در دستگاه اندروید چه گوشی و چه تبلت.
چگونه از صفحه کلید Swiftkey برای کپی و پیست کردن متن بین ویندوز و اندروید استفاده کنیم؟
برای فعال کردن این ویژگی در دستگاه اندروید:
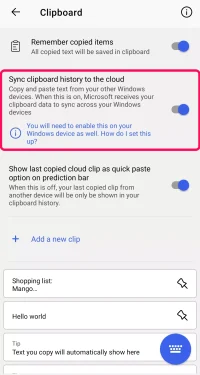
- ابتدا باز کنید برنامه Swiftkey.
- سپس (ورودی غنی) یعنی ورودی غنی سپس >> (تخته کوچکی که گیرهای برای نگاه داشتن کاغذ دارد) یعنی هولستر.
- گزینه را روشن کنید (تاریخچه کلیپ بورد را با ابر همگام کنید) که باید انجام شود تاریخچه کلیپ بورد را با ابر همگام کنید.
- سپس از شما خواهد پرسید وارد حساب کاربری مایکروسافت شوید شما (اگر ندارید یک حساب کاربری ایجاد کنید).
فعال کردن ویژگی در ویندوز:
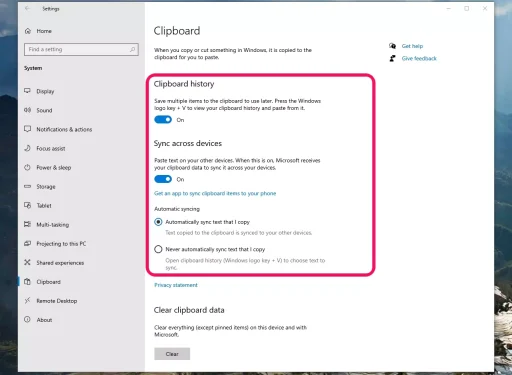
- کامپیوتر ویندوز خود را روشن کنید و به (تنظیمات) برای رسیدن به تنظیمات.
- سپس برو به (سیستم) برای رسیدن به سیستم >> سپس به (تخته کوچکی که گیرهای برای نگاه داشتن کاغذ دارد) یعنی هولستر.
- سپس بین گزینه ها جابجا شوید (تاریخچه کلیپ بورد) یعنی تاریخچه کلیپ بورد و (همگامسازی در سراسر دستگاهها) یعنی همگام سازی در بین دستگاه ها
- سپس وارد حساب مایکروسافت خود شوید.
- هنگامی که همه چیز تنظیم شد، می توانید به راحتی متن را از تلفن اندرویدی خود در رایانه شخصی ویندوز خود کپی و جایگذاری کنید.
صفحه پشتیبانی نشان می دهد از Swiftkey به آن ملک ابر تخته آخرین متنی را که کپی کرده اید ذخیره می کنید و کلیپ پس از یک ساعت به طور خودکار حذف می شود. کلیپی که آخرین بار کپی کردید در نوار پیش بینی ظاهر می شود از Swiftkey ; این به شما امکان می دهد متن را در تلفن خود جایگذاری کنید.
نحوه مدیریت کلیپ بورد ابری
کلیپ بورد ابری شما فقط آخرین کلیپ کپی شده را نگه می دارد. متن به مدت یک ساعت در دسترس خواهد بود.
به طور پیش فرض، آخرین متن ابری کپی شده در نوار وظیفه به عنوان گزینه چسباندن سریع نشان داده می شود. با موارد زیر میتوانید تنظیمات خاموش کردن آن را پیدا کنید:
- باز کن برنامه مایکروسافت SwiftKey ، سپس بر روی (ورودی غنی) یعنی ورودی غنی سپس >> (تخته کوچکی که گیرهای برای نگاه داشتن کاغذ دارد) یعنی هولستر آخرین کلیپ کپی شده را به عنوان گزینه چسباندن سریع در نوار پیش بینی نشان می دهد.
مدیریت کلیپ بورد ابری
اطلاع: وقتی این خاموش است، فقط کلیپ کپی شده از دستگاه دیگری در سابقه کلیپ بورد شما قابل مشاهده خواهد بود.
و اگر ترجیح می دهید همگام سازی کلیپ را متوقف کنید: روی نماد (تخته کوچکی که گیرهای برای نگاه داشتن کاغذ دارد) یعنی هولستر در نوار ابزار، سپس تغییر دهید (همگامسازی روشن است) یعنی همگام سازی را روشن کنید به من (OFF) و آن برای متوقف کردن.
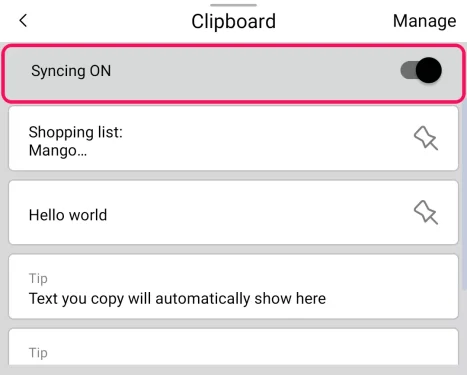
همچنین ممکن است علاقه مند به یادگیری موارد زیر باشید:
- 10 صفحه کلید برتر برای اندروید
- آخرین نسخه 1Clipboard را برای کامپیوتر دانلود کنید
- نحوه استفاده از صفحه کلید به عنوان ماوس در ویندوز 10
- بهترین برنامه های صفحه کلید Android 2021 برای ارسال پیام کوتاه سریع
امیدواریم این مقاله برای اطلاع از نحوه کپی یا پیست کردن متن بین ویندوز و اندروید برای شما مفید بوده باشد. نظر و تجربه خود را در نظرات با ما در میان بگذارید.