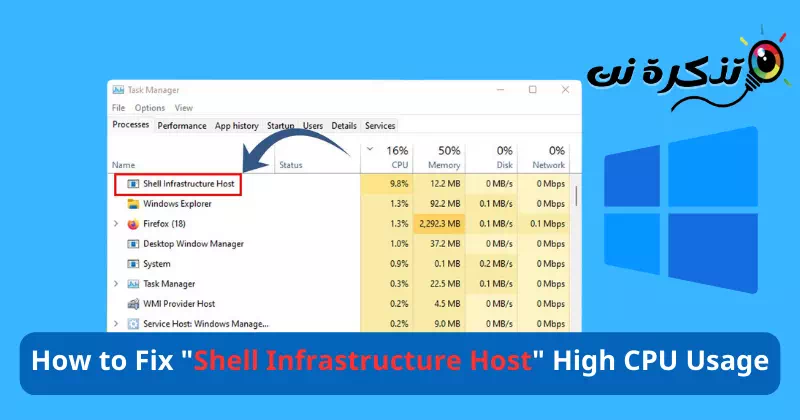مرا بشناس 7 روش برتر برای رفع مشکل استفاده زیاد از CPU "میزبان زیرساخت شل".
کاربران ویندوز پرو عادت دارند Task Manager را در فواصل زمانی منظم چک کنند. آنها هر زمان که احساس کنند کامپیوترشان کند است یا اینکه ببینند کدام فرآیندها منابع را مصرف می کنند، آن را بررسی می کنند.
با نگاهی عمیق تر به Task Manager، بسیاری از کاربران ویندوز دریافتند که "میزبان زیرساخت شل"اجرا و ارتقاء مصرف CPU و حافظه. بنابراین، اگر کاربر ویندوز هستید و متوجه همین روند شده اید مصرف بالای پردازنده و حافظه ، به خواندن مقاله ادامه دهید.
زیرا از طریق این مقاله، دقیقاً در مورد چیست صحبت خواهیم کرد. میزبان زیرساخت شل و چرا هنگام اجرا در پسزمینه، مصرف CPU و حافظه را افزایش میدهد. ما همچنین برخی از موارد را مورد بحث قرار خواهیم داد بهترین راهها برای رفع مشکلات بالای CPU و استفاده از حافظه با زیرساخت شل. پس بیایید آن را بررسی کنیم.
Shell Infrastructure Host در Task Manager چیست؟
میزبان زیرساخت شل این یک فرآیند سیستم عامل ویندوز است که خدمات بهره وری مختلفی را در سیستم اجرا می کند. این به عنوان یک رابط بین سیستم و برنامه هایی که از آن استفاده می کنند، مانند مرورگرها و سایر برنامه هایی که به نمایش پنجره و مدیریت گرافیک متکی هستند، عمل می کند.
کار کردن "میزبان زیرساخت شلبه عنوان بخشی از معماری رابط کاربری در ویندوز، شامل عملیات هایی مانندShellExperienceHost.exe" و "ShellHost.exe" این فرآیندها به صورت خودکار توسط سیستم اجرا می شوند و شما مجبور نیستید آنها را به صورت دستی متوقف کنید.
در مدیر وظیفه، ممکن است فرآیندی با نام "ShellInfrastructureHost.exe"یا"ShellExperienceHost.exeمعمولاً از منابع سیستم در حد متوسط استفاده می کند و هیچ خطری برای سیستم ندارد، اما گاهی اوقات عملکرد ضعیف سیستم می تواند باعث تعلیق یا راه اندازی مجدد این فرآیند شود.
آماده کردن "میزبان زیرساخت شل، همچنین به عنوان "sihost.exe، یک فرآیند سیستمی است که با جنبه های مختلف بصری یک سیستم عامل سروکار دارد.
پسزمینه دسکتاپ، اعلانهای پاپآپ، ظاهر نوار وظیفه و برخی دیگر از بخشهای رابط کاربری گرافیکی توسط یک فرآیند مدیریت میشوند. میزبان زیرساخت شل در ویندوز
اگر از یک بیلد پایدار ویندوز استفاده می کنید، احتمالاً این روند کار خواهد کرد میزبان زیرساخت شل در پس زمینه اجرا می شود و مقدار کمی از حافظه و استفاده از CPU را مصرف می کند. با این حال، گاهی اوقات به دلیل مشکلات خاص، همین فرآیند می تواند مصرف CPU و RAM را افزایش دهد و رایانه شما را فریز کند.
استفاده زیاد از CPU برای میزبان زیرساخت Shell برطرف شود؟
اگر به دلیل استفاده زیاد از CPU با مشکل مواجه هستید میزبان زیرساخت شل ، می توانید برای حل مشکل تغییراتی در رایانه خود ایجاد کنید. در زیر بهترین راهها برای رفع مشکل استفاده از CPU بالای میزبان Shell.
1. کامپیوتر را دوباره راه اندازی کنید
قبل از امتحان هر چیز دیگری، ابتدا باید کامپیوتر ویندوزی خود را ریستارت کنید. گاهی اوقات راه اندازی مجدد می تواند مشکلات پیچیده تری را در رایانه شما حل کند. این شامل فرآیندهای سیستمی است که مصرف منابع CPU و RAM را افزایش می دهد.
برخی از برنامه ها ممکن است از اجرای میزبان زیرساخت شل جلوگیری کنند و در نتیجه منابع CPU و RAM بالا باشد. بنابراین، قبل از هر گونه تغییر، مطمئن شوید که کامپیوتر خود را مجددا راه اندازی کنید.
برای راه اندازی مجدد رایانه شخصی ویندوز، مراحل زیر را دنبال کنید:
- ابتدا از صفحه کلید، روی “آغازبرای باز کردن منوی شروع
- سپس بر روی ” کلیک کنیدقدرت".
- سپس "راه اندازی مجددبرای راه اندازی مجدد کامپیوتر

با این کار کامپیوتر ویندوز شما مجددا راه اندازی می شود.
2. System Maintenance Troubleshooter را اجرا کنید
عیب یاب تعمیر و نگهداری سیستم دارای پیوندهایی با میزبان زیرساخت شل است. بنابراین، می توانید آن را اجرا کنید تا مصرف بالای CPU و حافظه ناشی از همین فرآیند را حل کنید. در اینجا چیزی است که شما باید انجام دهید.
- ابتدا بر روی Windows Search کلیک کرده و عبارت “تعمیر و نگهداری سیستمیعنی تعمیر و نگهداری سیستم.
- از لیست گزینه های ظاهر شده، را انتخاب کنیدکار تعمیر و نگهداری توصیه شده را به صورت خودکار انجام دهید" برای انجام خودکار کار تعمیر و نگهداری توصیه شده.


با این کار System Maintenance Troubleshooter در رایانه ویندوزی شما راه اندازی می شود. برای تکمیل بخش عیب یابی تعمیر و نگهداری سیستم، باید دستورالعمل های روی صفحه را دنبال کنید.
3. بررسی کنید که هیچ نرم افزاری در فرآیند تداخل نداشته باشد
می توانید رایانه خود را در حالت ایمن بوت کنید و بررسی کنید که آیا کار می کند یا خیر.میزبان زیرساخت شلهمچنان باعث مصرف بالای CPU یا حافظه می شود. اگر در تمیز کردن بوت یا حالت ایمن چنین مشکلی وجود ندارد، باید نرم افزار شخص ثالثی را پیدا کنید که این مشکل را ایجاد کرده است.
با استفاده از مراحل زیر می توانید رایانه خود را در حالت ایمن بوت کنید:
- کامپیوتر خود را خاموش کنید و حدود 10 ثانیه صبر کنید.
- دکمه روشن/خاموش را فشار دهید تا دستگاه روشن شود، سپس یک کلید را مکررا فشار دهید F8 روی صفحه کلید قبل از اینکه لوگوی ویندوز روی صفحه ظاهر شود.
- اگر این دستور کار نکرد، یک کلید را فشار دهید F8 بارها و بارها قبل از ظاهر شدن پنجره ورود به سیستم.
- یک لیست باید ظاهر شود.گزینه های boot پیشرفتهروی صفحهای که مخفف Advanced Boot Options است. برای پیمایش به "از کلید پیکان استفاده کنیدحالت امنیعنی حالت ایمنی و دکمه را فشار دهید وارد.
- رایانه شروع به بوت شدن در حالت ایمن می کند که مشخصه آن بارگیری درایورها و نرم افزارهای ضروری است. اکنون می توانید رایانه خود را مرور کنید و مشکلات یا مشکلات سیستم را بررسی کنید.
- پس از اتمام کار در حالت ایمنی، روی "کلیک کنید"راه اندازی مجددبرای راه اندازی مجدد کامپیوتر به طور معمول.
یافتن تمامی برنامه های نصب شده در ویندوز بسیار آسان است. می توانید به کنترل پنل دسترسی پیدا کنید و تمام برنامه های مشکوک را حذف کنید. همچنین، میتوانید نگاهی دقیقتر به مدیر وظیفه بیندازید تا برنامههایی را بیابید که بدون رضایت شما در پسزمینه اجرا میشوند.
اگر برنامههایی را پیدا کردید که نباید روی رایانه شما باشد، توصیه میشود آنها را حذف کنید.
4. برنامه Photos را تعمیر یا بازنشانی کنید
برنامه Photos ویندوز 10/11 یکی دیگر از دلایل قابل توجه استفاده از زیرساخت بالای CPU است. فایل های نصب Microsoft Photos خراب باعث این مشکل شده اند.
بنابراین، می توانید سعی کنید برنامه Microsoft Photos را تعمیر یا تنظیم مجدد کنید تا مشکل را برطرف کنید. در اینجا چیزی است که شما باید انجام دهید.
- قصد دارم به "تنظیمات سیستمبا جستجو در نوار وظیفه پیکربندی سیستم یا دکمه را فشار دهیدتنظیمات"در لیست"آغاز".






خودشه! پس از انجام تغییرات، حتما کامپیوتر ویندوزی خود را ریستارت کنید.
5. اسکن ضد بدافزار را اجرا کنید
ضد بدافزار یا به انگلیسی: مدافع ویندوز این یک نرم افزار امنیتی عالی است که با ویندوز 10/11 ارائه می شود. می توانید از آن برای انجام یک اسکن کامل ضد بدافزار سیستم خود استفاده کنید. راه های مختلفی برای اسکن با Windows Security وجود دارد. این ساده ترین است.
- روی جستجوی ویندوز 11 کلیک کنید و عبارت "امنیت ویندوز" سپس برنامه Windows Security را از لیست باز کنید.




6. دستور sfc /dism را اجرا کنید
بهترین راه دیگر برای حل مصرف بالای CPUمیزبان زیرساخت شلاجرای دستورات SFC و DISM است. هر دو دستور برای حل مشکلات مربوط به فایل های سیستمی خراب طراحی شده اند. در اینجا چیزی است که شما باید انجام دهید.
- ابتدا بر روی Windows Search کلیک کرده و عبارت “خط فرمان".
- کلیک راست خط فرمان و "را انتخاب کنیداجرا به عنوان مدیرتا به عنوان مدیر اجرا شود.

sfc / scannow

DISM / Online / Cleanup-Image / RestoreHealth

و بس! تکمیل DISM ممکن است چند دقیقه طول بکشد. باید منتظر بمانید تا ترمیم تمام فایل های سیستم خراب تمام شود.
7. سیستم عامل ویندوز خود را به روز کنید
اگر هیچ چیز برای شما کار نمی کند، به روز رسانی سیستم عامل ویندوز شما گزینه باقی مانده است. بهروزرسانی ویندوز ممکن است باگها یا آسیبپذیریهایی را که ممکن است در عملکرد میزبان Shell Infrastructure تداخل ایجاد کند، حذف کند.
همچنین، همیشه ایده خوبی است که سیستم خود را به روز کنید تا از ویژگی های جدید و گزینه های امنیتی و حفظ حریم خصوصی بهبودیافته بهره مند شوید. با دنبال کردن مراحل زیر می توانید ویندوز را به روز کنید:
- روی دکمه کلیک کنید "آغازدر نوار وظیفه، سپس کلیک کنیدتنظیماتبرای دسترسی به تنظیمات



ویندوز 10/11 بهطور خودکار بهروزرسانیها را بررسی میکند. اگر بهروزرسانیهای موجود برای رایانه شما پیدا کند، آنها را بهطور خودکار نصب میکند.
اطلاعکاربران برای حفظ امنیت و ثبات و دریافت به روز رسانی ها و بهبودهای امنیتی مهم باید سیستم عامل ویندوز خود را به طور منظم به روز کنند. و سیستم عامل را می توان طوری تنظیم کرد که به طور خودکار در پس زمینه به روز شود تا آخرین به روز رسانی ها را بدون هیچ زحمتی بررسی دستی دریافت کند.
اینها چند بهترین راه برای حل استفاده از CPU بالای Shell Infrastructure Host در رایانه شخصی ویندوز بودند. اگر برای رفع مصرف بالای CPU به کمک بیشتری نیاز دارید، در نظرات زیر به ما اطلاع دهید sihost.exe.
همچنین ممکن است علاقه مند به یادگیری موارد زیر باشید:
- نحوه رفع 100% مصرف بالای CPU در ویندوز 11
- چرا DWM.exe باعث استفاده زیاد از CPU می شود و چگونه آن را برطرف کنیم؟
- چگونه مشکل دانلود نشدن آپدیت های ویندوز 11 را برطرف کنیم
امیدواریم این مقاله برای شما مفید واقع شده باشد نحوه رفع مصرف بالای CPU "Shell Infrastructure Host".. نظر و تجربه خود را در نظرات به اشتراک بگذارید. همچنین، اگر مقاله به شما کمک کرد، آن را با دوستان خود به اشتراک بگذارید.