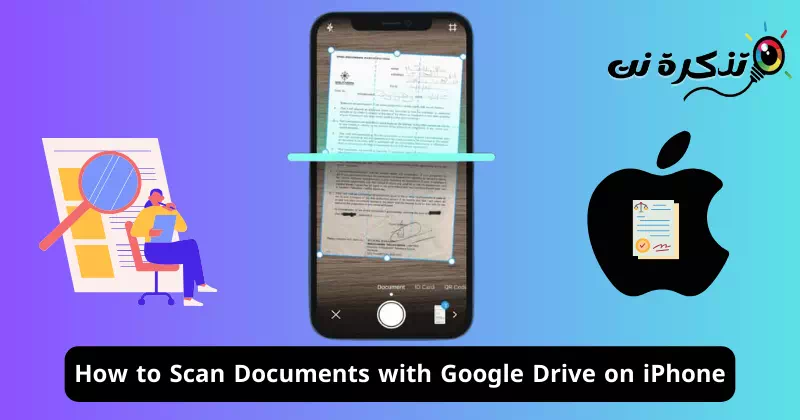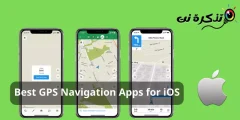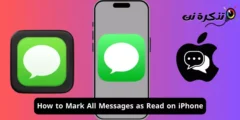آیا عالی نخواهد بود اگر آیفون راهی برای اسکن اسناد کاغذی، رسیدها و یادداشت ها از طریق دوربین و آپلود محتوای اسکن شده مستقیماً در فضای ذخیره سازی ابری ارائه دهد. خوب، گوگل درایو برای اندروید نیز همین کار را انجام می دهد.
برنامه Google Drive برای اندروید دارای ویژگی است که به شما امکان می دهد اسناد را مستقیماً اسکن کرده و آنها را به عنوان فایل های PDF قابل جستجو در Google Drive ذخیره کنید. این ویژگی در ابتدا به طور انحصاری برای کاربران اندروید در دسترس بود اما اکنون حتی برای iOS نیز در دسترس است.
بنابراین، اگر آیفون دارید و به دنبال راهی سریع و آسان برای اسکن اسناد، رسیدها، یادداشتها و موارد دیگر در فضای ابری هستید، میتوانید برنامه Google Drive را از فروشگاه App Apple نصب کنید و از ویژگی اسکن اسناد استفاده کنید. .
برای اسکن اسناد با استفاده از برنامه Google Drive در آیفون، باید آخرین نسخه برنامه Google Drive را از اپ استور اپل دانلود کنید. پس از دانلود، باید مراحل ساده ای را که در زیر به اشتراک گذاشته ایم، دنبال کنید. در اینجا چیزی است که شما باید انجام دهید.
نحوه اسکن اسناد با استفاده از گوگل درایو در آیفون
امکان اسکن اسناد در آیفون فقط در آخرین نسخه برنامه Google Drive موجود است. بنابراین، حتما آخرین نسخه را دانلود و نصب کنید گوگل درایو از Apple App Store سپس مراحل ذکر شده در زیر را دنبال کنید.
- اپل اپ استور را در آیفون خود باز کنید. اکنون Google Drive را جستجو کنید و برنامه رسمی را باز کنید.
- در صفحه فهرست برنامه، روی دکمه «دریافت» ضربه بزنیدگرفتن". اگر برنامه از قبل در دسترس است، روی Update ضربه بزنیدبروزرسانی".

برنامه Google Drive را در iPhone دریافت کنید - پس از نصب/بهروزرسانی برنامه Google Drive، آن را در آیفون خود باز کنید.
- در صفحه اصلی Google Drive، روی نماد دوربین کلیک کنید. نماد دوربین در گوشه پایین سمت راست ظاهر می شود.

نماد دوربین - اکنون از شما خواسته می شود که مجوزهایی را اعطا کنید. همه مجوزهای درخواست شده توسط برنامه را اعطا کنید.
- اعطای مجوز بلافاصله دوربین را باز می کند. سندی را که می خواهید اسکن کنید روی یک سطح صاف قرار دهید. مطمئن شوید که شرایط نور خوب است و هیچ سایه ای وجود ندارد.
- برنامه Google Drive یک پنجره تار را به شما نشان می دهد. سعی کنید سند خود را درون این قاب آبی قرار دهید. تنها کاری که باید انجام دهید این است که سند را در چارچوب قرار دهید.

سند را در چارچوب تراز کنید - هنگامی که سند در چارچوب تراز شد، دوربین Google به طور خودکار اسکن می کند.
- زمانی که فکر میکنید قاب آبی با سند تراز شده است، میتوانید به حالت دستی بروید و روی دکمه شاتر کلیک کنید.
- هنگامی که Google Drive سند شما را اسکن کرد، میتوانید روی تصویر کوچک پیشنمایش در گوشه پایین سمت چپ ضربه بزنید.

پیش نمایش تصویر کوچک - در صفحه بعدی، میتوانید تنظیماتی مانند تنظیم لبهها، اعمال فیلترها، چرخش اسکن یا اجرای مجدد اسکن انجام دهید.

إجراء بعضي التعديلات - اگر از اسکن راضی هستید، روی دکمه "ذخیره" کلیک کنید.ذخیره” در گوشه سمت راست پایین صفحه نمایش قرار دارد.

سند را در چارچوب تراز کنید - در مرحله بعد، جایی را که می خواهید سند اسکن شده را به عنوان یک فایل PDF ذخیره کنید انتخاب کنید و دکمه " را فشار دهید.ذخیرهدوباره ذخیره کنید.

تصویر را به عنوان سند ذخیره کنید
خودشه! به این ترتیب می توانید اسناد را با استفاده از برنامه Google Drive در آیفون خود اسکن کنید.
امکان اسکن اسناد با استفاده از برنامه Google Drive چیز جدیدی نیست. مدتی است که کاربران اندروید از آن لذت می برند. اکنون که این ویژگی در گوگل درایو برای iOS در دسترس است، کاربران آیفون نیز می توانند از همین ویژگی بهره مند شوند. اگر برای اسکن اسناد با Google Drive در iPhone خود به کمک بیشتری نیاز دارید، به ما اطلاع دهید.