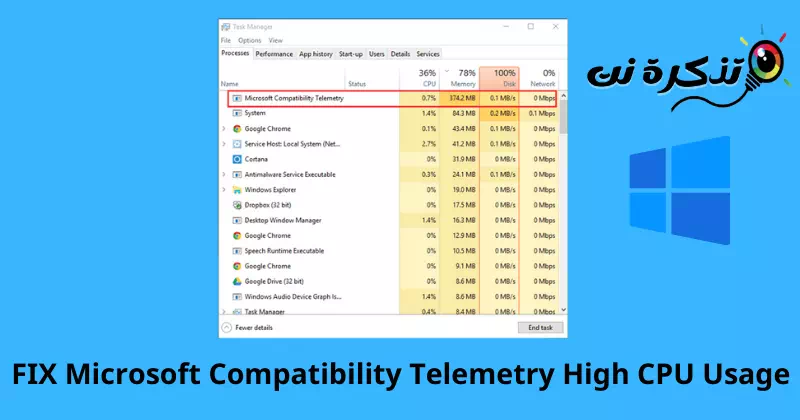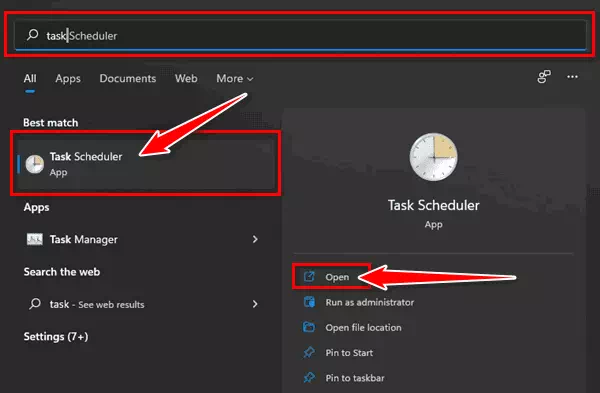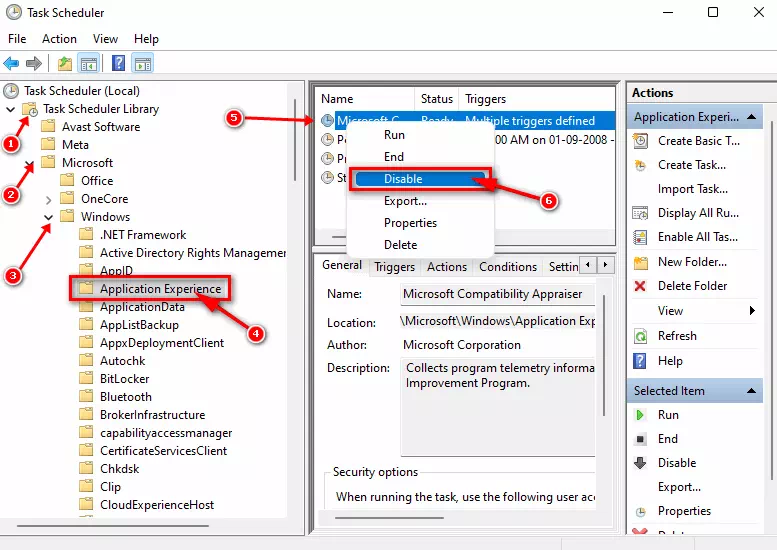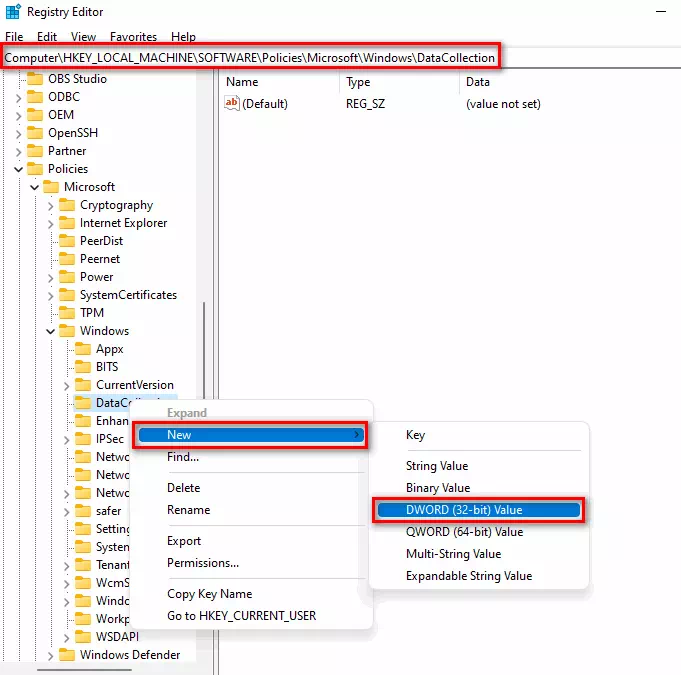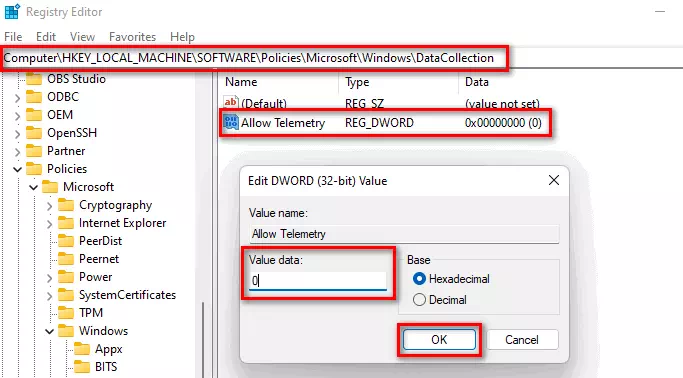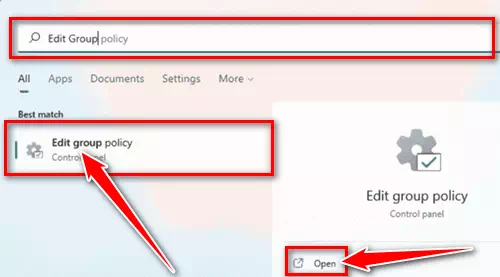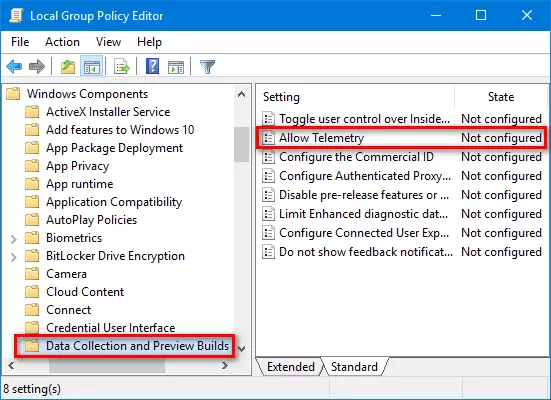مرا بشناس نحوه رفع مصرف بالای CPU از تله متری سازگاری مایکروسافت.
تله متری برای سازگاری مایکروسافت یا به انگلیسی: تله متری سازگاری مایکروسافت أو CompatRelRunner.exe سرویس ویندوز که داده های عملکرد را به مایکروسافت ارسال می کند. سپس مایکروسافت می تواند از این داده ها برای بهبود تجربه کاربران استفاده کند. با این حال، کاربران گزارش کردند که با استفاده از این سرویس با مشکلات زیادی در استفاده از CPU مواجه شده اند.
چرا این اتفاق می افتد؟ برنامه کار می کند دونده تله متری سازگاری فایل های موجود در رایانه شما را اسکن می کند و بررسی می کند که آیا با رایانه شما سازگاری دارند یا خیر. این فرآیند ممکن است کمی طول بکشد و همچنین نیاز به پردازش زیادی دارد. اگرچه این یک سرویس از مایکروسافت است، اما داده های شما را ردیابی می کند، بنابراین می تواند یک نگرانی برای حفظ حریم خصوصی کاربران باشد.
برای جلوگیری از استفاده از تله متری سازگاری مایکروسافت CPU بالا، شما باید سرویس را غیرفعال کنید. با این کار سرویس از اسکن فایل ها در پس زمینه جلوگیری می کند. اگر نمی دانید چگونه این کار را انجام دهید، پس نگران نباشید از طریق این مقاله ما شما را راهنمایی می کنیم که چگونه Microsoft Compatibility Telemetry را غیرفعال کنید.
رفع مصرف بالای CPU از تله متری سازگاری مایکروسافت
می توانید با غیرفعال کردن این سرویس مشکل استفاده از CPU را برای تله متری سازگاری مایکروسافت برطرف کنید. برای انجام این کار مراحل بعدی را دنبال کنید:
1. از طریق زمانبندی کار
اولین راه غیرفعال کردن این سرویس از طریق آن است وظیفه زمانبندی یا به انگلیسی: وظیفه زمانبند. برای انجام این کار مراحل بعدی را دنبال کنید:
- کلید Windows را روی صفحه کلید خود فشار دهید و آن را جستجو کنید وظیفه زمانبند و بازش کن.
وظیفه زمانبند - سپس به آدرس زیر بروید:
Task Scheduler Library > Microsoft > Windows > Application Experience - کلیک راست ارزیابی سازگاری مایکروسافت ، سپس ضربه بزنید از کار انداختن برای غیرفعال کردن آن
روی Microsoft Compatibility Appraiser کلیک راست کرده و سپس Disable را کلیک کنید
2. با تبدیل شدن به مالک سرویس
شما به سادگی می توانید فایل را با در اختیار گرفتن مالکیت آن حذف کنید. این کار با مراحل زیر انجام می شود:
- کلید Windows را فشار دهید و جستجو کنید CompatTelRunner. روی آن راست کلیک کرده و سپس روی “مکان فایل را باز کنیدبرای باز کردن مکان فایل
- حالا روی فایل کلیک راست کنید و سپس روی “پروژه های مابرای دسترسی به خواص
- زیر زبانهدوربین های مداربستهکه به معنی امنیت است، روی دکمه کلیک کنیدپیشرفتکه به معنی گزینه پیشرفته است.
- اکنون در برگهمالککه به معنی مالک است، روی دکمه کلیک کنیدتغییر دادنبرای یک تغییر
- پس از آن ، روی دکمه "کلیک کنید"حالا پیدا کنبرای جستجو در حال حاضر
- از لیست مالکان، اکانتی را که در حال حاضر استفاده می کنید انتخاب کنید و سپس بر روی “ کلیک کنیدOKبرای موافقت.
- پس از آن بر روی آن کلیک کنیددرخواستبرای درخواست، سپس کلیک کنیدOKبرای موافقت.
- به خواص برگردید CompatTelRunner.
- روی برگه کلیک کنید "دوربین های مداربستهکه به معنی امنیت است، سپس روی دکمه کلیک کنیدفناوریکه به معنی گزینه های پیشرفته است.
- حالا حساب کاربری خود را از لیست انتخاب کنید و سپس بر روی ” کلیک کنیدویرایشتا او را آزاد کند.
- روی منوی کشویی کنار « کلیک کنیدنوعکه به معنای نوع، انتخاب استاجازه دادن" اجازه دادن.
- در حال حاضر، در داخلمجوزهای اساسیکه به معنی مجوزهای اولیه است، انتخاب کنیدتسلط کاملکه به معنای کنترل کامل است.
- اکنون بر روی آن کلیک کنیددرخواست"برای درخواست پس از آن"OKبرای موافقت.
- کلیک "بلهاین انتخاب شما را تایید می کند و شما مالک فایل خواهید بود.
- اکنون می توانید یک فایل را حذف کنید CompatTelRunner.
3. از طریق ویرایشگر رجیستری
راه دیگر برای غیرفعال کردن این سرویس و رفع افزایش استفاده از تله متری سازگاری مایکروسافت از طریق ویرایشگر رجیستری یا به زبان انگلیسی است: ویرایشگر رجیستری. برای انجام این کار مراحل بعدی را دنبال کنید:
- کلید Windows را روی صفحه کلید خود فشار دهید و آن را جستجو کنید ویرایشگر رجیستری و بازش کن.
- به مسیر زیر مراجعه کنید:
کامپیوتر\HKEY_LOCAL_MACHINE\SOFTWARE\Policies\Microsoft\Windows\DataCollection - در نوار کناری سمت چپ، روی یک پوشه کلیک راست کنید DataCollection ، و کلیک کنید جدید ، سپس ادامه دهید DWORD (مقدار 32 بیتی).
در نوار کناری سمت چپ، روی پوشه DataCollection کلیک راست کنید، روی New و سپس روی DWORD (مقدار 32 بیتی) کلیک کنید. - DWORD جدید را روی اجازه تله متری تا امکان اندازه گیری فراهم شود.
- دوبار کلیک کنید اجازه تله متری برای تنظیم آن، تغییر دهید مقدار داده به من 0 ، سپس ضربه بزنید OK.
برای تغییر روی Allow Telemetry دوبار کلیک کنید، Data Value را به 0 تغییر دهید و روی OK کلیک کنید - اکنون رایانه خود را مجدداً راه اندازی کنید و مشکل باید برطرف شود.
4. از طریق ویرایشگر Group Policy
همچنین می توانید سرویس تله متری سازگاری مایکروسافت را غیرفعال کنید ویرایشگر خط مشی گروه یا به انگلیسی: ویرایشگر سیاست گروه. با این حال، این روش فقط برای دو کاربر کار می کند ویندوز پرو و Windows Enterprise ; اگر ویندوز هوم دارید، نمی توانید با این روش ادامه دهید. برای انجام این کار مراحل بعدی را دنبال کنید:
- باز کن منوی شروع ، و جستجو کنید ویرایشگر سیاست گروه و از نتیجه جستجو روی آن کلیک کنید تا باز شود.
منوی Start را باز کنید، Group Policy Editor را جستجو کنید و از نتیجه جستجو روی آن کلیک کنید تا باز شود - به مسیر زیر بروید:
پیکربندی رایانه > قالبهای اداری > اجزای ویندوز > مجموعههای داده و ساختهای پیشنمایش - پس از آن، بر روی "دوبار کلیک کنیداجازه تله متریبرای اجازه و ویرایش تله متری.
برای اجازه دادن به تله متری و ویرایش آن، روی گزینه Allow Telemetry دوبار کلیک کنید - اکنون ، گزینه "را انتخاب کنیدغیر فعالبرای غیر فعال کردن؛ سپس بر روی آن کلیک کنیددرخواست"برای درخواست و"OKبرای موافقت.
اگر با استفاده از تله متری بالای مایکروسافت از CPU مواجه هستید، می توانید مراحل ذکر شده در بالا را برای رفع آن دنبال کنید. با این حال، اگر یک سرویس را غیرفعال کنید CompatTelRunner.exe اما اگر هنوز با تاخیر عملکرد مواجه هستید، میتوانید فرآیندهای پسزمینهای را که ممکن است باعث این مشکل شوند نیز بررسی کنید.
همچنین ممکن است علاقه مند به یادگیری موارد زیر باشید:
- نحوه رفع باز نشدن امنیت ویندوز در ویندوز 11
- 5 روش برتر برای رفع ناتوانی در نصب برنامه ها در ویندوز 11
امیدواریم این مقاله برای شما مفید واقع شده باشد نحوه حل مشکل استفاده زیاد از CPU از تله متری سازگاری مایکروسافت. نظر و تجربه خود را در نظرات با ما در میان بگذارید.