برای تو نحوه راه اندازی و اجرای برنامه ها و بازی های اندروید در ویندوز 11، راهنمای گام به گام شما.
منتظرترین ویژگی ویندوز 11 بالاخره اینجاست. مایکروسافت به تازگی اولین پیش نمایش پشتیبانی از برنامه اندروید را برای کاربران ویندوز 11 منتشر کرده است. بنابراین، اگر از ویندوز 11 استفاده می کنید و به کانال بتا پیوسته اید، اکنون می توانید برنامه های اندروید را روی رایانه شخصی خود امتحان کنید.
لطفاً توجه داشته باشید که مایکروسافت از برنامه های Android با شرکای خود پشتیبانی کرده است (آمازون - اینتل) برای کاربران نسخه کانال بتا فقط این بدان معناست که می توانید از برنامه های Android در رایانه خود استفاده کنید.
بنابراین ، در این مقاله ، ما قصد داریم راهنمای گام به گام نحوه نصب و اجرای برنامه های Android در سیستم عامل جدید ویندوز 11 را با شما به اشتراک بگذاریم. روند کمی پیچیده است. بنابراین، این مراحل را با دقت دنبال کنید.
الزامات نصب برنامه های اندروید در ویندوز 11
مواردی وجود دارد که کاربران قبل از نصب برنامه های Android باید به آنها توجه کنند. بنابراین ، ما الزامات نصب برنامه های Android در ویندوز 11 را ذکر کرده ایم.
- کانال بتای Windows 11 Insider (Build 22000.xxx).
- منطقه رایانه شما باید روی ایالات متحده تنظیم شود.
- رایانه شما باید مایکروسافت استور نسخه 22110.1402.6.0 یا بالاتر را اجرا کند.
- ویژگی باید فعال باشد (مجازی سازی) در کامپیوتر شما.
- برای دسترسی به فروشگاه برنامه آمازون به یک حساب آمازون آمریکایی نیاز دارید.
نحوه اجرای برنامه های Android در ویندوز 11
اگر رایانه شما تمام الزامات مشترک در خطوط قبلی را برآورده می کند ، بهتر است برنامه های Android را آزمایش کنید. در اینجا چند مرحله ساده برای دنبال کردن وجود دارد.
- باز کن صفحه وبو روی دکمه . کلیک کنید گرفتن.
و روی دکمه Get. کلیک کنید - پس از بارگیری ، روی دکمه کلیک کنید (نصب) برای نصب در یک برنامه فروشگاه مایکروسافت.
روی دکمه نصب کلیک کنید - اکنون ، از شما خواسته می شود که بارگیری کنید آمازون Appstoreبه کلیک کنید روی (دانلود) برنامه را در رایانه خود دانلود کنید.
روی بارگیری کلیک کنید - از شما خواسته می شود با سیستم وارد شوید حساب آمازون شما برای ورود به سیستم حتماً از حساب آمازون خود در ایالات متحده استفاده کنید آمازون Appstore.
از شما خواسته می شود که با حساب آمازون خود وارد سیستم شوید - اکنون برنامه های زیادی پیدا خواهید کرد. فقط روی دکمه کلیک کنید گرفتن واقع در پشت نام برنامه برای نصب آن بر روی دستگاه شما.
کافی است بر روی دکمه Get پشت نام کلیک کنید
و تمام. برنامه نصب شده را می توان از طریق منوی استارت یا جستجوی ویندوز مشاهده کرد.
همچنین ممکن است علاقه مند به یادگیری موارد زیر باشید:
- 10 سایت بازی رایگان برای بازی های آنلاین در 2022
- و بفهمید 10 بازی برتر آنلاین در سال 2021
- 7 بهترین شبیه ساز iOS برای رایانه (Windows - Mac) برای اجرای برنامه های iOS
- بهترین شبیه ساز اندروید برای ویندوز
امیدواریم این مقاله برای آشنایی با نحوه اجرای برنامه های Android در ویندوز 11 برای شما مفید واقع شود و نظرات و تجربیات خود را با ما در نظرات به اشتراک بگذارید.

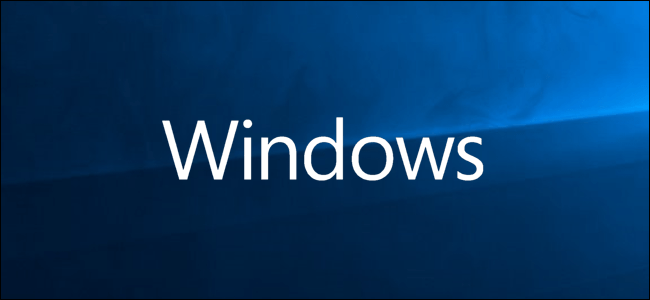
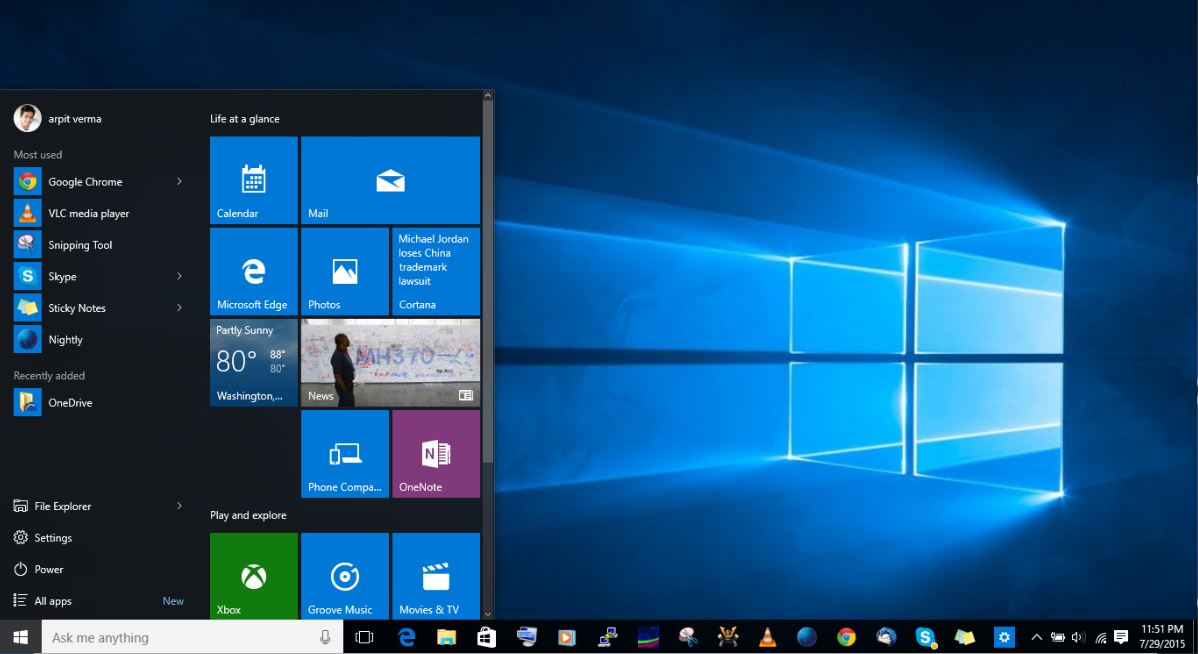
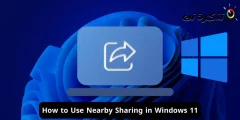
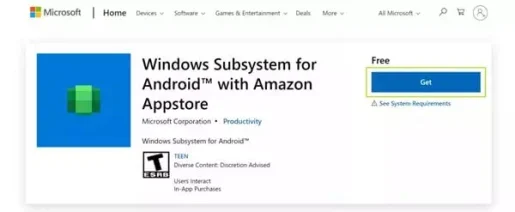
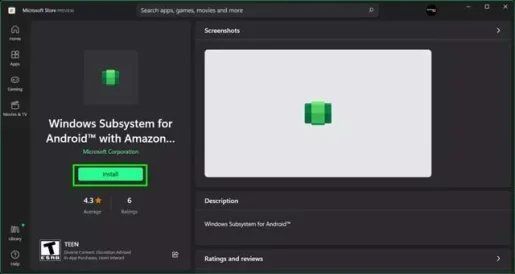
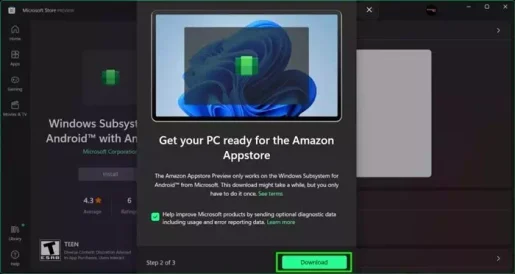
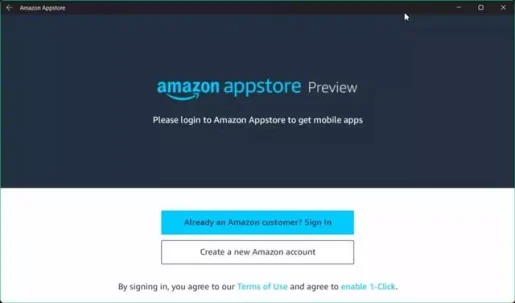
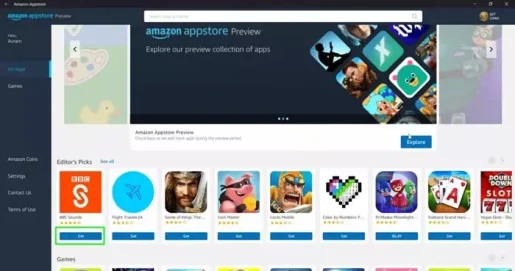






مقاله ای بیش از فوق العاده در مورد نحوه اجرای برنامه های اندروید در ویندوز 11 ممنون از این روش فوق العاده با سلام خدمت تیم سایت
از قدردانی و نظر مثبت شما در مورد مقاله بسیار متشکرم! خوشحالیم که مقاله را دوست داشتید و روشی که برای اجرای برنامه های اندروید در ویندوز 11 توضیح داده شد برای شما مفید بوده است.
این تیم همیشه در تلاش است تا محتوای منحصر به فرد و مفیدی را ارائه دهد که نیازهای خوانندگان را برآورده کند. ما استفاده از برنامه های اندروید در ویندوز 11 را برای بسیاری از کاربران گام مهمی در نظر می گیریم، بنابراین تصمیم گرفتیم این روش را به صورت مفصل و قابل درک توضیح دهیم.
از تشویق و قدردانی شما برای تیم کاری قدردانی می کنیم و همیشه برای ارائه مطالب ارزشمندتر و موضوعات جذاب در آینده تلاش خواهیم کرد. اگر درخواست یا پیشنهادی برای موضوعاتی دارید که میخواهید در مقالات بعدی مشاهده کنید، آنها را با ما در میان بگذارید.
باز هم از قدردانی شما متشکریم و امیدواریم تجربه لذت بخشی با استفاده از برنامه های اندروید در ویندوز 11 داشته باشید. به سلامتی شما و تیم عالی!