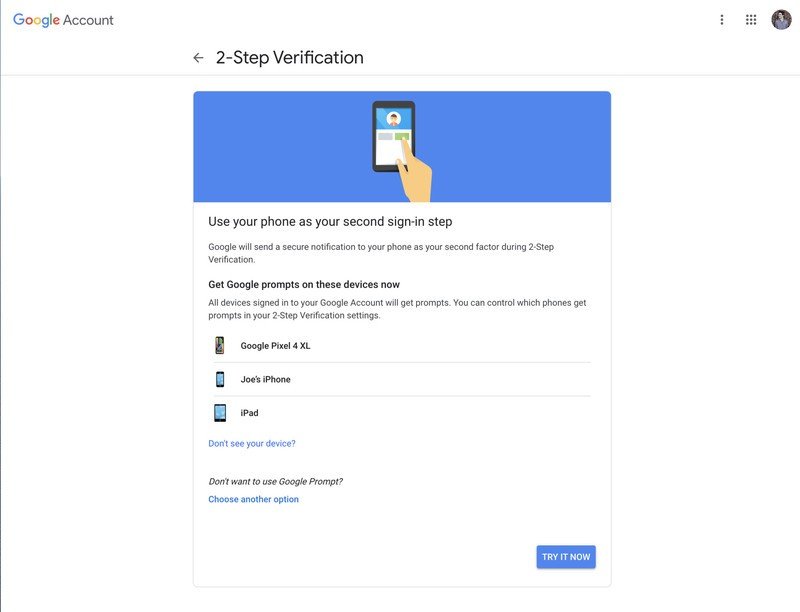فایل های فشرده را می توان برای موارد مختلف استفاده کرد. فشرده سازی فایل ، رمزگذاری ، تقسیم بایگانی و موارد دیگر تنها چند کلیک با شما فاصله دارد ، هنگامی که کارهای مختلف بایگانی های فشرده را می توانید انجام دهید.
فایل های فشرده چیست؟
به نحوه عملکرد یک پوشه در ویندوز فکر کنید. شما محتویات را درون یک پوشه قرار می دهید تا فایل های خود را سازماندهی کنید و سپس می توانید آن پوشه را به هر جایی از رایانه خود منتقل کنید و فایل های داخل آن نیز با آن همراه می شوند. فایل های فشرده به روش مشابهی کار می کنند ، با این تفاوت که محتویات داخل "پوشه" (فایل زیپ) فشرده می شوند تا از میزان ذخیره سازی استفاده کنند.
اگر یک پوشه از 20 فایل دارید و باید آن را به شخصی ایمیل کنید ، چطور؟ خوب ، شما نمی توانید یک پوشه را برای کسی ایمیل کنید ، بنابراین باید 20 فایل جداگانه را ایمیل کنید. اینجاست که فایل های فشرده واقعاً مفید هستند ، زیرا می توانید آن XNUMX فایل را در یک آرشیو فشرده "فشرده" کرده و سپس برای آنها ایمیل کنید. علاوه بر راحتی داشتن همه این پرونده ها در یک بایگانی zip ، آنها همچنین فشرده می شوند تا ذخیره سازی را کاهش داده و انتقال آنلاین را بسیار آسان تر کنند.
در اینجاست که تعریف یک فایل زیپ برای اکثر مردم به پایان می رسد. آنچه ممکن است متوجه نشوید این است که می توانید فراتر از فشرده سازی فایل ها و ترکیب آنها با بایگانی های فشرده عمل کنید.
نحوه فشرده سازی و فشرده سازی فایل ها
قبل از اینکه به موضوعات پیچیده تری برسیم ، بیایید به مثال خود برگردیم و نحوه فشرده سازی XNUMX فایل مورد نیاز برای ارسال ایمیل را نشان دهیم ، سپس نشان دهیم که چگونه کاربر دریافت کننده می تواند آنها را از حالت فشرده خارج کند. ویندوز دارای قابلیت فشرده سازی و فشرده سازی فایل ها بدون هیچ گونه نرم افزار اضافی است ، بنابراین هیچ نرم افزاری را فقط برای ایجاد یا از بین بردن بایگانی های اصلی دانلود نکنید.
برای ایجاد یک فایل فشرده ، در قسمت خالی دسکتاپ یا در Explorer راست کلیک کنید ، به New بروید و پوشه Zip (Zipped) را انتخاب کنید.
متوجه خواهید شد که فرایند مشابه ایجاد یک پوشه جدید است ، اکنون می توانید نام پوشه فشرده را تغییر دهید و آن را به مکان های مختلف رایانه خود منتقل کنید. با ایجاد فایل zip ، کافی است فایل ها را انتخاب کرده و آنها را به پوشه zip بکشید.
همانطور که در تصویر مشاهده می کنید ، فایل ها در پوشه zip کپی می شوند و از محل اصلی خود منتقل یا حذف نمی شوند. اکنون می توانید محتویات فشرده خود را جابجا یا پشتیبان گیری کنید یا هر کار دیگری که می خواهید انجام دهید.
راه دیگر برای فشرده سازی سریع برخی از فایل ها برجسته کردن آنها است ، راست کلیک کرده و گزینه Send to> Compressed (zipped) را فشار دهید.
ساده ترین راه برای فشرده سازی فایل این است که روی آن راست کلیک کرده و Extract All را فشار دهید.
پنجره جدیدی باز می شود و می توانید جایی را که می خواهید فایل ها را استخراج کنید انتخاب کنید. به طور پیش فرض ، محتویات را در همان فهرست فایل فشرده خارج می کند. فقط extract را فشار دهید تا پوشه ای با تمام فایل های فشرده در آن ایجاد شود.
خصوصیات پیشرفته
ویندوز می تواند فایل ها را به راحتی فشرده و از حالت فشرده خارج کند ، اما برای انجام هر کاری بیشتر از این به یک برنامه شخص ثالث نیاز دارید. مجموعه ای از برنامه ها وجود دارند که قابلیت های اضافی را برای فایل های فشرده ارائه می دهند ، اما یکی از سبک ترین ، پر امکانات ترین و قدرتمندترین آنها 7-Zip است.
7-Zip این یک بایگانی کننده فایل رایگان برای ویندوز است که دارای تمام گزینه هایی است که برای فایل های فشرده نیاز دارید. روی این پیوند کلیک کنید تا به وب سایت آنها بروید و آخرین نسخه نرم افزار را بارگیری کنید. نصب ساده است ، فقط موافقت نامه مجوز را بپذیرید و روی Next کلیک کنید تا 7-Zip نصب شود.
پس از آن ، باید بتوانید فایل ها را برجسته کنید ، روی آنها راست کلیک کرده و آنها را با استفاده از 7-Zip به آرشیو zip اضافه کنید.
وقتی روی افزودن به بایگانی کلیک می کنید ، مجموعه ای از گزینه ها به شما نشان داده می شود. بیایید بررسی کنیم که هر یک از این معانی چیست و چرا می توانند مفید باشند.
رمزگذاری فایل فشرده
این امر زمانی مفید خواهد بود که نخواهید شخصی بدون احراز هویت مناسب فایل ها را در بایگانی zip مشاهده کند. به یاد داشته باشید که از یک رمز عبور قوی استفاده کنید ، بنابراین نیروی وحشیانه و حملات دیکشنری بی فایده می شود.
ZipCrypto در مقابل AES-256 اگر می خواهید یک فایل زیپ ایجاد کنید (برخلاف 7z) ، باید بین رمزگذاری ZipCrypto و AES-256 یکی را انتخاب کنید. ZipCrypto ضعیف است اما مشکلات سازگاری کمتری دارد. AES-256 بسیار قوی تر است اما فقط با سیستم های جدیدتر (یا با سیستم های 7-Zip نصب شده) کار می کند. سعی کنید در صورت امکان AES-256 را انتخاب کنید.
رمزگذاری نام فایل ها بعضی اوقات نام فایلها به اندازه محتویات داخل فایل اهمیت دارند. زمانهای دیگر ، شاید نه. اگر شما نیاز به رمزگذاری نام فایل های خود دارید ، بنابراین غیرممکن است که کسی ببیند چه نوع فایل هایی در بایگانی شما وجود دارد ، باید به جای فشرده از پسوند فایل 7z استفاده کنید.
این می تواند مشکل ساز باشد ، زیرا برای باز کردن فایل های 7z به 7-Zip نیاز دارید ، و اگر کاربر دریافت کننده 7-Zip نداشته باشد چه؟ این مشکل را می توان با ایجاد یک آرشیو خود استخراج ، که بهترین ها را از هر دو جهان به شما ارائه می دهد ، حل کرد. اگر به دلایلی نیاز به استفاده از پسوند .zip دارید و باید فایل را رمزگذاری کنید ، تنها کاری که باید انجام دهید این است که به نام فایل های رمزگذاری نشده بسنده کنید.
اگر از فرمت بایگانی 7z استفاده می کنید ، کادر تأیید "رمزگذاری نام فایل" ظاهر می شود:
بایگانی خود استخراج (SFX)
آرشیو خود استخراج چیزی بیش از یک فایل زیپ معمولی نیست ، بلکه دارای پسوند فایل .exe است. با اجرای فایل ، فرآیند استخراج به صورت خودکار آغاز می شود.
مزایای دو مزیت بزرگ بایگانی خود استخراج وجود دارد. ابتدا ، می توانید از ویژگی پسوند فایل .7z برای رمزگذاری نام فایل ها استفاده کنید. ثانیاً ، کاربر دریافت کننده برای بازکردن بایگانی نیازی به نرم افزار خاصی ندارد. روی exe دوبار کلیک کنید. ، بر روی extract کلیک کنید ، و فشرده سازی فایل ها به پایان رسیده است.
عیوب مردم برای باز کردن یک پیوست ایمیل اجرایی زیاد مضطرب نخواهند شد. اگر از 7-Zip برای بایگانی برخی از فایل ها و ارسال آنها به شخصی که نمی شناسید استفاده می کنید ، ممکن است از باز کردن فایل خسته شده باشند و آنتی ویروس شما ممکن است هشدار دهد. به غیر از آن هشدار کوچک ، آرشیوهای خود استخراج شده عالی هستند.
بایگانی ها را به پوشه ها تقسیم کنید
فرض کنید شما یک فایل 1 گیگابایتی دارید و می خواهید آن را روی دو سی دی قرار دهید. یک سی دی می تواند 700 مگابایت داده را در خود جای دهد ، بنابراین به دو دیسک نیاز دارید. اما ، چگونه فایل خود را برای متناسب با این دو دیسک تقسیم می کنید؟ با 7-Zip ، اینطور است.
می توانید از مقادیر رایج در بالا انتخاب کنید یا اندازه سفارشی را که می خواهید اندازه ها را به آن تقسیم کنید وارد کنید. توجه داشته باشید که اگر بخواهید بایگانی خود را به این روش تقسیم کنید ، نمی توانید یک بایگانی خود استخراج کننده ایجاد کنید. با این حال ، رمزگذاری هنوز امکان پذیر است. همچنین توجه داشته باشید که ویندوز قادر به بازکردن بایگانی های تقسیم شده نیست ، بنابراین به 7-Zip یا برنامه دیگری با قابلیت باز کردن آنها نیاز دارید.
برای باز کردن آرشیو تقسیم شده ، همه قطعات باید در یک مکان باشند. سپس ، فقط اولین فایل را باز کنید ، 7-Zip (یا هر برنامه دیگری که استفاده می کنید) آنها را به طور یکپارچه ترکیب می کند ، سپس فایل ها را برای شما استخراج می کند.
فشار بهتر
دلیل دیگری که ممکن است استفاده از 7-Zip را به جای ابزار داخلی انتخاب کنید ، نرخ فشرده سازی بهتر است.
فراتر رفتن از سطح "عادی" می تواند این روند را به طور قابل توجهی طولانی تر کند ، به ویژه برای مجموعه ای بزرگ از پرونده ها و CPU های کندتر. همچنین فضای زیادی را ذخیره نمی کند ، بنابراین معمولاً بهتر است سطح فشار را در حد نرمال نگه دارید. با این حال ، گاهی اوقات آن مگابایت های اضافی بسیار اندک است ، بنابراین این گزینه را برای زمان هایی مانند آن در نظر داشته باشید.
همچنین ممکن است علاقه مند به یادگیری موارد زیر باشید: نحوه فشرده سازی فایل ها در Windows ، Mac و Linux و انتخاب بهترین مقایسه کمپرسور فایل 7-Zip ، WinRar و WinZIP و نحوه فشرده سازی فایل در ویندوز و مک به روش آسان و 7 بهترین نرم افزار فشرده سازی فایل در سال 2021 و فایل سیستم ها ، انواع و ویژگی های آنها چیست؟
امیدواریم این مقاله برای یادگیری هر آنچه که باید در مورد فایل های zip بدانید مفید باشد.
نظر خود را در کادر نظر زیر به اشتراک بگذارید.