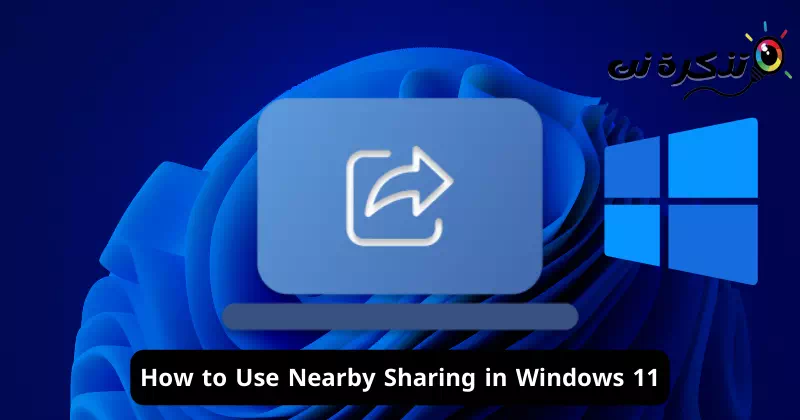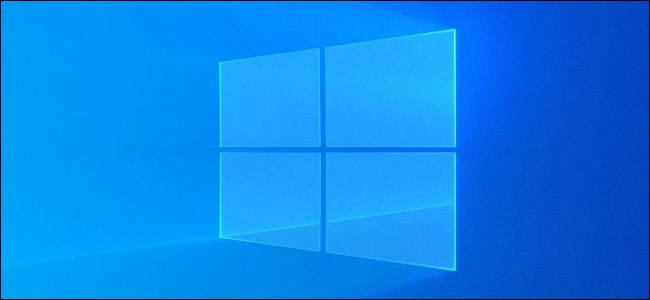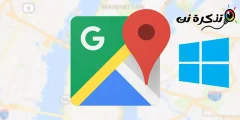اگر قبلاً به ویندوز 10 نگاه کرده باشید، ممکن است از ویژگی خاصی مطلع باشید که به نام "به اشتراک گذاری نزدیک". خوشحالیم که به اطلاع شما برسانیم که همین ویژگی اکنون در ویندوز 11 با همین نام موجود است.
Nearby Share ابزاری است که مخصوص به اشتراک گذاری فایل در ویندوز طراحی شده است و شما را قادر می سازد تا فایل ها را بین لپ تاپ های مختلف به راحتی انتقال دهید. شایان ذکر است که این ویژگی را نباید با قابلیت Nearby Share در اندروید اشتباه گرفت، زیرا دو ویژگی کاملا مجزا هستند و برای سیستم عامل های مختلف در نظر گرفته شده اند.
Nearby Sharing محصولی است که توسط مایکروسافت ارائه میشود و برای تسهیل انتقال فایل بین دستگاهها به فناوریهای Wi-Fi و بلوتوث متکی است. در مقایسه با سایر روشهای اشتراکگذاری فایل، Nearby Sharing سریعتر است زیرا به اتصالات Wi-Fi و بلوتوث متکی است.
اگرچه Nearby Sharing قبلاً در ویندوز 11 تعبیه شده است، بسیاری از کاربران از وجود آن اطلاعی ندارند. به همین دلیل اخیراً پیامهای زیادی از کاربران دریافت کردهایم که نحوه استفاده از Nearby Sharing در ویندوز 11 را پرسیدهاند.
اگر از کاربران ویندوز 11 هستید که به دنبال راهی برای به اشتراک گذاری سریعتر فایل ها هستید، ما اینجا هستیم تا به شما کمک کنیم. در اینجا چند مرحله ساده وجود دارد که با شما در میان می گذاریم تا شما را در انتقال فایل ها و موارد دیگر بین رایانه های مختلف ویندوز راهنمایی کنیم. پس بیایید شروع کنیم.
نحوه فعال کردن Nearby Sharing در ویندوز 11
قبل از شروع استفاده از Nearby Sharing در ویندوز 11، ابتدا باید آن را فعال کنید. در اینجا نحوه فعال کردن Nearby Sharing در رایانههای شخصی و لپتاپهای ویندوز 11 آورده شده است.
- مطمئن شوید که دستگاه اصلی شما به شبکه Wi-Fi متصل است.
- اکنون، برنامه تنظیمات را باز کنید.تنظیمات” در رایانه اصلی.

تنظیمات - در پنجره تنظیمات، به «سیستمبرای دسترسی به سیستم

سیستم - در سمت راست پنجره، روی ” کلیک کنیدبه اشتراک گذاری نزدیک«که به معنای اشتراک گذاری نزدیک است.

پست نزدیک - سه گزینه را مشاهده خواهید کرد: خاموش (خاموش)، فقط دستگاه من (فقط دستگاه های منو همه اطرافیان (همه افراد همین نزدیکی).

همه افراد همین نزدیکی
- «فقط دستگاههای من را انتخاب کنید»فقط دستگاه های مناگر میخواهید فایلها را با دستگاههای مرتبط با حساب مایکروسافت خود به اشتراک بگذارید.
- همه موارد نزدیک را انتخاب کنیدهمه افراد همین نزدیکی«اگر میخواهید بدون در نظر گرفتن حساب مورد استفاده، فایلها را با هر دستگاهی به اشتراک بگذارید.
پس از انتخاب خود، میتوانید فایلها را با استفاده از ویژگی Nearby Sharing در ویندوز 11 به اشتراک بگذارید. بسته به گزینهای که انتخاب میکنید، میتوانید فایلها را از طریق Wi-Fi و بلوتوث به اشتراک بگذارید.
یادداشت مهم: در رایانه ثانویه (که فایل ها را دریافت می کند)، با دنبال کردن مراحل مشابه مطمئن شوید که Nearby Sharing فعال است.
نحوه اشتراک گذاری فایل یا صفحه وب با استفاده از Nearby Sharing در ویندوز 11
پس از فعال کردن این ویژگی، اکنون می توانید از ویژگی Nearby Sharing در ویندوز 11 استفاده کنید. می توانید به راحتی یک فایل یا صفحه وب را مستقیماً به اشتراک بگذارید. در اینجا نحوه به اشتراک گذاری یک فایل یا صفحه وب با استفاده از Nearby Sharing در رایانه شخصی ویندوز 11 آورده شده است.
نحوه اشتراک گذاری فایل
- با باز کردن File Explorer شروع کنیدفایل اکسپلورردر ویندوز 11.
- سپس به فایلی که می خواهید به اشتراک بگذارید بروید.
- فایل را انتخاب کنید، روی آن راست کلیک کنید و دکمه “اشتراک گذاری" به شرکت.

اشتراک گذاری فایل - پس از انجام دقیق مراحل، رایانه ثانویه خود را به عنوان بخشی از گزینه های Nearby Sharing مشاهده خواهید کرد.به اشتراک گذاری نزدیک” در منوی اشتراک گذاری در ویندوز 11.

فایل اشتراک گذاری نزدیک - برای اشتراک گذاری فایل روی نام کامپیوتر خود کلیک کنید. در رایانه ای که فایل را دریافت می کند، "ذخیرهنجات دادن.
خودشه! فایل های دریافتی در پوشه Downloads در رایانه ثانویه شما ظاهر می شوند.
نحوه اشتراک گذاری لینک ها (صفحات وب)
همچنین می توانید صفحات وب را با استفاده از Nearby Sharing در ویندوز 11 به اشتراک بگذارید، اما برای این کار باید از مرورگر Microsoft Edge استفاده کنید. در اینجا نحوه انجام آن آمده است:
- با باز کردن مرورگر مایکروسافت اج شروع کنید.
- سپس به صفحه ای که می خواهید به اشتراک بگذارید بروید.
- در هر نقطه از صفحه کلیک راست کرده و " را انتخاب کنیداشتراک گذاری" به شرکت.

پیوندها را به اشتراک بگذارید - در منوی اشتراک گذاری در مایکروسافت اج، «اشتراک گذاری ویندوز” که به معنای اشتراک گذاری ویندوز است.

اشتراک گذاری ویندوز - منوی اشتراک گذاری ویندوز 11 باز می شود. دستگاه خود را در لیست «اشتراک گذاری نزدیک» انتخاب کنیدتقسیم در نزدیکی".

به اشتراک گذاشتن لینک - در رایانه ای که پیوند دریافت می شود، روی " کلیک کنیدباز کنبرای باز کردن آن
بنابراین، روند اشتراک گذاری صفحه وب موفقیت آمیز خواهد بود. میتوانید همین مراحل را برای اشتراکگذاری هر تعداد صفحه وب بین رایانههای ویندوزی دنبال کنید.
این راهنما همه چیز در مورد نحوه استفاده از ویژگی Nearby Sharing در رایانه های ویندوز 11 بود. این یک ویژگی عالی است و باید از آن نهایت استفاده را ببرید. و در صورت نیاز به کمک بیشتر در مورد فعال کردن یا استفاده از ویژگی Nearby Sharing در ویندوز 11 راحت باشید.
نتیجه
میتوان نتیجه گرفت که ویژگی Nearby Sharing در ویندوز 11 ابزاری مفید و آسان برای استفاده است که کاربران ویندوز را قادر میسازد تا به سرعت و به طور مؤثر فایلها و صفحات وب را بین رایانههای مختلف به اشتراک بگذارند. اگر می خواهید این ویژگی را فعال کرده و از آن استفاده کنید، می توانید مراحل ساده ای که در این راهنما ذکر شده است را دنبال کنید.
ویژگی Nearby Sharing به فناوریهای Wi-Fi و بلوتوث برای دستیابی به سرعت انتقال بالاتر در مقایسه با سایر روشهای اشتراکگذاری فایل متکی است. به لطف این ویژگی، می توانید به راحتی فایل ها و لینک ها را بین رایانه های ویندوز 11 به اشتراک بگذارید، خواه به حساب مایکروسافت شما پیوند داده شده باشند یا نه.
به طور خلاصه، ویژگی Nearby Sharing به ساده سازی فرآیند به اشتراک گذاری فایل ها و لینک ها بین دستگاه های ویندوز 11 کمک می کند.استفاده از این ویژگی می تواند در موارد نیاز به انتقال اطلاعات و داده ها بین دستگاه های مختلف در زمان و تلاش بسیار صرفه جویی کند.
امیدواریم این مقاله برای آشنایی با نحوه استفاده از Nearby Sharing در ویندوز 11 برای شما مفید بوده باشد. نظر و تجربه خود را در نظرات با ما در میان بگذارید. همچنین اگر مقاله به شما کمک کرد، حتما آن را با دوستان خود به اشتراک بگذارید.