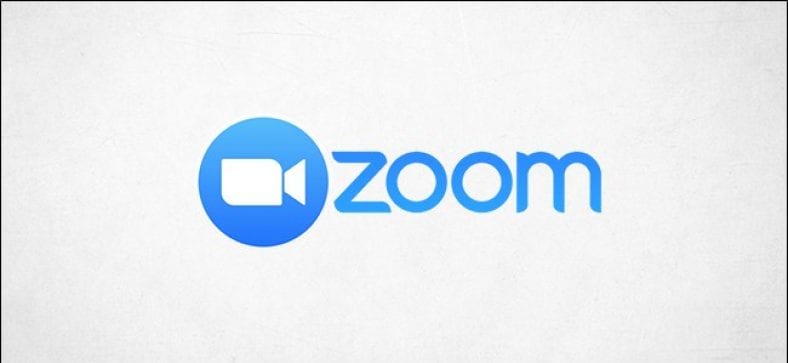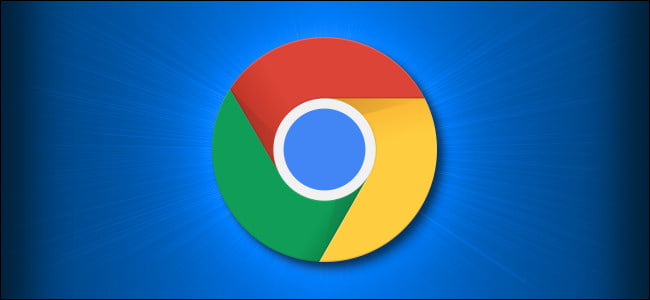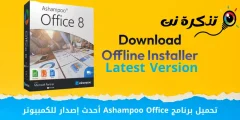بسیاری از مردم و شرکت ها به عنوان برنامه کنفرانس ویدئویی خود به Zoom روی آورده اند. با این حال ، Zoom همیشه بی نقص نیست. در اینجا برخی از نکات عیب یابی تماس Zoom برای تجربه بهتر تماس صوتی و تصویری آورده شده است.
همچنین بخوانید: بهترین نکات و ترفندهای جلسه زوم که باید بدانید
الزامات سیستم را مرور کنید
هنگام اجرای هر نوع نرم افزاری ، اولین کاری که باید انجام دهید این است که بررسی کنید آیا دستگاه شما قادر به انجام وظیفه است. صرف نظر از اینکه همه چیز به درستی نصب و راه اندازی شده است ، اگر از سخت افزار قدیمی یا قدیمی استفاده می کنید که حداقل الزامات را برآورده نمی کند ، بدون مشکل اجرا می شود.
لیست بزرگنمایی به راحتی زوم کنید المتطالبات از سیستم مورد نیاز ، تا سیستم عامل ها و مرورگرهای پشتیبانی شده ، تا دستگاه های پشتیبانی شده. آن را بخوانید و مطمئن شوید که دستگاه شما به خوبی کار می کند.
شبکه خود را بررسی کنید
به طور شگفت انگیزی ، برای استفاده از برنامه های ویدئو کنفرانس به یک اتصال اینترنتی مناسب نیز احتیاج دارید. لیست زوم زوم این الزامات به شما نیز. ما در اینجا نسخه کوتاه آن را به شما ارائه می دهیم. اینها تنها حداقل الزامات است. بهتر است از اعداد زیر فراتر بروید:
- چت تصویری 1 در 1 HD: 600 کیلوبیت بر ثانیه بالا/پایین
- چت تصویری گروهی HD: بارگذاری با سرعت 800Kbps ، بارگیری با سرعت 1Mbps
- اشتراک گذاری صفحه نمایش:
- با تصویر کوچک ویدئو: 50-150 کیلوبیت بر ثانیه
- بدون تصویر کوچک ویدئو: 50-75 کیلوبیت بر ثانیه
با استفاده از اینترنت می توانید سرعت اینترنت خود را به صورت آنلاین بررسی کنید تست سرعت یا از خدمات ما استفاده کنید شبکه تست سرعت اینترنتبه تنها کاری که باید انجام دهید این است که به سایت بروید و "Go" را انتخاب کنید.

پس از چند لحظه ، نتایج تاخیر ، سرعت بارگیری و بارگذاری را دریافت خواهید کرد.

نتایج خود را با الزامات Zoom بررسی کنید تا ببینید آیا سرعت شبکه شما منبع مشکلات زوم شما است یا خیر.
اگر من بودم در حال انجام برای برآوردن الزامات شبکه و مواجه شدن با مشکلات ، ممکن است لازم باشد برخی از تنظیمات بزرگنمایی را تغییر دهید.
تنظیمات زوم را برای بهبود عملکرد تنظیم کنید
ما حداقل الزامات را در قسمت قبل ذکر کردیم ، اما این فقط حداقل شرایط برای استفاده از تماس زوم. اگر به سختی این الزامات را برآورده می کنید اما برخی ویژگی های دیگر را فعال کرده اید ، حداقل الزامات افزایش می یابد و احتمالاً دیگر آنها را برآورده نمی کنید.
دو ویژگی اصلی که باید غیرفعال کنید عبارتند از "HD" و "Touch Up My Appearance". این دو تنظیم را غیرفعال کنید.
برای غیرفعال کردن این تنظیمات ، برنامه Zoom را باز کنید ، سپس نماد "Gear" را در گوشه بالا سمت راست انتخاب کنید تا منوی "Settings" باز شود.
![]()
در قسمت سمت چپ "Video" را انتخاب کنید.

در بخش "فیلم های من" ، کادرهای کنار (1) "فعال کردن HD" و (2) "ظاهر من را لمس کنید" را بردارید.

اگر در جریان پخش ویدئو در واقع نیازی به تماس نیست ، می توانید آن را به طور کامل خاموش کنید.
رفع مشکل اکو/یادداشت ها
اکو صوتی یک مشکل رایج است که مردم تمایل دارند با نرم افزارهای ویدئو کنفرانس آن را تجربه کنند. Echo همچنین شامل صدای جیر جیر (واقعاً بازخورد صوتی) است که از پین روی صفحه بدتر است. در اینجا برخی از دلایل رایج این مشکل آمده است:
- چندین دستگاه با قابلیت پخش صدا در یک اتاق
- یک شرکت کننده با صدای کامپیوتر و تلفن پخش شد
- رایانه یا بلندگوهای شرکت کنندگان بسیار نزدیک است
اطمینان حاصل کنید که اگر در یک اتاق جلسه با یک شرکت کننده دیگر به اشتراک گذاشته اید ، پهن باشید و اگر صحبت نمی کنید ، میکروفون خود را روی حالت بی صدا قرار دهید. همچنین توصیه می کنیم در صورت امکان از هدفون استفاده کنید.
ویدیوی شما نمایش داده نمی شود
این می تواند به دلیل چندین مشکل رخ دهد. اول از همه ، بررسی کنید که ویدیو در حال پخش است. در حین تماس با زوم ، در صورتی که نماد دوربین فیلمبرداری در گوشه پایین سمت چپ خط قرمز بر روی آن باشد ، ویدیوی شما خاموش است. برای پخش فیلم خود روی نماد "دوربین فیلمبرداری" کلیک کنید.

همچنین ، مطمئن شوید که دوربین درست انتخاب شده است. برای دیدن اینکه کدام دوربین در حال استفاده است ، پیکان کنار نماد دوربین فیلمبرداری را انتخاب کنید و دوربینی که در حال استفاده است نمایش داده می شود. اگر این چیزی نیست که شما به دنبال آن هستید ، می توانید دوربین صحیح را از این لیست انتخاب کنید (اگر دوربین های دیگر متصل شده اید) ، یا می توانید این کار را در منوی تنظیمات با کلیک روی نماد چرخ دنده و سپس انتخاب تنظیمات ویدیو انجام دهید.

در قسمت Camera ، پیکان را انتخاب کرده و Camera را از لیست انتخاب کنید.

علاوه بر این ، مطمئن شوید که هیچ نرم افزار دیگری در دستگاه شما در حال حاضر از دوربین استفاده نمی کند. اگر چنین است ، این برنامه را ببندید. این می تواند مشکل را حل کند.
همچنین ایده خوبی است که مطمئن شوید درایور دوربین شما به آخرین نسخه به روز شده است. به طور کلی می توانید این کار را از صفحه بارگیری و پشتیبانی سازنده دوربین در وب سایت رسمی آنها انجام دهید.
در صورت عدم موفقیت ، کامپیوتر خود را راه اندازی مجدد کرده و دوباره امتحان کنید. اگر ویدیوی شما هنوز پخش نمی شود ، ممکن است خود وب کم مشکلی داشته باشد. با تیم پشتیبانی سازنده تماس بگیرید.
با تیم پشتیبانی زوم تماس بگیرید
کلمه در خیابان این است که Zoom تیم خوبی دارد اعضای پشتیبانی . اگر نمی توانید بفهمید چه اتفاقی در مورد Zoom می افتد ، همیشه ایده خوبی است که با متخصصان تماس بگیرید.
اگر آنها نتوانند بلافاصله مشکل را با شما برطرف کنند ، پشتیبانی از Zoom می تواند از قبل یک بسته عیب یابی برای ذخیره فایل های log داشته باشد. پس از نصب این بسته ، می توانید فایل های log را فشرده کرده و برای تجزیه و تحلیل بیشتر به تیم پشتیبانی ارسال کنید. این شرکت دستورالعمل هایی را در مورد نحوه انجام این کار برای دستگاه ها ارائه می دهد ویندوز 10 PC و مک و لینـوکــس در صفحه پشتیبانی آنها