زوم این امکان را در اختیار کاربران قرار می دهد که از شرکت کنندگان بخواهند در جلسات زوم ثبت نام کنند. می توانید مواردی مانند نام ، ایمیل و پرسش های سفارشی خود را درخواست کنید. این نیز منجر به امنیت جلسه خود را افزایش دهید . در اینجا نحوه فعال کردن ضبط حضور در جلسات زوم آمده است.
در اینجا چند نکته قبل از شروع کار آورده شده است. اول ، این گزینه فقط برای کاربران مجاز در دسترس است ، که منطقی است زیرا به هر حال از این ویژگی فقط برای جلسات تجاری استفاده می کنید. همچنین ، نمی توانید استفاده کنید شناسه جلسه شخصی (PMI) برای جلساتی که نیاز به حضور دارند ، اگرچه توصیه می کنیم نه از PMI خود در جلسات کاری استفاده کنید.
ثبت حضور و غیاب را فعال کنید
در مرورگر وب ، ثبت نام کنید ورود به زوم برگه Meetings را در گروه Personal در پنجره سمت چپ انتخاب کنید.

در حال حاضر ، شما نیاز دارید برنامه ریزی یک جلسه (یا یک جلسه موجود را اصلاح کنید). در این صورت ، ما یک جلسه جدید را برنامه ریزی می کنیم ، بنابراین "برنامه ریزی یک جلسه جدید" را انتخاب می کنیم.

اکنون تمام اطلاعات کلی مورد نیاز برای جلسات برنامه ریزی شده ، مانند نام جلسه ، مدت زمان و تاریخ/زمان جلسه را وارد می کنید.
این منو همچنین جایی است که ما گزینه حضور و غیاب را فعال می کنیم. تقریباً در وسط صفحه ، گزینه "ثبت نام" را پیدا خواهید کرد. برای فعال کردن ویژگی ، کادر کنار مورد نیاز را علامت بزنید.

در نهایت ، پس از اتمام تنظیم سایر تنظیمات جلسه برنامه ریزی شده ، ذخیره را در پایین صفحه انتخاب کنید.

گزینه های ضبط
هنگامی که جلسه برنامه ریزی شده خود را از مرحله قبلی ذخیره کردید ، در صفحه نمای کلی جلسه خواهید بود. در انتهای لیست ، تب Recording را مشاهده خواهید کرد. دکمه ویرایش را در کنار گزینه های ضبط انتخاب کنید.

پنجره "ثبت نام" ظاهر می شود. سه زبانه خواهید داشت: ثبت نام ، سionsالات و س Customالات سفارشی.
در برگه ثبت نام ، می توانید گزینه های رضایت و اعلان و برخی تنظیمات دیگر را تنظیم کنید. به عنوان مثال ، می توانید تصمیم بگیرید که آیا می خواهید ثبت نام کنندگان را به صورت خودکار یا دستی تأیید کنید و در صورت ثبت نام ، یک ایمیل تأیید (میزبان) برای شما ارسال کنید.
همچنین می توانید ضبط را پس از تاریخ ملاقات ببندید ، به شرکت کنندگان اجازه دهید از چندین دستگاه بپیوندند و دکمه های اشتراک گذاری اجتماعی را در صفحه ثبت نام مشاهده کنید.

تنظیمات را بر این اساس تنظیم کنید ، سپس به برگه سوالات بروید. در اینجا ، می توانید (1) فیلدهایی را که می خواهید در فرم ثبت نام ظاهر شوند انتخاب کنید و (2) اگر فیلد مورد نیاز است یا خیر.

در زیر لیستی از زمینه های موجود در برگه سوالات آمده است. توجه داشته باشید که نام و آدرس ایمیل در حال حاضر فیلدهای مورد نیاز است.
- نام خانوادگی
- انوان
- شهر
- کشور/منطقه
- کد پستی / کد پستی
- ایالت/استان
- تلفن
- صنعت
- سازمان
- عنوان شغلی
- بازه زمانی خرید
- نقش در فرایند خرید
- تعداد کارکنان
- پرسش ها و نظرات
پس از اتمام کار در اینجا ، به برگه سوالات سفارشی بروید. اکنون می توانید سوالات خود را برای افزودن به فرم ثبت نام ایجاد کنید. شما می توانید به ثبت نام کنندگان این اجازه را بدهید که هر پاسخی را بگذارند یا آن را در قالب چند گزینه ای محدود کنند.
پس از اتمام نوشتن سوالات خود ، Generate را انتخاب کنید.

در نهایت ، Save All را در گوشه سمت راست پایین پنجره انتخاب کنید.

اکنون ، هر کسی که دعوت نامه پیوند آن جلسه Zoom را دریافت کند ، باید فرم ثبت نام را تکمیل کند.
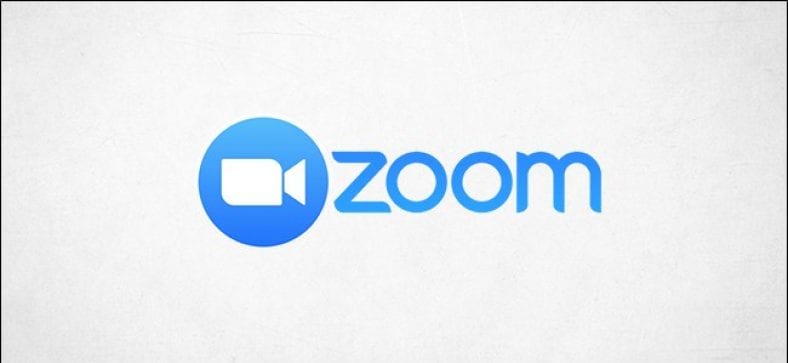

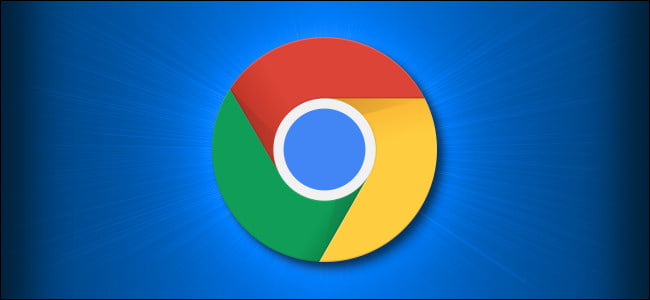







خیلی ممنون از راهنمایی