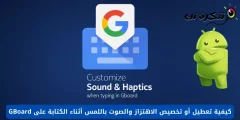اگه نیاز داشتی به برای iPhone یک اسکرین شات بگیرید اما در واقع نمی توانید ترکیب دلخواه دکمه ها را فشار دهید (یا یک دکمه شکسته باشد) ، روش های دیگری برای انجام این کار وجود دارد.
در اینجا نحوه گرفتن اسکرین شات در iPhone بدون استفاده از دکمه ها آورده شده است
به طور معمول ، از iPhone یک اسکرین شات می گیرید از ترکیب مناسب دکمه ها استفاده کنید بر روی دستگاه شما بسته به مدل آیفون شما ، این ممکن است شامل دکمه های کناری و افزایش صدا ، دکمه های منوی اصلی و جانبی یا دکمه های صفحه اصلی و بالا به طور همزمان باشد.
اگر برخی از این دکمه ها خراب شده اند یا شرایط جسمی دارید که مانع از انجام این روش می شود و برای شما مشکل است ، راه های دیگری نیز برای گرفتن اسکرین شات در iPhone وجود دارد. ما به شما نشان می دهیم که چگونه
با AssistiveTouch اسکرین شاتی بگیرید
آیفون شما دارای قابلیت دسترسی به نام است تماس کمکی که شبیه سازی حرکات فیزیکی را آسان می کند و دکمه ها را از طریق منوی روی صفحه فشار می دهد. همچنین به شما این امکان را می دهد که اسکرین شات را به روش های مختلف اجرا کنید.
برای فعال کردن AssistiveTouch ،
- ابتدا باز کنید تنظیمات أو تنظیمات روی iPhone شما
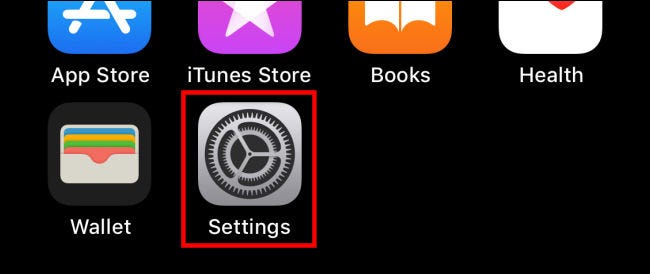
- در تنظیمات ، روی "ضربه بزنیددسترسی أو دسترسی"سپس در"لمس كردن أو لمس".
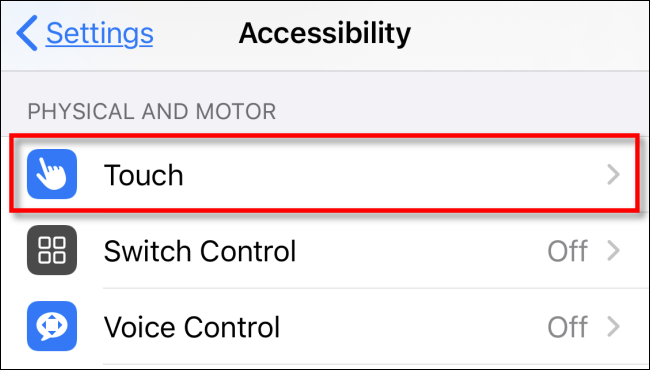
- در لمس ، روی ضربه بزنید تماس کمکی ، سپس اجرا کنیدتماس کمکی".
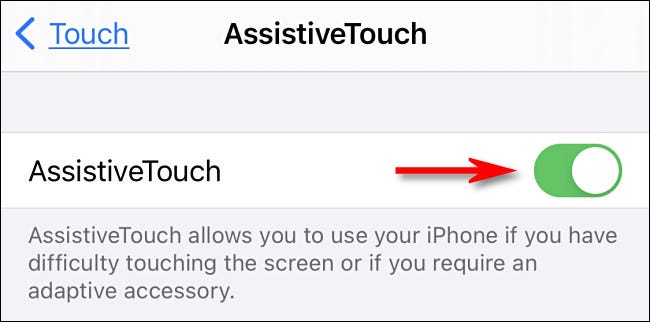
با فعال سازی تماس کمکی ، بلافاصله یک دکمه را مشاهده خواهید کرد تماس کمکی ویژه در نزدیکی لبه صفحه ظاهر می شود (شبیه یک دایره در داخل یک مربع گرد است). این دکمه همیشه روی صفحه باقی می ماند و می توانید با کشیدن آن با انگشت خود آن را حرکت دهید.
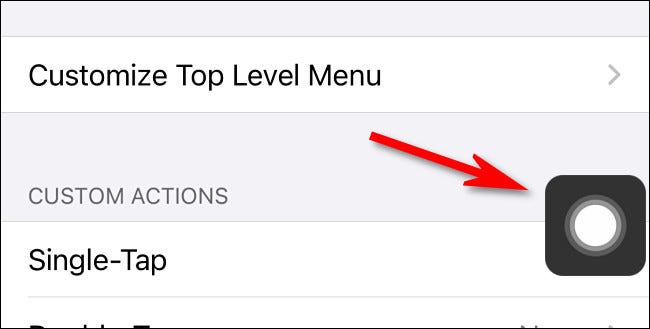
در حالی که در تنظیمات هستید تماس کمکی ، می توانید با استفاده از یکی از راه های اجرای تصویر صفحه را امتحان کنید تماس کمکیبه به پایین صفحه بروید و "بخش" را پیدا کنیداقدامات سفارشی أو اقدامات سفارشیبه در اینجا ، می توانید انتخاب کنید اگر یکبار ضربه بزنید ، دوبار ضربه بزنید ، فشار طولانی یا لمس سه بعدی (بسته به مدل آیفون شما) روی دکمه AssistiveTouch روی صفحه ضربه بزنید.
شما می توانید روی هر یک از این سه یا چهار گزینه کلیک کنید ، اما ما "را انتخاب می کنیمدوبار کلیک کنید أو دو تا ضربه ی آهسته بزندر این مثال.
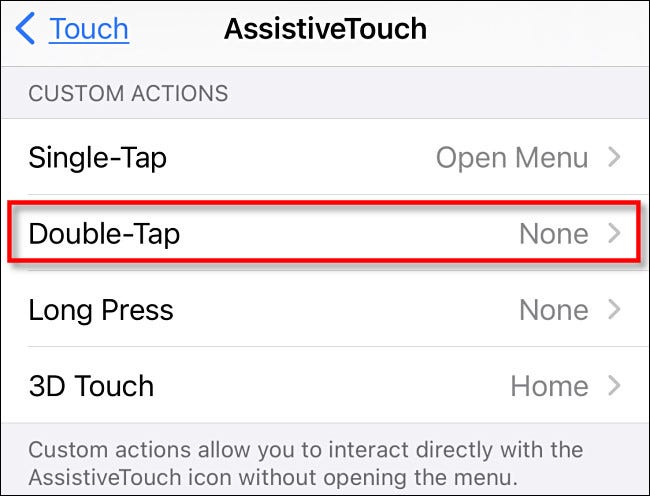
پس از کلیک بر روی گزینه custom action ، لیستی از اقدامات را مشاهده خواهید کرد.
پایین بروید و روی "ضربه بزنیدعکس روی صفحه أو صفحه، سپس بر روی آن کلیک کنیدبازگشت أو پشت".
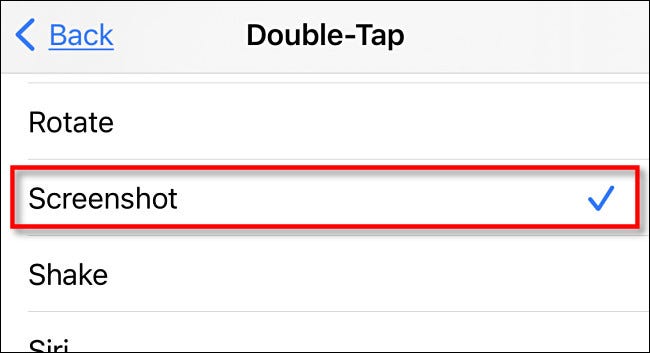
سپس ، فقط با انجام عمل سفارشی که مشخص کرده اید ، می توانید یک تصویر را اجرا کنید. در مثال ما ، اگر دوبار روی دکمه AssistiveTouch کلیک کنیم ، iPhone اسکرین شات می گیرد. این خیلی آسونه!
همچنین می توانید با استفاده از منو ، اسکرین شاتی را پخش کنید تماس کمکی.
- اول ، در تنظیمات أو تنظیمات
- لمس كردن أو لمس
- سپس تماس کمکی ،
- اطمینان حاصل کنید که "تک کلیک أو یک ضربه"در لیست"اقدامات سفارشی أو اقدامات سفارشی" بر "منوی باز أو باز کردن منو".
وقتی می خواهید اسکرین شات بگیرید ، روی دکمه کلیک کنید تماس کمکی یک بار ، یک منوی بازشو ظاهر می شود.
- در لیست ، دستگاه را انتخاب کنید أو Device را انتخاب کنید
- سپس المزيد أو بیشتر،
- سپس بر روی آن کلیک کنیدعکس روی صفحه أو صفحه".
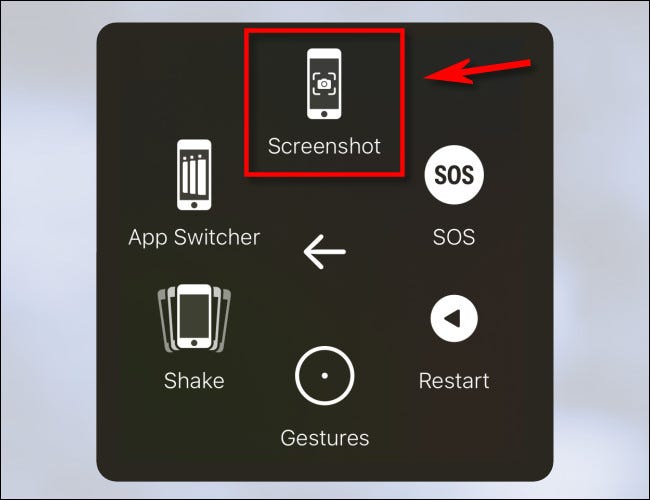
اسکرین شات فوراً گرفته می شود - درست مانند فشار دادن ترکیب دکمه اسکرین شات در iPhone.
در صورت ظاهر شدن روی تصویر کوچک صفحه ، می توانید قبل از ذخیره آن را ویرایش کنید. در غیر این صورت ، اجازه دهید تصویر کوچک پس از یک لحظه ناپدید شود و در آن ذخیره می شود آلبوم ها أو آلبوم > تصاویر از صفحه یا تصاویر در برنامه Photos
با ضربه ای در پشت گوشی ، اسکرین شات بگیرید
همچنین می توانید با ضربه زدن به پشت iPhone 8 یا بالاتر (در iOS 14 یا بالاتر) با استفاده از ویژگی دسترس پذیری به نام "اسکرین شات بگیرید"برگشت کلیک کنید أو برگشت ضربه بزنیدبه برای فعال کردن Back Tap ،
- تنظیمات را در iPhone خود باز کرده و به قسمت Accessibility> Touch بروید.
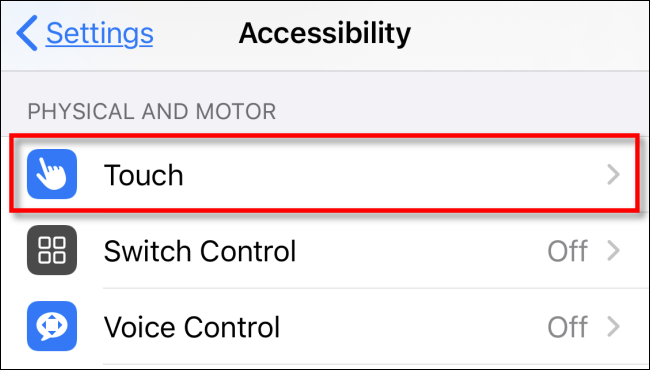
- در تنظیمات لمس كردن أو لمس، مکان یابی "برگشت کلیک کنید أو برگشت ضربه بزنید".
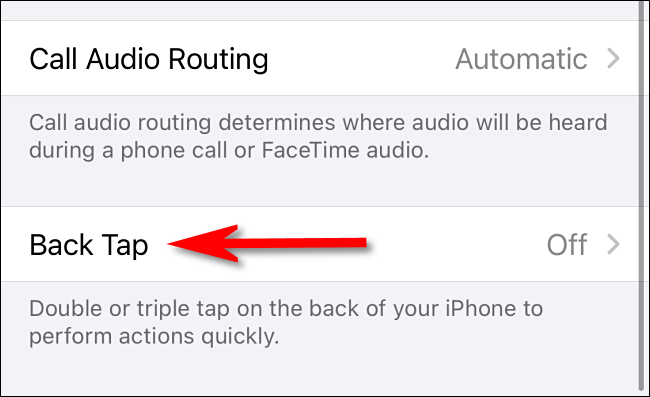
در مرحله بعد ، انتخاب کنید که می خواهید با دوبار ضربه زدن به پشت iPhone خود اسکرین شات بگیرید ("دو شیر") یا سه بار ("سه ضربه بزنید”) ، سپس روی گزینه match کلیک کنید.
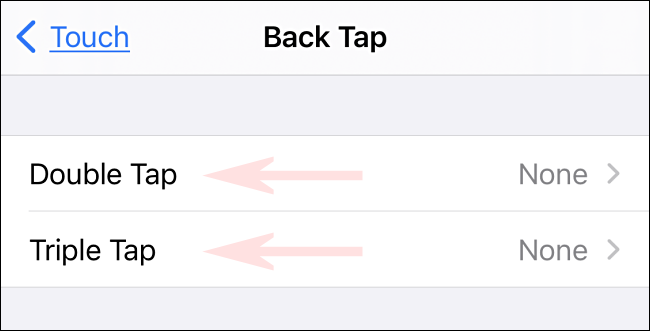
در مرحله بعد ، لیستی از اقدامات را مشاهده می کنید که می توانید برای رفع اشکال دستگاه خود تنظیم کنید. Screenshot را انتخاب کنید ، سپس به یک صفحه عقب برگردید.
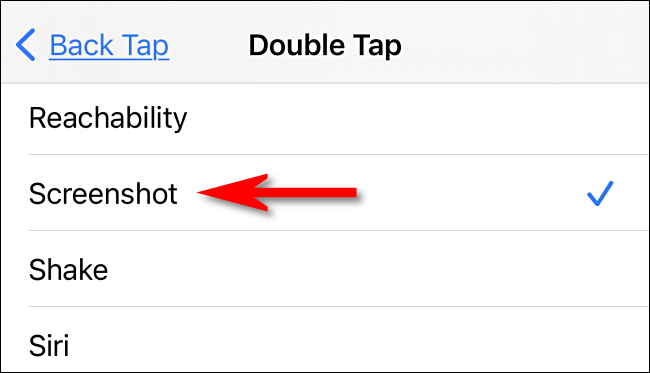
اکنون ، از تنظیمات خارج شوید. اگر iPhone 8 یا بالاتر دارید و دو یا سه بار به پشت دستگاه خود ضربه می زنید (بسته به نحوه تنظیم آن) ، یک اسکرین شات اجرا می شود و طبق معمول در کتابخانه عکس شما ذخیره می شود. خیلی باحاله نه!
همچنین ممکن است علاقه مند به یادگیری موارد زیر باشید:
- نحوه گرفتن اسکرین شات در iPhone
- نحوه غیرفعال کردن اعلان ها در صفحه قفل آیفون
- نحوه اشتراک گذاری فوری فایلها با استفاده از AirDrop در iPhone ، iPad و Mac
- نحوه ذخیره عکس ها به عنوان JPG در iPhone
امیدواریم این مقاله برای شما مفید باشد تا بدانید چگونه می توانید از اسکرین شات در iPhone بدون استفاده از دکمه استفاده کنید ،
نظر خود را در نظرات به اشتراک بگذارید