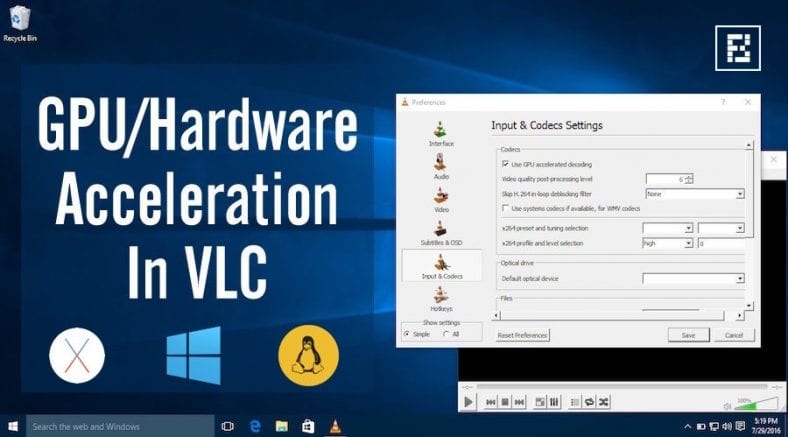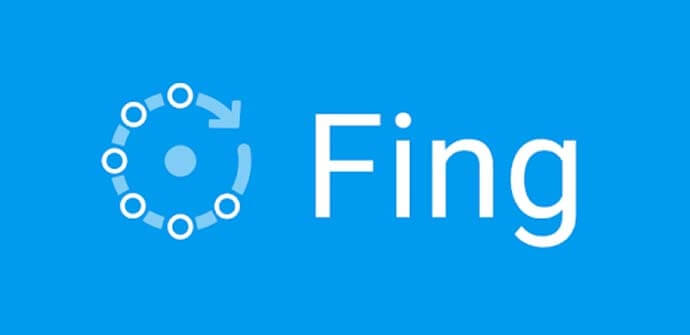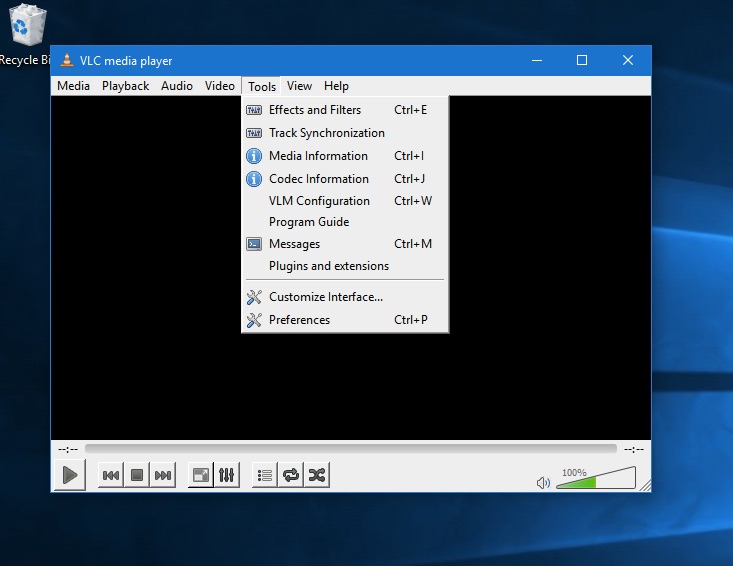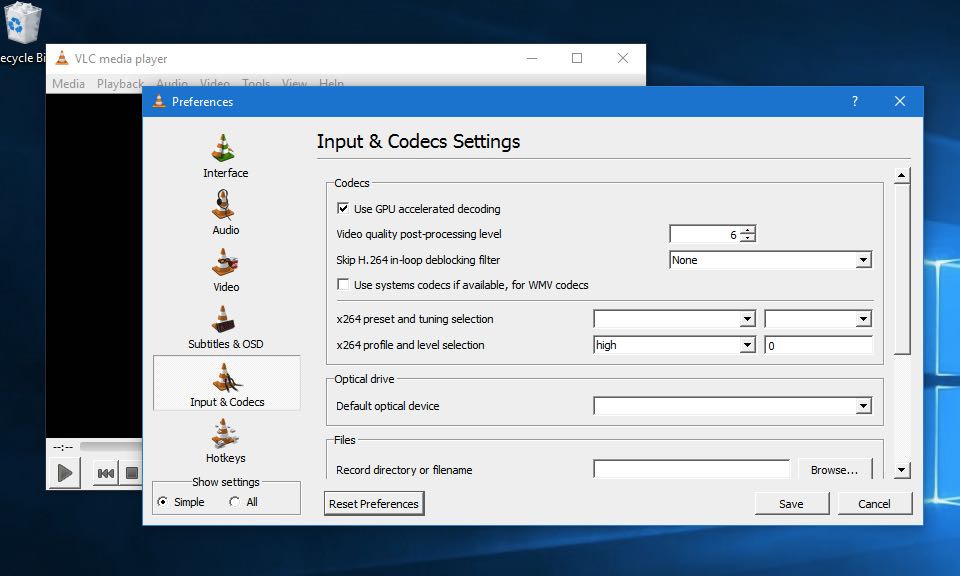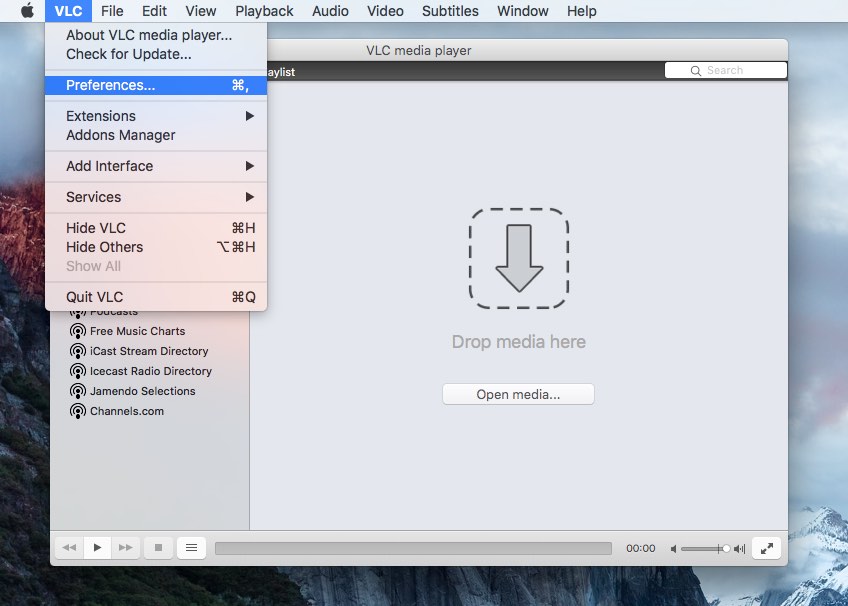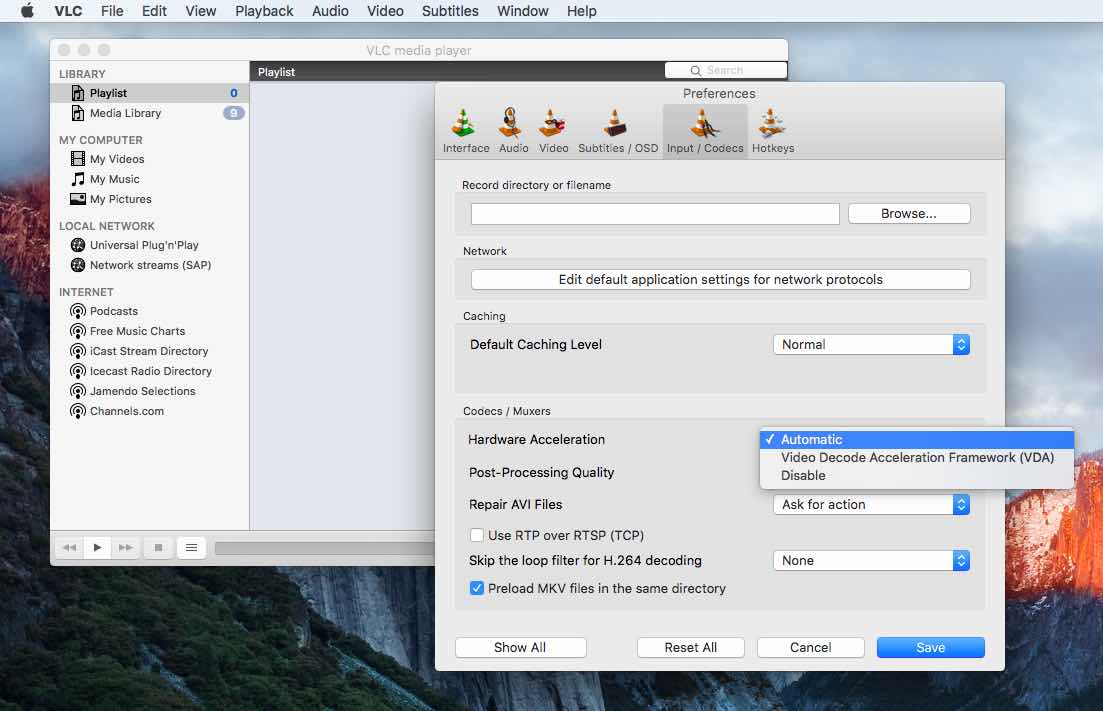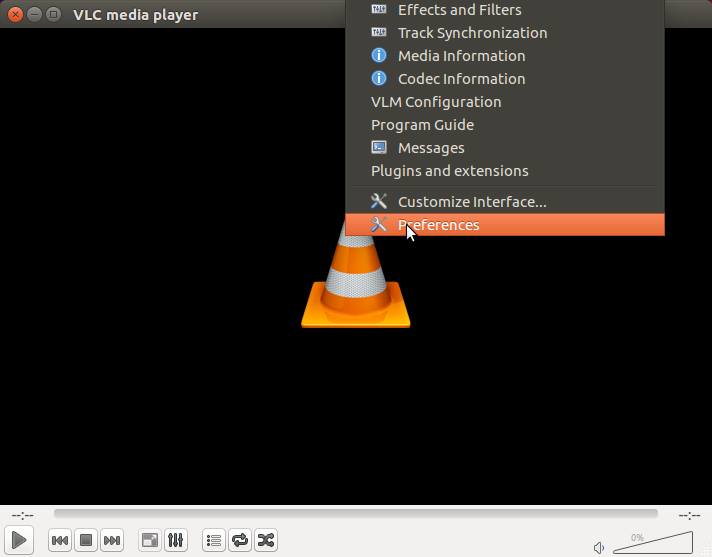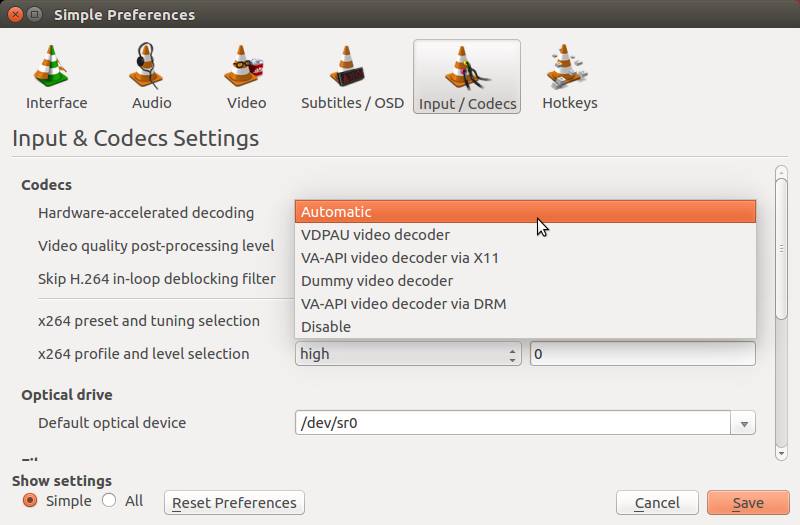تعداد کمی از افراد گزینه شتاب سخت افزاری ارائه شده در پخش کننده رسانه VLC خود را می دانند. به لپ تاپ شما اجازه می دهد فیلم ها را بدون مشکل پخش کند وافزایش عمر باتریبه برای فعال کردن شتاب سخت افزاری در VLC ، کافی است در منوی تنظیمات به دنبال گزینه هایی مانند شتاب GPU یا شتاب سخت افزاری باشید و آنها را فعال کنید.
اگر از جدیدترین سیستم عامل مایکروسافت که ویندوز 10 را ارائه می دهد استفاده می کنید ، ممکن است متوجه شده باشید که پخش فیلم ها با برنامه پیش فرض Movies & TV مایکروسافت به کامپیوتر شما اجازه می دهد مدت زمان بیشتری کار کند. اگر در حال پخش برخی از فیلم های HD هستید ، پخش کننده پیش فرض نیز ممکن است مفید باشد.
بنابراین ، دلیل آن چیست؟ این تفاوت در عملکرد و عمر باتری را می توان به راحتی با کمک شتاب سخت افزاری یا شتاب GPU توضیح داد. پخش کننده های رسانه ای از پیش نصب شده برای سیستم عامل شما اغلب به طور پیش فرض از شتاب سخت افزاری استفاده می کنند.
- نحوه بررسی عمر باتری و گزارش قدرت در ویندوز با استفاده از CMD
- چگونه می توانید عمر باتری لپ تاپ را بیشتر کنید
شتاب سخت افزاری چیست؟ و چرا مفید است؟
هنگام پخش فیلم ، پخش کننده های رسانه ای از دو روش استفاده می کنند. رمزگشایی نرم افزار ، اولین تکنیک ، رمزگشایی ویدئو و خواندن اطلاعات با استفاده از CPU کامپیوتر است.
از سوی دیگر ، شتاب سخت افزاری به CPU اجازه می دهد تا وظیفه رمزگشایی را به GPU رایانه منتقل کند. با فعال بودن این گزینه ، رایانه شما می تواند با استفاده از باتری کمتر ، سریعتر یک فیلم را رمزگشایی کند. به طور کلی ، عملکرد روان تر ، عمر باتری بهتر و سرگرمی بیشتر را دریافت می کنید.
آیا شتاب سخت افزاری برای همه کدک های ویدئویی موجود است؟
خوب ، اگر شما اشاره می کنید رمزگشایی صفحه رمزگذاری GPU در VLC ، متوجه خواهید شد که همه کدک های ویدئویی از نظر سخت افزاری شتاب ندارند. هنگامی که در مورد چگونگی فعال کردن شتاب سخت افزاری در VLC در Windows ، Linux و OS X بحث خواهم کرد ، یکی دیگر از کدک های سخت افزاری پشتیبانی شده را به شما توضیح خواهم داد.
- سرعت اینترنت را با CMD افزایش دهید
- نحوه رفع مشکل عملکرد کند Windows 10 و افزایش سرعت کلی سیستم
- نحوه حذف برنامه ها و برنامه های از پیش نصب شده پیشنهادی در ویندوز 10
به طور کلی ، سعی کنید از کدک ویدیویی H.264 استفاده کنید. این روزها بسیار محبوب است و با کشش زیادی همراه است. mp4.
چگونه می توان شتاب سخت افزاری را در VLC فعال کرد؟
توصیه می شود اگر عاشق تماشای فیلم و برنامه های تلویزیونی در لپ تاپ یا دسکتاپ قدیمی خود هستید ، شتاب سخت افزاری را فعال کنید. فقط در صورتی که این مورد کار نکند و عملکرد اشکالی را تجربه کنید ، می توانید در هر زمان به تنظیمات اولیه بازگردید. بنابراین ، اجازه دهید به شما در شروع و راه اندازی و اجرا کمک کنیم!
فعال کردن شتاب سخت افزاری در VLC | کامپیوتر ویندوز
برای فعال کردن گزینه شتاب سخت افزاری در رایانه Windows خود ، VLC media player را باز کرده و گزینه ای را جستجو کنید اولویت ها به ابزارها .
در اینجا ، باید روی برگه کلیک کنید ورودی / کدک و گزینه ها را جستجو کنید رمزگشایی با سرعت سخت افزار أو رمزگشایی GPU شتاب گرفته است بسته به نسخه VLC ممکن است متفاوت باشد.
حالا گزینه را انتخاب کنید خودکار ، اوو علامت بگذار روی جعبه رمزگشایی با سرعت GPU.
کدک های ویدیویی پشتیبانی شده در ویندوز:
MPEG-1 ، MPEG-2 ، WMV3 ، VC-1 و H.264 (MPEG-4 AVC) پشتیبانی می شوند.
فعال کردن شتاب سخت افزاری در VLC | Mac OS X
برای فعال کردن گزینه شتاب GPU در مک ، VLC media player را باز کرده و به دنبال گزینه ای باشید اولویت ها در منوی VLC
در اینجا ، باید برگه را پیدا کنید ورودی / کدک و گزینه ای را جستجو کنید شتاب سخت افزاری
حالا گزینه را انتخاب کنید اتوماتیک برای فعال کردن شتاب سخت افزاری در VLC.
کدک های ویدیویی پشتیبانی شده در Mac OS X:
فقط H.264 (MPEG-4 AVC) پشتیبانی می شود.
فعال کردن شتاب سخت افزاری در VLC | گنو / لینوکس
برای فعال کردن گزینه شتاب سخت افزاری در VLC ، در دسکتاپ اوبونتو من پخش کننده رسانه VLC را باز کردم و یک گزینه پیدا کردم اولویت ها در منوی VLC
آنجا ، برگه را پیدا کردم ورودی / کدک من یک گزینه را جستجو کردم رمزگشایی سخت افزار در حال حاضر ، فقط باید گزینه را انتخاب کنید اتوماتیک و کار تمام شده است.
کدک های ویدیویی پشتیبانی شده در GNU/Linux:
MPEG-1 ، MPEG-2 ، MPEG-4 Visual ، WMV3 ، VC-1 و H.264 (MPEG-4 AVC) پشتیبانی می شوند.
توجه:
همانطور که قبلاً ذکر شد ، شتاب سخت افزاری CPU رایانه شما امکان رمزگشایی ویدئو را به GPU رایانه شما می دهد. بنابراین ، اگر در حال حاضر از رایانه رومیزی قدرتمند استفاده می کنید یا از لپ تاپ جدید و سریع متصل به آداپتور برق استفاده می کنید ، شتاب سخت افزاری کمکی نخواهد کرد.
نحوه رفع استفاده زیاد از RAM و CPU در فرایند سیستم Windows 10 (ntoskrnl.exe)
آیا این آموزش شتاب سخت افزاری در VLC مفید بود؟ نظرات خود را در نظرات زیر به اشتراک بگذارید.