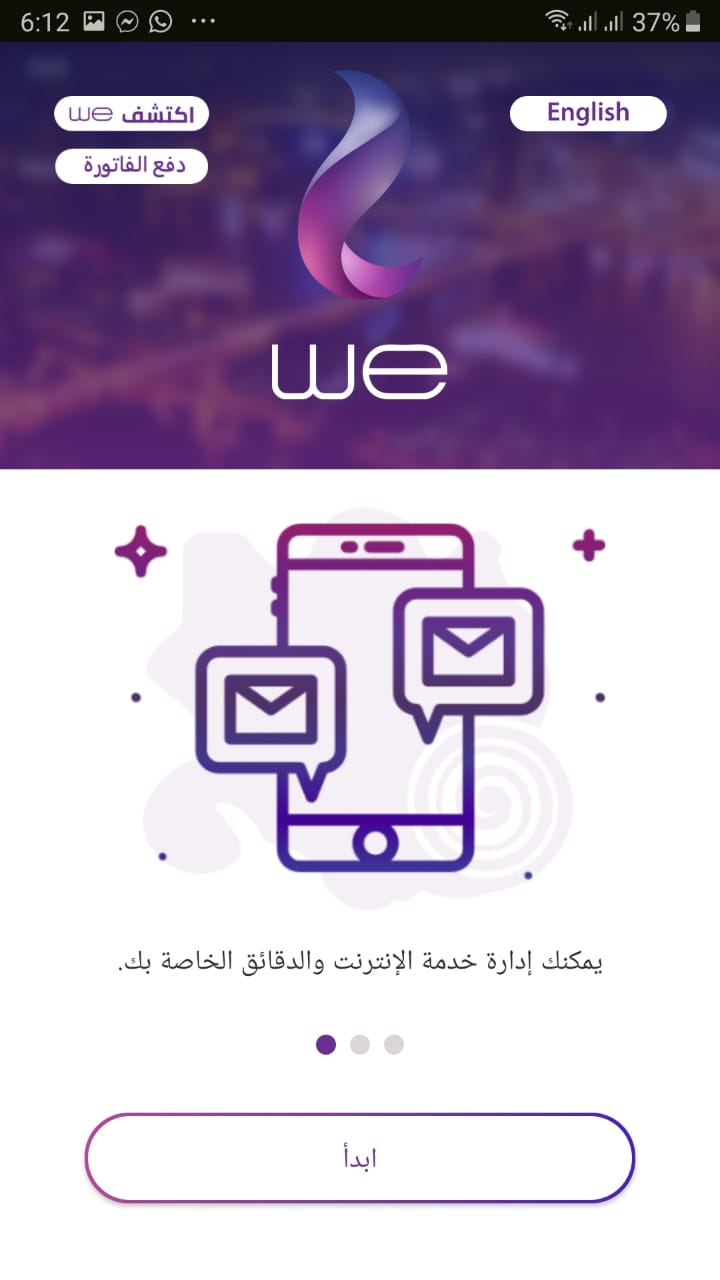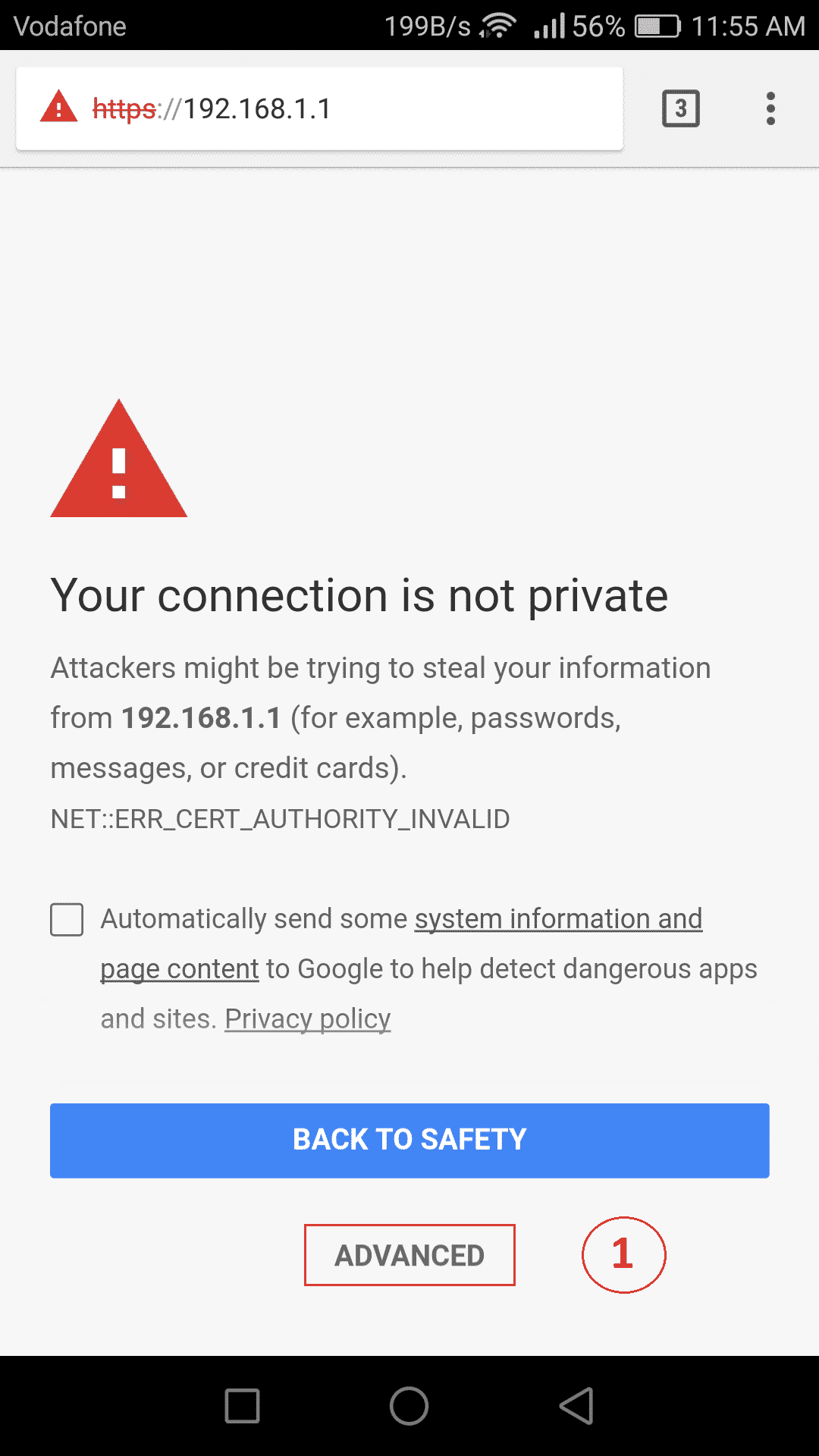بسیاری از برنامه های موجود در ویندوز 10 در حال حاضر برنامه های Windows Store بدون فایل های .exe سنتی هستند. اگرچه این برنامه ها کمی متفاوت عمل می کنند ، اما هنوز هم می توانید هر یک از آنها را هنگام راه اندازی با استفاده از پوشه راه اندازی سنتی راه اندازی کنید.
استفاده از تنظیمات راه اندازی (فقط با برخی از برنامه ها کار می کند)
آخرین نسخه های ویندوز 10 راهی آسان برای مدیریت برنامه های راه اندازی در برنامه تنظیمات ارائه می دهد. این فقط برای برنامه های خاص فروشگاه که به طور خاص درخواست مجوز برای راه اندازی دارند ، کار می کند. به عنوان مثال ، اگر Spotify را از Microsoft Store نصب کرده اید ، می توانید از برنامه Windows Settings برای تغییر بین باز کردن Spotify در هنگام راه اندازی استفاده کنید.
برای یافتن این رابط ، به تنظیمات> برنامه ها> راه اندازی بروید. در لیست پیمایش کنید و برنامه Store را به On تغییر دهید تا هنگام راه اندازی ویندوز روشن شود. به عنوان مثال ، Spotify را روی "On" قرار دهید و Windows هنگام ورود به رایانه ، آن را شروع می کند.

این روش رسمی است ، اما اکثر برنامه های Store که نصب می کنید در این لیست ظاهر نمی شوند زیرا طراحان آنها در این گزینه قرار نگرفته اند. می توانید برنامه های کاربردی را به راه اندازی ویندوز اضافه کنید ، از جمله برنامه های Windows Store.
افزودن میانبر به پوشه راه اندازی (برای هر برنامه ای)
اگرچه رابط تنظیمات کمک چندانی به شما نمی کند ، اما روش سنتی ایجاد برنامه در هنگام راه اندازی هنوز کار می کند تنها کاری که باید انجام دهید این است که یک میانبر برای این برنامه به پوشه راه اندازی اضافه کنید. این با برنامه های سنتی دسکتاپ و Windows Store کار می کند.
ابتدا پوشه راه اندازی حساب کاربری خود را باز کنید. برای انجام این کار ، یک پنجره فایل اکسپلورر را راه اندازی کرده و تایپ کنید shell:startupدر نوار آدرس ، سپس Enter را فشار دهید.
هرگونه میانبرهایی که در این پوشه قرار می دهید وقتی با حساب کاربری فعلی خود وارد Windows می شوید به طور خودکار اجرا می شود.

برای افزودن میانبر به این منو ، منوی Start را باز کرده و برنامه ای را که می خواهید هنگام راه اندازی اجرا شود انتخاب کنید. میانبر برنامه را مستقیماً از منوی Start به پوشه Startup بکشید و رها کنید.
توجه داشته باشید که پس از جستجوی برنامه در منوی Start نمی توانید آن را بکشید و رها کنید. باید برنامه را در لیست همه برنامه ها در سمت چپ منوی استارت یا در کادرهای سمت راست منوی استارت پیدا کنید.
برخی از کاربران ویندوز با راست کلیک بر روی ورودی منوی Start و انتخاب "باز کردن مکان فایل" برای نمایش فایل میانبر قبل از کپی کردن آن ، میانبرهایی را به پوشه Startup اضافه می کنند. با برنامه Windows Store نمی توانید این کار را انجام دهید ، اما خوب است - کافی است میانبر برنامه را مستقیماً از منوی Start بکشید و رها کنید تا میانبر ایجاد کنید.

اگر ترجیح می دهید میانبر را از File Explorer کپی کنید ، دوباره یک پنجره File Explorer باز کنید و آن را وصل کنید shell:appsfolderدر نوار آدرس آن
همان لیست برنامه ها را در منوی Start مشاهده خواهید کرد و می توانید میانبرها را از اینجا مستقیماً به پوشه Startup نیز بکشید و رها کنید. با این حال ، شما فقط می توانید یک برنامه را در یک زمان بکشید و رها کنید. نمی توانید کل برنامه ها را همزمان انتخاب کرده و بکشید.

پس از ورود به سیستم ، Windows به طور خودکار تمام میانبرهای موجود در این پوشه را اجرا می کند.
اگر نظر خود را تغییر دادید ، به پوشه راه اندازی برگردید و میانبر برنامه را حذف کنید. با ورود به سیستم ویندوز دیگر متوقف نمی شود.

این ترفند با هر برنامه Windows کار می کند - نه فقط برنامه های Microsoft Store. با خیال راحت میانبرهای برنامه دسکتاپ را نیز در این پوشه بکشید و رها کنید.
پس از افزودن میانبرها به پوشه راه اندازی ، می توانید روی میانبرها در اینجا راست کلیک کرده و Properties را انتخاب کنید تا گزینه های راه اندازی آنها تغییر کند. به عنوان مثال ، شما می توانید Chrome را در حالت ناشناس باز کنید هنگامی که با افزودن گزینه های مناسب به میانبر آن وارد رایانه خود می شوید.
نظر خود را در کادر نظر زیر به اشتراک بگذارید.