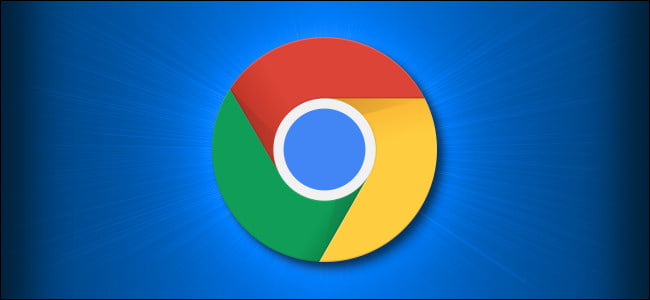حالت مرور خصوصی حریم خصوصی کامل را ارائه نمی دهد ، اما مانع از ذخیره تاریخچه ، جستجوها ، کوکی ها و سایر داده های خصوصی شما بین مرورگرهای مرورگر می شود. در صورت تمایل می توانید مرورگر خود را در حالت مرور خصوصی شروع کنید.
اکثر مردم نمی خواهند به طور دائم از حالت مرور خصوصی استفاده کنند. هر بار که مرورگر خود را باز می کنید باید وارد وب سایت هایی شوید که از آنها استفاده می کنید ، زیرا مرورگر شما ذخیره نمی شود کلوچه ها که وضعیت ورود شما را حفظ می کند.
گوگل کروم
برای فعال کردن حالت ناشناس در Google Chrome به طور پیش فرض ، باید گزینه خط فرمان را به میانبر آن اضافه کنید.
ابتدا ، میانبر مورد استفاده برای راه اندازی Google Chrome - یا در نوار وظیفه ، دسکتاپ یا منوی Start را پیدا کنید. روی آن راست کلیک کرده و Properties را انتخاب کنید.
اگر از میانبر نوار وظیفه استفاده می کنید ، باید روی میانبر Google Chrome در نوار وظیفه راست کلیک کنید ، در منوی ظاهر شده روی "Google Chrome" کلیک راست کرده و سپس Properties را انتخاب کنید.
اضافه کردن -incognito تا انتهای متن در کادر مورد نظر. این یک فاصله ، یک خط تیره و سپس کلمه مخفی کاری است.
برای ذخیره تغییرات پس از افزودن این گزینه ، روی OK کلیک کنید.
وقتی از این میانبر شروع به کار کرد ، Google Chrome اکنون در حالت ناشناس شروع به کار می کند. اگر از میانبرهای دیگر برای راه اندازی Google Chrome استفاده می کنید ، باید آنها را نیز تغییر دهید.
برای لغو این تغییر در آینده ، میانبرهای خود را ویرایش کرده و حذف کنید -incognito متنی که اضافه کردید
همچنین ممکن است به موارد زیر علاقه مند باشید: مرورگر Google Chrome 2020 را برای همه سیستم عامل ها بارگیری کنید
موزیلا فایرفاکس
Firefox به شما اجازه می دهد تا به طور خودکار حالت مرور خصوصی را از طریق پنجره گزینه های آن فعال کنید. روی Menu> Options کلیک کنید تا باز شود.
روی برگه حریم خصوصی در سمت چپ پنجره کلیک کنید تا به تنظیمات حریم خصوصی خود دسترسی پیدا کنید. در بخش History ، روی کادر "Firefox will" کلیک کرده و "Never history" را انتخاب کنید. از شما خواسته می شود که Firefox را راه اندازی مجدد کنید.
در حال حاضر فایرفاکس همیشه از همان تنظیماتی که در حالت مرور خصوصی استفاده می کند استفاده می کند ، اگرچه رابط طبیعی مرور خصوصی را نمایش نمی دهد. فقط شبیه یک پنجره مرورگر معمولی فایرفاکس خواهد بود.
برای لغو این تغییر در آینده ، به این قسمت برگردید و به Firefox بگویید که دوباره تاریخ شما را به خاطر بسپارد.
اپل سافاری
شامل مرورگر سیاحت اکتشافی در افریقا macOS گزینه ای دارد که به شما امکان می دهد همیشه آن را در حالت مرور خصوصی باز کنید. برای پیدا کردن آن ، Safari را باز کنید و روی Safari> Preferences کلیک کنید.
در پنجره عمومی ، روی کادر "Safari باز می شود" کلیک کنید و "New private window" را انتخاب کنید. وقتی Safari را در آینده باز می کنید ، در حالت مرور خصوصی باز می شود.
برای لغو این تغییر در آینده ، به اینجا برگردید و به Safari بگویید که به جای آن آن را با یک پنجره جدید باز کند.
مایکروسافت اج
قابلیت باز کردن همیشه Edge در حالت مرور InPrivate یکی از ویژگی های بسیاری است که Microsoft Edge هنوز ارائه نمی دهد. مایکروسافت ممکن است روزی این ویژگی را در به روزرسانی بعدی به ویندوز 10 به Edge اضافه کند.
به روز رسانی : نسخه جدید Microsoft Edge بر اساس Chromium اکنون این ویژگی را ارائه می دهد. می توانید آن را درست مانند Google Chrome فعال کنید.
ابتدا بر روی میانبر Microsoft Edge راست کلیک کرده و Properties را انتخاب کنید. در برگه میانبر ، اضافه کنید -inprivateتا انتهای جعبه هدف این یک فاصله است ، یک خط تیره ، سپس "نامعتبر" است.
برای ذخیره تغییرات ، روی OK کلیک کنید. هنگام راه اندازی از این میانبر ، Edge همیشه در حالت مرور InPrivate باز می شود.
مرورگر اینترنت - Internet Explorer
اگر از Internet Explorer استفاده می کنید ، باید گزینه خط فرمان را به Shortcuts Internet Explorer اضافه کنید تا مرور InPrivate به طور پیش فرض فعال شود.
میانبری را که برای راه اندازی Internet Explorer استفاده می کنید انتخاب کنید ، روی آن راست کلیک کرده و Properties را انتخاب کنید. اگر از میانبر نوار وظیفه استفاده می کنید ، باید روی Internet Explorer در نوار وظیفه راست کلیک کرده ، دوباره روی Internet Explorer راست کلیک کرده و Properties را انتخاب کنید.
اضافه کردن -private تا انتهای جعبه هدف این یک فاصله ، یک خط تیره و سپس یک کلمه خاص است. برای ذخیره تغییرات ، روی OK کلیک کنید.
Internet Explorer اکنون با راه اندازی InPrivate فعال می شود که از طریق این میانبر راه اندازی می شود. اگر از میانبرهای دیگر برای راه اندازی Internet Explorer استفاده می کنید ، باید همه آنها را تغییر دهید.
برای لغو این تغییر در آینده ، میانبرهای Internet Explorer را ویرایش کرده و حذف کنید -private متنی که از کادر هدف اضافه کرده اید.
به یاد داشته باشید که در صورت انجام این کار ، مرورگر شما قادر به ذخیره ورود ، تنظیمات برگزیده وب سایت یا هر نوع دیگری از اطلاعات شما نخواهد بود. این می تواند هم نعمت باشد و هم نفرین.