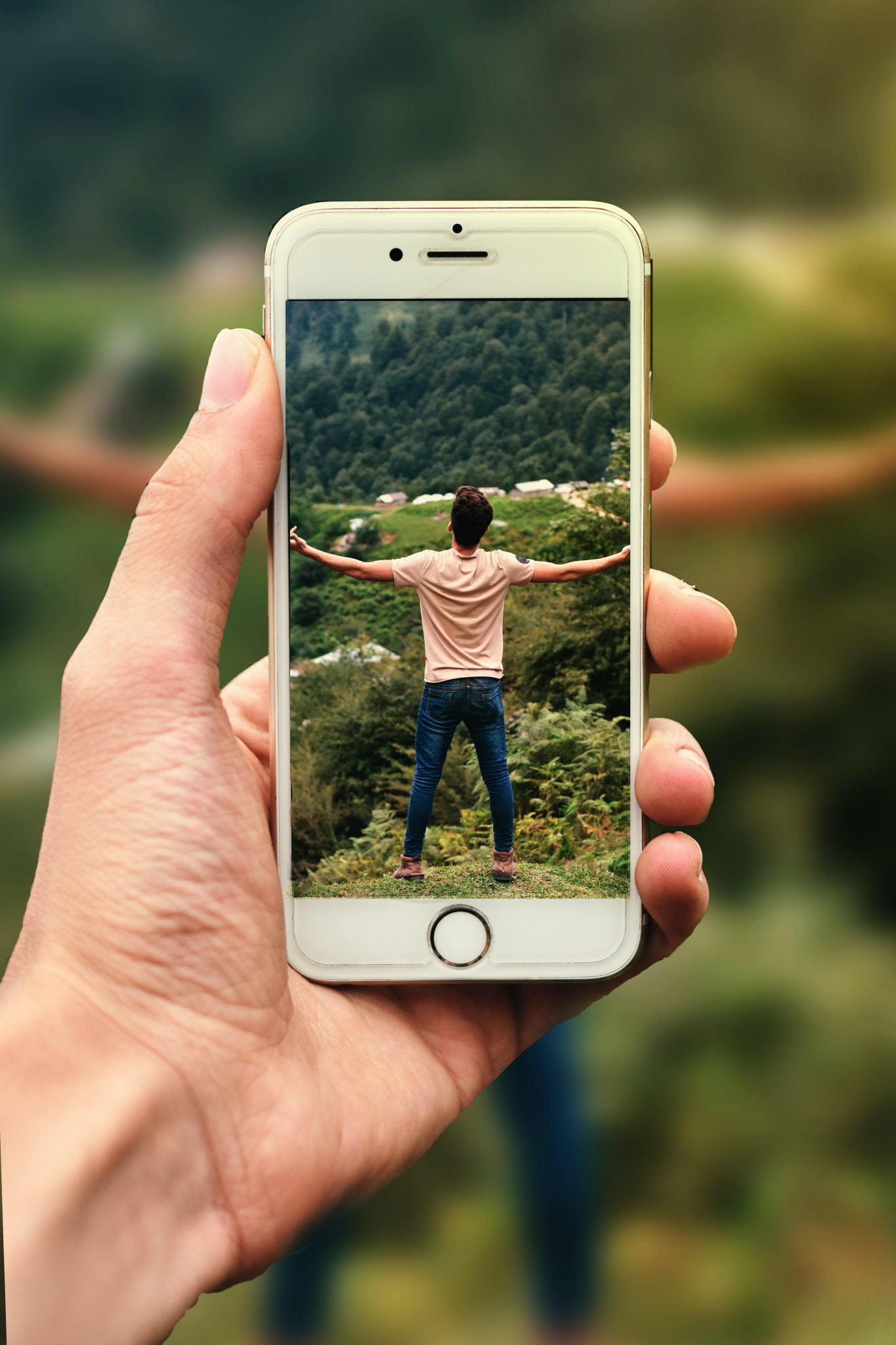در اینجا مراحل تغییر آن آمده است DNS پیش فرض به DNS گوگل به دست آوردن بهترین سرعت اینترنت.
این DNS ، اوو سیستم نام دامنه یا به انگلیسی: سیستم نام دامنه ، یک پایگاه داده متشکل از نام های دامنه و آدرس های IP مختلف است. وقتی نام سایتی را در مرورگر وب وارد میکنید، چه روی رایانه یا تلفن همراه، سرورهای DNS به آدرسهای IP مرتبط با دامنهها یا نامهای سایت نگاه میکنند.
پس از تطبیق آدرس های IP مرتبط با دامنه، در وب سرور سایت بازدید کننده نظر داده می شود و سپس صفحه وب برای شما ارائه می شود. میتوانید با تغییر به بهترین DNS ارائهشده توسط Google یا به انگلیسی که به انگلیسی شناخته میشود، کل این فرآیند را تسریع کنید DNS گوگل.
اغلب در نظر گرفته می شود سرور DNS گوگل بهترین سرور DNS برای مرور وب سایت ها و بازی ها زیرا سرعت مرور بهتر و ویژگی های امنیتی پیشرفته را ارائه می دهد. اگر احساس کردید که سرعت اینترنت وعده داده شده را دریافت نمی کنید یا در حین انجام بازی های آنلاین مشکل دارید، می توانید به سرور DNS Google بروید.
مراحل تغییر DNS پیش فرض به سرور DNS Google برای اینترنت بهتر
اگر به دنبال راه هایی برای افزایش سرعت اینترنت با تغییر به سرور DNS گوگل سپس شما در حال خواندن راهنمای مناسب برای آن هستید، ما راهنمای گام به گام در مورد آن را با شما به اشتراک گذاشته ایم راه هایی برای تغییر DNS پیش فرض به Google DNS برای سرویس اینترنت سریعتر. بیایید شروع کنیم.
نحوه تغییر DNS به Google DNS در ویندوز به صورت دستی
با انجام مراحل زیر می توانید DNS را به DNS مورد نظر خود در ویندوز تغییر دهید:
- قابل اعتماد و متخصص صفحه کنترل برای رسیدن به برد کنترل سپس انتخاب کنید شبکه و به اشتراک گذاری مرکز برای رسیدن به شبکه و مرکز اشتراک گذاری از کامپیوتر ویندوز شما.

شبکه و به اشتراک گذاری مرکز - سپس در صفحه نمایش شبکه و به اشتراک گذاری مرکز یعنی (شبکه و مرکز اشتراک گذاری)، سپس ضربه بزنید تغییر تنظیمات اداپتور برای تغییر تنظیمات آداپتور

تغییر تنظیمات اداپتور - اکنون، همه شبکه ها را می بینید، شبکه ای را که می خواهید برای آن پیکربندی کنید انتخاب کنید DNS گوگل. اگر می خواهید تنظیمات را تغییر دهید اترنت یا اینترنت سیمی، کلیک راست کنید اتصال محلی و انتخاب کنید پروژه های ما برای رسیدن به خواص.

کنترل پنل Local Area Connection و Properties را انتخاب کنید - حالا روی تب کلیک کنید شبکه برای رسیدن به شبکه و یک گزینه را انتخاب کنید پروتکل اینترنت نسخه 4 (TCP/IPv4) سپس کلیک کنید پروژه های ما برای رسیدن به خواص.

نسخه پروتکل اینترنت 4 (TCP / IPv4) - حالا، انتخاب کن از آدرس های سرور DNS زیر استفاده کنید.

از آدرس های سرور DNS زیر استفاده کنید - سپس در یک میدان سرور DNS مورد نظر که به معنی سرور DNS ترجیحی ، وارد 8.8.8.8 ، سپس در یک میدان DNS جایگزین که به معنی DNS جایگزین ، وارد 8.8.4.4 به پس از اتمام کار ، روی دکمه "کلیک کنید"Ok" برای موافقت.
سرور DNS گوگلسرور DNS مورد نظر 8.8.8.8 DNS جایگزین 8.8.4.4 - سپس یک راه اندازی مجدد شبکه انجام دهید.
به این ترتیب شما می توانید تغییر دهید DNS پیش فرض شما به DNS گوگل در ویندوز، بهبود قابل توجهی در سرعت مرور خود احساس خواهید کرد.
همچنین ممکن است علاقه مند به یادگیری موارد زیر باشید:
- بهترین DNS رایگان برای سال 2022 (آخرین لیست)
- نحوه یافتن سریعترین DNS برای رایانه
- روش با تنظیم AdGuard DNS تبلیغات را حذف کنید در ویندوز 10
- نحوه تغییر DNS ویندوز 11
- نحوه پاک کردن حافظه پنهان DNS در ویندوز 11
DNS را با سوئیچ Chris-PC DNS تغییر دهید
برنامه کار می کند سوئیچ کریس-کامپیوتر DNS این امکان را به شما میدهد تا سریعتر تغییر DNS را انجام دهید و به شما امکان میدهد از میان یک سری DNS جایگزین، گزینهای را انتخاب کنید که به بهترین وجه با عادات مرور شما سازگار است. کجا این برنامه را می سازد DNS را تغییر دهید آسانتر و سریعتر، گزینههایی مانند انتخاب از میان مجموعههای از پیش تعریفشده سرورهای DNS که به بهترین وجه با عادتهای مرور شما مطابقت دارند، در اختیار شما قرار میدهد.
- ابتدا برنامه را دانلود و نصب کنید سوئیچ کریس-کامپیوتر DNS روی رایانه ویندوز شما
- حالا برنامه را باز کنید، پس از آن باید انتخاب کنید آداپتور شبکه که به معنی آداپتور شبکه شما (آداپتور متصل را به طور خودکار دریافت می کند) همانطور که در تصویر زیر نشان داده شده است.

آداپتور شبکه سوئیچ DNS کامپیوتر کریس - سپس باید انتخاب کنید از پیش تعیین شده DNS. و گزینه های زیادی را برای انتخاب خواهید دید. فقط گزینه را انتخاب کنید”Google DNS عمومیاز منوی کشویی

Chris PC DNS Switch Google Public DNS - سپس بر روی گزینه “تغییر DNS" برای تایید تغییر DNS.

سوئیچ کریس کامپیوتر DNS DNS را تغییر دهید - پس از آن، یک پنجره پاپ آپ با یک سوال ظاهر می شود.? آیا مطمئن هستید که می خواهید تنظیمات DNS را تغییر دهید؟یعنی آیا مطمئن هستید که می خواهید تنظیمات DNS را تغییر دهید؟ روی دکمه ” کلیک کنیدبله" برای موافقت.

سوئیچ کریس کامپیوتر DNS آیا مطمئن هستید که می خواهید تنظیمات DNS را تغییر دهید - پس از اتمام، یک پنجره بازشو با پیام «DNS با موفقیت تغییر کرد!که به این معنی است DNS با موفقیت تغییر کرد!.
- و اگر نیاز دارید تنظیمات قبلی DNS را بازیابی کنید شما می توانید این کار را از طریق پنجره پاپ آپ انجام دهید، روی ” کلیک کنیدDNS را بازیابی کنیدکه به معنی بازیابی DNS پس از آن باید دکمه " را فشار دهیدبله" برای موافقت.

کریس کامپیوتر DNS سوییچ بازیابی DNS
این ساده ترین راه برای تغییر تنظیمات DNS از طریق یک برنامه است سوئیچ کریس-کامپیوتر DNS.
DNS را با استفاده از NetSetMan تغییر دهید
جایی که برنامه مشبک محدود نیست به تنظیمات DNS را تغییر دهید ; اما با استفاده از این ابزار می توانید وای فای، شبکه گروه کاری و بسیاری موارد دیگر را مدیریت کنید.
- ابتدا بارگیری کنید NetSetMan آن را روی کامپیوتر ویندوزی خود نصب کرده و اجرا کنید.
- سپس از منوی کشویی آداپتور، شبکه متصل را انتخاب کنید.

NetSetMan شبکه متصل خود را انتخاب کنید - پس از آن، روی کادر سرور DNS کلیک کنید که به این معنی است سرور DNS همانطور که در تصویر زیر نشان داده شده است.

سرور DNS NetSetMan - سپس سرور DNS را در مقابل کادر وارد کنید:
مرجح 8.8.8.8 دیگر 8.8.4.4 - در نهایت بر روی ” کلیک کنیدفعال کردن" فعال سازی.

NetSetMan را فعال کنید
به این ترتیب اضافه کردن را تمام کردید سرور DNS گوگل با استفاده از یک برنامه مشبک.
DNS را در دستگاههای Android به Google DNS تغییر دهید
دستگاه های اندرویدی مانند رایانه شخصی ویندوزی، همچنین می توانید سرعت اینترنت گوشی هوشمند اندرویدی خود را افزایش دهید. با این حال، دستگاه اندرویدی شما مبتنی بر لینوکس است، بنابراین تغییر DNS کار پیچیده بنابراین، ما یکی از بهترین ها را با شما به اشتراک خواهیم گذاشتساده ترین راه برای تغییر DNS پیش فرض به Google DNS در تلفن های هوشمند اندرویدی.
- به فروشگاه Google Play بروید، دانلود و نصب کنید برنامه تغییر DNS روی گوشی اندرویدی شما

تغییر DNS پیشفرض به Google DNS در Android توسط برنامه DNS Changer - سپس برنامه را از کشوی برنامه گوشی اندرویدی خود باز کنید، و از شما خواسته می شود که مجوزهایی را به آن بدهید. مطمئن شوید که تمام مجوزهای لازم را به آن می دهید.
- سپس یک رابط با آن خواهید دید لیست سرورهای DNSبه بر روی کلیک کنید DNS گوگل.

تغییر DNS پیش فرض به Google DNS در اندروید (Google DNS) - سپس دکمه ” را فشار دهیدآغاز" برای شروع.

تغییر DNS پیش فرض به Google DNS در Android (شروع)
از این طریق می توانید استفاده کنید برنامه تغییر DNS در دستگاه Android خود، DNS پیش فرض را به Google DNS تغییر دهید.
مثل اینکه با اپلیکیشن مشکلی دارید DNS تعویض می توانید مشاهده کنید: 10 برتر برنامه های تغییر DNS برای اندروید در سال 2023
اینها چند راه ساده برای تغییر DNS پیش فرض به Google DNS بود. که با تغییر آن به Google DNS متوجه بهبود سرعت رندر ویدیو خواهید شد. اگر برای تغییر DNS پیشفرض به Google DNS به کمک بیشتری نیاز دارید، در نظرات به ما اطلاع دهید.
همچنین ممکن است علاقه مند به یادگیری موارد زیر باشید:
- كيفية مسدود کردن تبلیغات در دستگاه های اندرویدی استفاده كردن DNS خصوصی برای سال 2023
- نحوه تغییر dns برای اندروید
- توضیح تغییر DNS روتر
- نحوه تغییر تنظیمات DNS در PS5 برای بهبود سرعت اینترنت
- نحوه تغییر تنظیمات DNS در iPhone ، iPad یا iPod touch
امیدواریم این مقاله برای شما مفید واقع شده باشد نحوه تغییر DNS پیش فرض به Google DNS برای اینترنت سریعتر. نظر و تجربه خود را از طریق نظرات با ما در میان بگذارید. همچنین اگر مقاله به شما کمک کرد، حتما آن را با دوستان خود به اشتراک بگذارید.