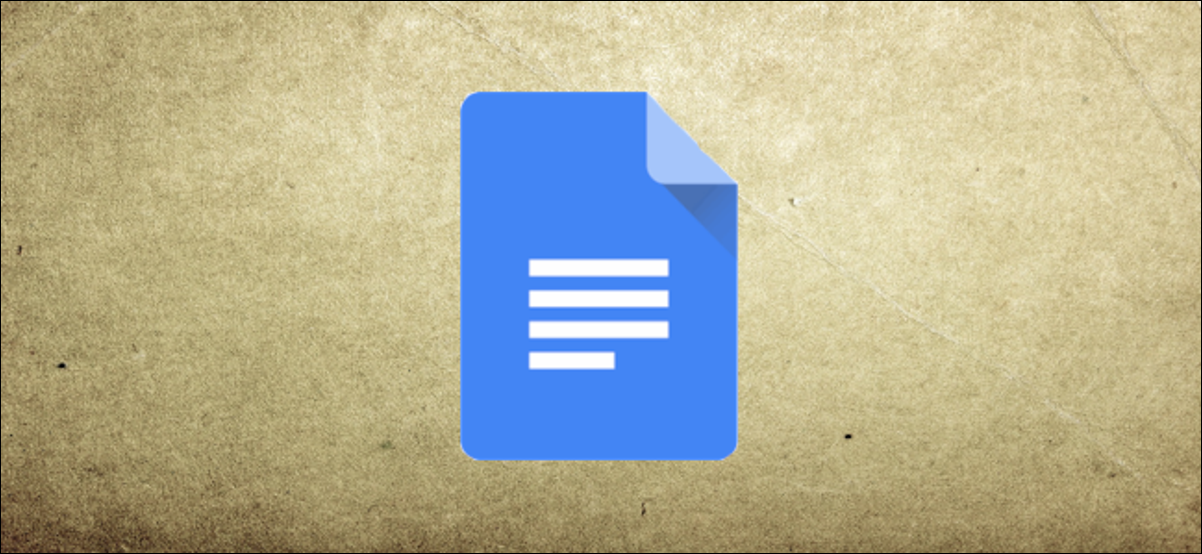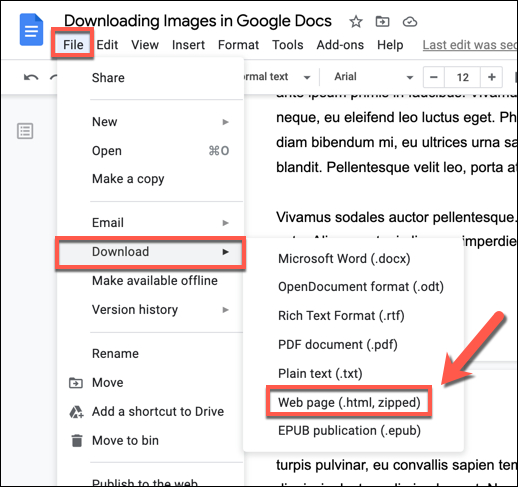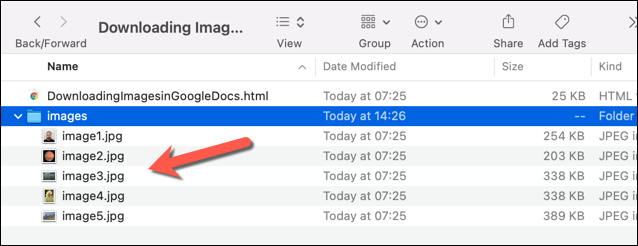Google Docs برای همکاری عالی است ، اما بارگذاری تصاویر بارگذاری شده در سند شما سخت تر از آن چیزی است که باید باشد. خوشبختانه یک راه آسان برای بارگیری عکس های اصلی در رایانه Windows 10 ، Mac یا Linux وجود دارد.
در حالی که نمی توانید تصاویر جداگانه را از Google Docs بارگیری کنید (یا حداقل به این راحتی نیست) ، می توانید همه آنها را یکجا صادر کنید. می توانید این کار را با بارگیری یک سند Google Docs به عنوان یک صفحه وب فشرده در قالب HTML انجام دهید ، هرگونه محتوای دیگر (مانند تصاویر) به طور جداگانه ذخیره شود.
برای انجام این کار ، سند Google Docs حاوی تصاویری را که می خواهید بارگیری کنید ، باز کنید. از نوار منوی بالا ،
روی فایل> کلیک کنید دانلود> صفحه وب (.html ، فشرده).
یا به انگلیسی دانلود > صفحه وب (.html ، فشرده).
پس از چند ثانیه ، سندنگار Google سند شما را به عنوان یک فایل زیپ صادر می کند ، سپس باید با استفاده از File Explorer (Windows) یا Archive Utility (Mac) آن را استخراج کنید.
محتویات استخراج شده ، سند ذخیره شده به عنوان یک فایل HTML را نشان می دهد ، و هرگونه تصویر جاسازی شده به طور جداگانه در یک پوشه ذخیره می شود.تصاویربه تصاویر بارگیری شده از یک سند Google Docs به صورت فایل JPG با نام فایل های متوالی (image1.jpg ، image2.jpg و غیره) به ترتیب تصادفی صادر می شوند.
پس از بارگیری ، می توانید تصاویر را ویرایش کرده و مجدداً در سند خود قرار دهید. یا به طور متناوب ، می توانید از آن در جاهای دیگر استفاده کنید.
امیدواریم این مقاله برای دانستن نحوه بارگیری و ذخیره تصاویر از یک سند Google Docs مفید واقع شود ، نظرات خود را در نظرات به ما اطلاع دهید