اگر با اتصال Wi-Fi خود مشکل دارید ، قدرت سیگنال Wi-Fi ممکن است ضعیف باشد. روشهای مختلفی برای بررسی قدرت سیگنال Wi-Fi در ویندوز 10 وجود دارد تا ببینید سیگنال چقدر خوب است یا سیگنال Wi-Fi چقدر بد است.
برای دریافت سریع پاسخ از نوار وظیفه استفاده کنید
نوار وظیفه رایانه شما (نوار پایین صفحه) حاوی چندین نماد است. یکی مربوط به شبکه های بی سیم شما است و می توانید از این کد برای تشخیص قدرت سیگنال Wi-Fi خود استفاده کنید.
برای انجام این کار ، روی نماد Wireless در نوار وظیفه کلیک کنید. در قسمت اعلانات در سمت چپ ساعت ظاهر می شود.
اطلاع: اگر نماد شبکه بی سیم را نمی بینید ، ممکن است نوار وظیفه آن را پنهان کرده باشد. روی نماد پیکان بالا در نوار وظیفه کلیک کنید تا همه نمادهای پنهان نمایان شوند.
شبکه Wi-Fi خود را در لیست پیدا کنید. این شبکه ای است که ویندوز می گوید شما هستیدمتصل أو متصل"با آن.
یک نماد سیگنال کوچک در کنار شبکه Wi-Fi خود مشاهده خواهید کرد. این نماد نشان دهنده قدرت سیگنال شبکه شما است. هرچه میله های این نماد بیشتر باشد ، سیگنال Wi-Fi بهتر است.
مشاوره: اگر از خود می پرسید که چگونه قدرت سیگنال وای فای شما در نقاط مختلف خانه یا ساختمان دیگری تغییر می کند ، می توانید با یک لپ تاپ قدم بزنید و ببینید که چگونه سیگنال در مناطق مختلف تغییر می کند. قدرت سیگنال شما به عوامل زیادی بستگی دارد ، از جمله موقعیت روتر و موقعیتی که در رابطه با آن قرار دارید .
همچنین می توانید کیفیت سیگنال سایر شبکه های Wi-Fi را با استفاده از این منو بررسی کنید. فقط به نماد سیگنال هر شبکه نگاه کنید.
برنامه تنظیمات را بررسی کنید
برنامه تنظیمات همان نوارهای مشابه نوار وظیفه را برای قدرت سیگنال Wi-Fi نمایش می دهد.
برای استفاده از این روش ، "منو" را باز کنیدشروع کنید أو آغازو جستجو کنیدتنظیمات أو تنظیمات’، و در نتایج روی برنامه کلیک کنید. متناوبا ، فشار دهید ویندوز i برای راه اندازی سریع برنامه تنظیمات.
در تنظیمات ، روی "ضربه بزنیدشبکه و اینترنت أو شبکه و اینترنتاین شامل اطلاعات شبکه بی سیم شما است.
در اینجا ، زیر "بخش"حالة الشبكة أو وضعیت شبکه'، نماد سیگنال را مشاهده خواهید کرد. این نماد قدرت سیگنال شبکه Wi-Fi فعلی را نشان می دهد.
باز هم ، هرچه میله های بیشتری در این نماد وجود داشته باشد ، سیگنال شما بهتر است.
برای مشاهده قدرت سیگنال Wi-Fi از کنترل پنل استفاده کنید
بر خلاف برنامه تنظیمات و نوار وظیفه ویندوز ، کنترل پنل نماد پنج نوار را برای کیفیت سیگنال Wi-Fi نمایش می دهد و پاسخ دقیق تری به شما می دهد.
برای دسترسی به نماد سیگنال ، "منو" را راه اندازی کنیدشروع کنید أو آغازو جستجو کنیدبرد کنترل أو صفحه کنترل’، و در نتایج روی Utility کلیک کنید.
در اینجا ، بر روی کلیک کنیدشبکه و اینترنت أو شبکه و اینترنت".
کلیک "شبکه و مرکز اشتراک گذاری أو شبکه و به اشتراک گذاری مرکزدر پنجره سمت راست
در کنار «نماد پرچم» را مشاهده خواهید کردمخابرات أو اتصالاتکیفیت سیگنال Wi-Fi فعلی را نمایش می دهد.
هرچه نوارهای بیشتری در این نماد برجسته شوند ، سیگنال شما بهتر است.
از Windows PowerShell برای اطلاع از قدرت یک شبکه WiFi استفاده کنید
روش های فوق تصور تقریبی از قدرت سیگنال شبکه Wi-Fi شما را ارائه می دهد. اگر به پاسخ دقیق تری نیاز دارید ، باید از آن استفاده کنید از Windows PowerShell.
و از دستور استفاده کنید netsh قدرت سیگنال را در ویندوز 10 نمایش می دهد که در آن قدرت شبکه را به صورت درصد نشان می دهد ، که بسیار دقیق تر از سایر روش های ذکر شده در این راهنما است.
برای دسترسی به این روش ، که پاسخ دقیق شبکه خود را به شما می دهد ، به منوی "منو" دسترسی پیدا کنید.شروع کنید أو آغازو جستجو کنیدویندوز PowerShell را’، و بر روی میانبر PowerShell در نتایج کلیک کنید.
دستور زیر را از اینجا کپی کرده و در پنجره PowerShell قرار دهید. روی دکمه کلیک کنید "واردبرای اجرای فرمان
(netsh wlan show interfaces) -Match '^s Signal' -Replace '^s Signals: s'، '"
جایی که PowerShell فقط یک خط را نمایش می دهد ، قدرت سیگنال Wi-Fi فعلی را به صورت درصد نشان می دهد. هرچه این نسبت بیشتر باشد ، سیگنال شما بهتر است.
برای مشاهده اطلاعات بیشتر در مورد شبکه خود (مانند کانال شبکه و حالت اتصال) ، دستور زیر را اجرا کنید:
netsh wlan رابط نشان می دهد
از Command Prompt استفاده کنید
همچنین می توانید فرمان را اجرا کنید NETSH در پنجره خط فرمان اگر آن رابط را ترجیح می دهید. در فرم کامل ، فرمان همچنین جزئیات بیشتری در مورد شبکه شما مانند نام SSID (شبکه) و نوع احراز هویت را نمایش می دهد.
همچنین ممکن است علاقه مند به یادگیری موارد زیر باشید: 10 روش برای باز کردن خط فرمان در ویندوز 10 و لیست A تا Z دستورات CMD ویندوز را که باید بدانید تکمیل کنید
برای شروع ، Command Prompt را با راه اندازی منوی "List" باز کنید.شروع کنید أو آغاز"، و جستجو کنید"خط فرمان أو خط فرمان’، و بر روی Utility در نتایج کلیک کنید.
در پنجره Command Prompt ، دستور زیر را تایپ کنید و "وارد".
netsh wlan رابط نشان می دهد
اطلاعات بسیار بیشتری از آنچه در اینجا به دنبال آن هستید نشان می دهد ، بنابراین به سمت زمینه ای که می گوید "سیگنال".
درصد در کنار 'علامت أو سیگنالقدرت سیگنال Wi-Fi است.
اگر این روش ها نشان می دهد که قدرت سیگنال Wi-Fi شما ضعیف است ، یکی از راه های بهبود کیفیت سیگنال این است که دستگاه ها و روترهای خود را به هم نزدیک کنید. همچنین ، مطمئن شوید که هیچ اشیاء سختی (مانند دیوار ، به عنوان مثال) بین روتر و دستگاه های شما وجود ندارد. این اجسام اغلب کیفیت و قدرت سیگنال Wi-Fi را مختل می کنند.
امیدواریم این مقاله برای دانستن نحوه بررسی قدرت سیگنال Wi-Fi در Windows 10 مفید واقع شده باشد ، نظر خود را در نظرات به اشتراک بگذارید.


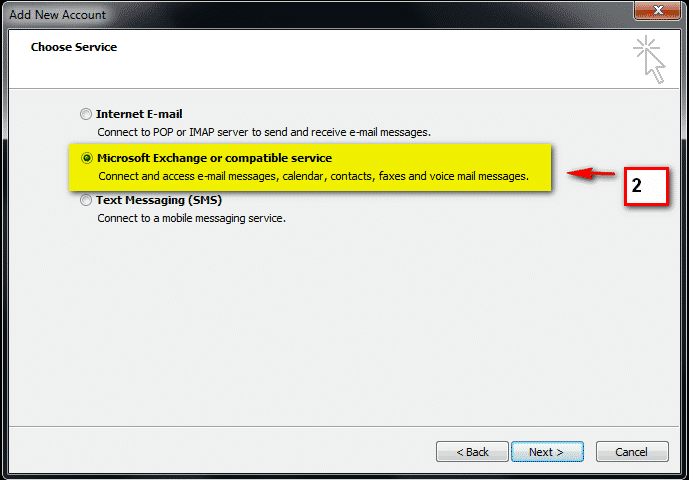




















آفرین براوو