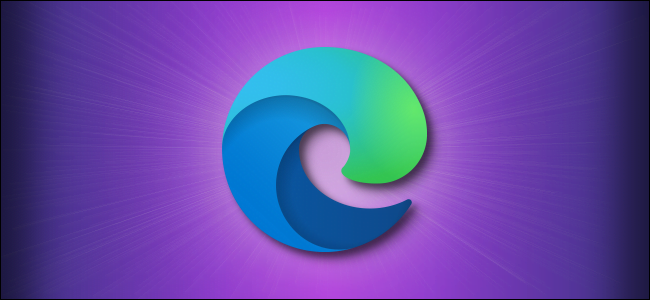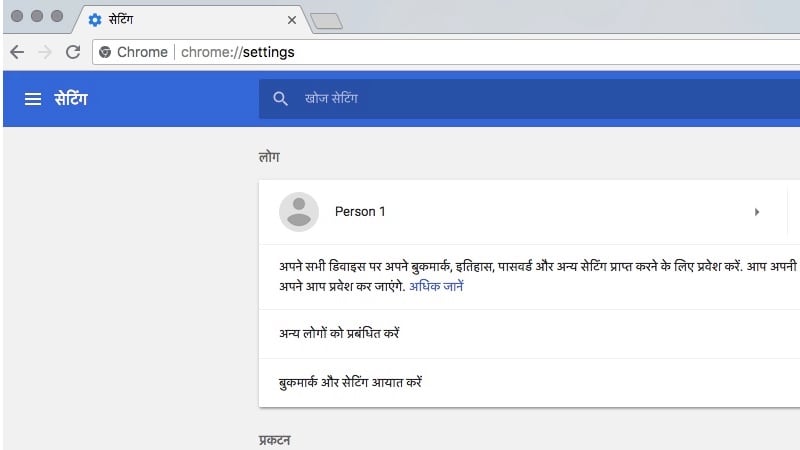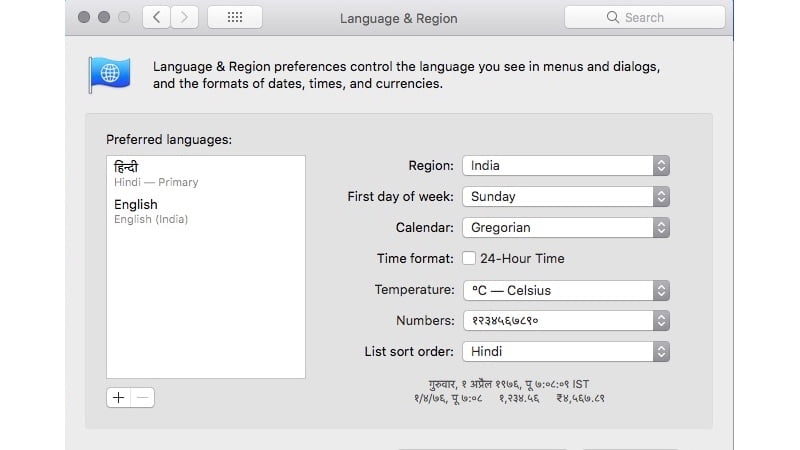توضیح کامل نحوه تغییر زبان در مرورگر Google Chrome ، زیرا ممکن است مرورگر باشد Google Chrome Google Chrome این مرورگر محبوب ترین مرورگر جهان از نظر سهم بازار است. این بدان معناست که افراد مختلف ، که به زبان های مختلف صحبت می کنند ، از مرورگر استفاده می کنند. اگر از زبان پیش فرض راضی نیستید گوگل کروم (انگلیسی) و می خواهید آن را تغییر دهید ، می توانید آن را در همه سیستم عامل ها به راحتی تغییر دهید. این مراحل به شما نحوه تغییر زبان در مرورگر Google Chrome برای Android ، Windows ، iOS و Mac را نشان می دهد. در برخی موارد ، می توانید زبان را در خود مرورگر تغییر دهید در حالی که در موارد دیگر برای انجام کار باید زبان پیش فرض سیستم عامل را تغییر دهید.
نحوه تغییر زبان در Google Chrome برای Android
بهترین راه برای تغییر زبان در Google Chrome برای Android ، تنظیمات سیستم Android است.
اگر زبان تلفن هوشمند را تغییر دهید ، نمایش داده می شود Chrome همه عناصر UI به این زبان هستند.
- قابل اعتماد و متخصص تنظیمات روی گوشی اندرویدی شما
- روی نماد کلیک کنید ذره بین در بالا برای جستجو نوشتن زبان.
- مکان یابی کنید زبان ها از لیست نتایج
- کلیک زبان ها.
- حالا کلیک کنید افزودن زبان سپس زبان مورد نظر خود را انتخاب کنید. مراحل 3 تا 5 بسته به نسخه یا ظاهر اندروید گوشی هوشمند شما ممکن است کمی متفاوت باشد.
- از نماد سه نوار افقی در سمت راست برای کشیدن زبان مورد نظر خود به بالا استفاده کنید. با این کار زبان پیش فرض گوشی هوشمند تغییر می کند.
- اکنون Google Chrome را باز کنید و زبان همان زبانی باشد که شما تازه انتخاب کرده اید.
نحوه تغییر زبان در Google Chrome برای Windows
در اینجا نحوه تغییر سریع زبان در Google Chrome برای Windows آورده شده است.
- Google Chrome را باز کنید.
- این را در نوار آدرس بچسبانید chrome: // settings/؟ جستجو = زبان و فشار دهید وارد به همچنین می توانید با کلیک کردن به این صفحه دسترسی پیدا کنید نماد سه نقطه عمودی در Google Chrome (بالا سمت راست)> تنظیمات به در نوار جستجو در بالای این صفحه ، تایپ کنید زبان برای پیدا کردن این گزینه
- حالا کلیک کنید افزودن زبان.
- با انتخاب کادر کنار آن ، زبان مورد نظر خود را انتخاب کنید. سپس کلیک کنید اضافه کردن.
- برای تنظیم این زبان پیش فرض ، روی ضربه بزنید نماد سه نقطه عمودی کنار Language و ضربه بزنید Google Chrome را به این زبان مشاهده کنید.
- حالا کلیک کنید راه اندازی مجدد که در کنار زبانی که انتخاب کرده اید ظاهر می شود. با این کار Chrome راه اندازی مجدد می شود و به زبان دلخواه شما تغییر می کند.
نحوه تغییر زبان در Google Chrome Google Chrome برای Mac
Google Chrome برای Mac به شما اجازه نمی دهد زبان را تغییر دهید. برای تغییر زبان در Google Chrome ، باید زبان پیش فرض سیستم را در Mac خود تغییر دهید. این مراحل را دنبال کنید.
- باز کن تنظیمات برگزیده سیستم و پیمایش به من زبان و منطقه .
- روی دکمه کلیک کنید موجود پنجره سمت راست را پایین بیاورید و زبان دلخواه خود را اضافه کنید. یک پیام فوری مشاهده خواهید کرد که آیا می خواهید از این زبان به عنوان زبان پیش فرض خود استفاده کنید - این را بپذیرید.
- اکنون Google Chrome را باز کنید و خواهید دید که رابط کاربری به زبان دلخواه شما تغییر کرده است.
- در Google Chrome for Mac نیز می توانید همه وب سایت ها را به سرعت به این زبان ترجمه کنید. این را در نوار آدرس بچسبانید chrome: // settings/؟ جستجو = زبان و فشار دهید وارد.
- زبان مورد نظر خود را اضافه کنید ، کلیک کنید نماد سه نقطه عمودی کنار Language و کادر کنار آن را انتخاب کنید پیشنهاد ترجمه صفحات وب به این زبان را بدهیدبه این به شما امکان می دهد تا به سرعت از Google Translate برای تغییر زبان هر صفحه وب دلخواه خود استفاده کنید.
نحوه تغییر زبان در مرورگر Google Chrome Google Chrome برای iPhone و iPad
بدون تغییر زبان پیش فرض سیستم ، نمی توانید زبان Google Chrome را در iOS تغییر دهید. برای انجام این کار مراحل زیر را دنبال کنید.
- در دستگاه iOS خود ، به تنظیمات > سال > زبان و منطقه.
- کلیک افزودن زبان و زبان خود را انتخاب کنید
- سپس کلیک کنید رهایی در بالا سمت راست
- اکنون زبان مورد نظر خود را با کشیدن به بالا به بالا منتقل کنید.
- با این کار زبان پیش فرض iPhone یا iPad شما تغییر می کند. کافی است Google Chrome را راه اندازی کنید و خواهید دید که زبان تغییر کرده است.