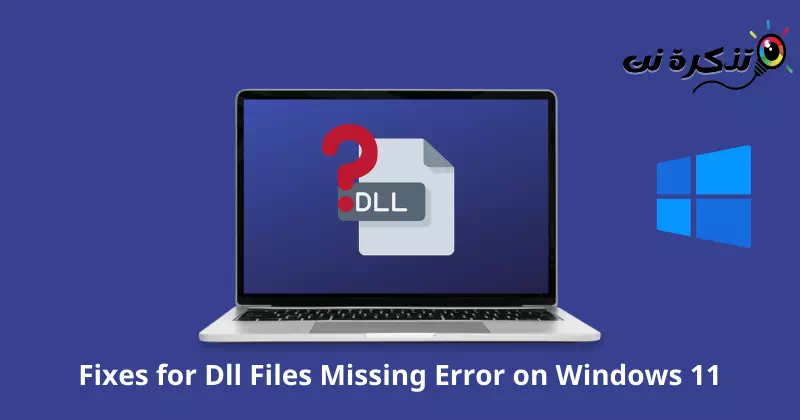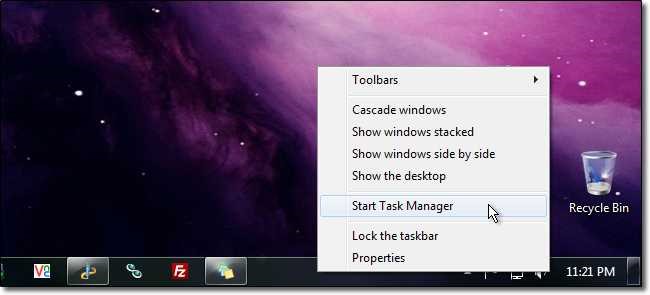مرا بشناس 5 روش سریع برای رفع فایل های Dll از دست رفته در ویندوز 11.
پیام های خطا در مورد فایل ها **. dll گم شدن در ویندوز 11 رایج است. اما راه حل های زیادی برای این مشکل وجود دارد، بنابراین شما از فعالیت های معمول خود دور نخواهید شد. اما راه حل های مختلفی برای حل این مشکل وجود دارد و تعداد کمی از کاربران با آنها آشنایی دارند. بنابراین، اگر رایانه ویندوز 11 شما رو به رو است مشکل فایل های DLL از دست رفته نگران نباشید زیرا در این مقاله قصد داریم بهترین روش های سریع برای رفع فایل های dll از دست رفته در ویندوز را با شما به اشتراک بگذاریم.
دلایل از دست رفتن خطاهای فایل های dll چیست؟
این خطا زمانی رخ می دهد که یک فایل DLL ضروری برای برنامه پیدا نشود یا خراب باشد. یک فایل DLL ممکن است به دلایل مختلفی از جمله حذف تصادفی، خرابی دیسک یا عدم موفقیت در نصب گم شده باشد.
همچنین اگر بدافزار یا ویروس به رایانه شما نفوذ کرده باشد، ممکن است این پیام خطا را دریافت کنید. اکنون که علت این مشکل را میدانید، میتوانید با دنبال کردن این مراحل شروع به رفع آن کنید تا متوجه شوید.
بهترین راه برای رفع خطاهای فایل dll از دست رفته در ویندوز
با دنبال کردن این راهنمای سریع، میتوانید چندین راهحل برای تعمیر رایانههای ویندوز 11 با فایلهای dll از دست رفته اعمال کنید.
1. SFC و DISM Scan را اجرا کنید
اگر با خطای گم شدن فایل های DLL در رایانه ویندوز 11 خود مواجه شدید، باید اسکن را با SFC و DISM برای تعمیر فایل های سیستم ویندوز آسیب دیده.
- ابتدا روشن کنید خط فرمان "خط فرمانبه عنوان مدیر از منوی شروع.
- سپس از یک ابزار استفاده کنید SFC این کار با کپی و پیست کردن دستور زیر انجام می شود:
sfc / scannow

- پس از اتمام اسکن SFC ، از یک ابزار استفاده کنید DISM. سپس دستور زیر را کپی و پیست کنید:
DISM / Online / Cleanup-Image / RestoreHealth

- به محض تمام شدن ابزار باید کامپیوتر خود را مجددا راه اندازی کنید DISM از معاینه
- پس از راهاندازی مجدد، بررسی کنید که آیا کامپیوتر ویندوز 11 شما فایلهای DLL از دست رفته را دارد یا خیر.
2. سیستم عامل خود را به روز کنید
همچنین لازم است سیستم عامل ویندوز یا نسخه منتشر شده خود را ارتقا دهید تا از سازگاری با نرم افزارهای قدیمی اطمینان حاصل کنید. این نسخه همچنین عملکرد را بهبود می بخشد، اشکالات را حذف می کند و ثبات را افزایش می دهد. این امکان وجود دارد که نرم افزار با سیستم عامل شما سازگاری نداشته باشد که باعث ایجاد مشکل در فایل های DLL شده است.
- برای شروع، فشار دهیددکمه ویندوز + I"انتخاب در"به روز رسانی ویندوزبرای ورود به Windows Update
- سپس، بر روی کلیک کنیدبرای به روز رسانی بررسی کنید" برای بررسی به روز رسانی.
الآن تمام شده است. اگر بعد از آپدیت ویندوز، خطای بحرانی برطرف شد، دوباره برنامه مشکل دار را اجرا کنید.
3. فایل های DLL را به صورت دستی دانلود کنید
این سریع ترین و کم پیچیدگی ترین راه حل است. می توان با بازیابی فایل DLL گم شده از اینترنت و انداختن آن در پوشه صحیح، مشکل را حل کرد. در حال حاضر هیچ سایت رسمی برای دانلود این فایل ها وجود ندارد.
اما ما این سایت را برای شما توضیح می دهیم (فایل های dll) و آزمایشگر از طریق ما چنین مشکلی را حل کند.
همچنین، میتوانید بسیاری از وبسایتهای شخص ثالث را پیدا کنید که فایلهای DLL رایگان را با آنها ارائه میکنند موتور جستجوی گوگل. با این حال، یکی را انتخاب کنید که به بهترین وجه با نیازهای شما مطابقت دارد. پس از دانلود فایل و قرار دادن آن در قسمت "/C:/Windows/System32".
4. درایور را به روز کنید
برای اجرای روان بازی ها و برنامه های مورد نیاز در رایانه شخصی خود، لازم است درایورهای GPU را به روز کنید.
در نتیجه، به روز نگه داشتن درایورهای GPU شما بسیار مهم است. بسیاری در سراسر جهان نیز متوجه شده اند که فایل های DLL از دست رفته پس از به روز رسانی درایور GPU ناپدید می شوند. برای رفع این مشکل باید بدانید که آیا نسخه های جدیدتری از درایور GPU موجود است یا خیر.
- ابتدا روی منوی استارت کلیک راست کرده و "مدیریت دستگاه" بازکردن مدیریت دستگاه.
- در مرحله بعد، روی “دوبار کلیک کنیدآداپتور نمایش".
- سپس روی یک نام کلیک راست کنید GPU و انتخاب کن "بهروزرسانی درایوربرای به روز رسانی درایور GPU
- پس از آن بر روی آن کلیک کنیدجستجوی خودکار درایورهابرای جستجوی خودکار درایورها
- هنگامی که درایور GPU به روز شد، می توانید رایانه خود را مجددا راه اندازی کنید و برنامه یا بازی متخلف را اجرا کنید تا ببینید آیا فایل های DLL از دست رفته بازیابی شده اند یا خیر.
همچنین، میتوانید از برنامههای شخص ثالث برای بهروزرسانی درایورها استفاده کنید، مانند: نبوغ راننده و تقویت کننده درایور و استعداد راننده.
5. فایروال سیستم ویندوز را غیرفعال کنید
آماده کردن Windows Defender را خاموش کنید راه دیگری برای بررسی آن نرم افزار آنتی ویروس کامپیوتر شما با برنامه های شما تداخلی ندارد. با این حال، برای رسیدن به این هدف، موارد زیر را دنبال کنید:
- روی (کلیک کنیددکمه ویندوز + I) بازکردن تنظیمات ویندوز.
- سپس از قسمت سمت چپ، کلیک کنید به روز رسانی و امنیت > پس امنیت ویندوز.
- سپس "امنیت Windows را باز کنیداز منو.
- سپس در "محافظت در برابر ویروس و تهدیدکه به معنی محافظت در برابر ویروس ها و خطرات ، کلیک "تنظیمات را مدیریت کنید" برای مدیریت تنظیمات.
- پس از آن، غیر فعال کنیدمحافظت از زمان واقعیکه به معنی محافظت از زمان واقعی و می توانید این کار را با جابجایی دکمه کنار آن انجام دهید.
همچنین اگر آنتی ویروس دیگری روی رایانه خود نصب کرده اید، باید آن محصول را نیز غیرفعال کنید. - پس از انجام این کار، سعی کنید دوباره برنامه ای را اجرا کنید که خطاهای فایل های dll از دست رفته را در رایانه شخصی ویندوز 11 به شما می دهد تا ببینید آیا مشکل برطرف شده است یا خیر.
همچنین می توانید جزئیات بیشتری را در مورد مشاهده کنید نحوه غیرفعال کردن Microsoft Defender در ویندوز 11.
با این کار، شما با بهترین راه های سریع برای رفع فایل های dll از دست رفته در ویندوز 11 آشنا شده اید.
امیدواریم این مقاله برای شما مفید واقع شده باشد چگونه فایل های dll از دست رفته در ویندوز را رفع کنیم. نظر و تجربه خود را در نظرات با ما در میان بگذارید.