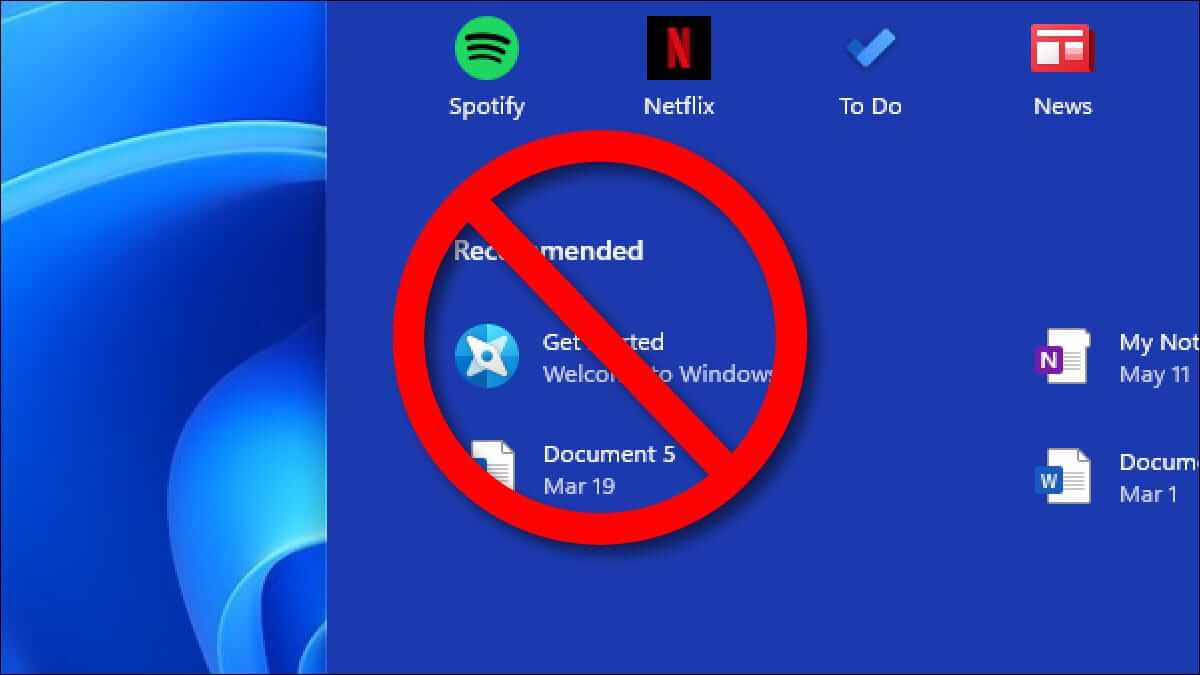اسرار ویندوز بسیاری از کاربران سیستم عامل ویندوز و مجموعه برنامه های آفیس با هر دو آشنا شده اند.
ممکن است برخی تصور کنند که دیگر حرف جدیدی برای گفتن وجود ندارد ، اما در این مقاله ما ایده ها و ترفندهای جدید را به شما نشان می دهیم.
این ممکن است شما را به یادگیری چیزهای جدید یا یادگیری آنها برای انجام وظیفه ای که قبلاً پیچیده می دانستید ، سوق دهد.
1- نام چند فایل را در یک مرحله تغییر دهید
اگر تعداد زیادی فایل وجود دارد که می خواهید آنها را به طور همزمان تغییر نام دهید ، در اینجا راهی خلاقانه برای انجام این کار آمده است:
همه فایلهایی را که می خواهید تغییر نام دهید انتخاب کنید.
روی اولین فایل راست کلیک کرده و Rename را انتخاب کنید
سپس نام جدیدی به فایل (مثلاً عکس) بدهید.
اکنون ویندوز به طور خودکار بقیه فایلها را پی در پی تغییر می دهد (نام فایلها عکس (1) خواهد بود)
سپس عکس (2) و غیره ...).
2- فضای بیشتر برای تصاویر کوچک
هنگام نمایش محتویات پوشه به عنوان تصویر کوچک ، نام فایلها در زیر هر تصویر ظاهر می شود و می توانید آن را لغو کنید
نمایش نام فایلها و فقط تصاویر ،
با فشردن کلید Shift روی صفحه کلید و فشار دادن آن هنگام باز کردن پوشه یا هنگام انتخاب نمایش محتویات پوشه در
تصاویر کوچک بدن
3- فایلهای Thumbs.db را برای تصاویر کوچک خلاص کنید
وقتی محتویات یک پوشه را در نمای Thumbnail ، Windows مشاهده می کنید
فایلی با نام Thumbs.db ایجاد می کند که حاوی اطلاعات مربوط به این پوشه است تا دفعه بعد سرعت نمایش تصاویر کوچک را افزایش دهد.
برای باز کردن این پوشه
اگر می خواهید از ایجاد این فایل ها توسط ویندوز برای خالی شدن فضا در هارد دیسک دستگاه خود جلوگیری کنید ، مراحل زیر را دنبال کنید:
پنجره My Computer را باز کنید
از منوی "Tools" ، "Folder Options" را انتخاب کنید.
روی برگه View کلیک کنید
مورد "Do Cache Thumbnails" را انتخاب نکنید.
اکنون می توانید تمام فایل های Thumbs.db را از هارد دیسک خود حذف کنید و ویندوز هرگز آنها را دوباره ایجاد نمی کند.
4- جزئیات جزئیات را مشخص کنید
هنگامی که انتخاب می کنید محتویات یک پوشه به سبک "Details" نمایش داده شود ، می توانید جزئیاتی را که به شرح زیر نشان داده می شوند ، مشخص کنید:
از منوی "مشاهده" ، مورد "انتخاب جزئیات" را انتخاب کنید.
جزئیاتی را که می خواهید نمایش داده شود انتخاب کنید.
5- Hibernate کجا می رود؟
در کادر محاوره ای Windows Shutdown ، سه دکمه برای سه گزینه "Stand By" ظاهر می شود.
و "خاموش" و "راه اندازی مجدد" ، و یک دکمه نشان دهنده گزینه "خواب زمستانی" ظاهر نمی شود ،
برای نمایش این دکمه ، کلید Shift را در صفحه کلید خود فشار دهید تا کادر گفتگوی خاموش کردن Windows ظاهر شود.
6- لغو خواب زمستانی
اگر خواب زمستانی برای دستگاه شما مشکلی ایجاد می کند یا فضای دیسک سخت زیادی را اشغال می کند ، می توانید آن را حذف نصب کنید
به طور کامل به خواب زمستانی بروید ، به شرح زیر:
در کنترل پنل ، روی نماد Power Options دوبار کلیک کنید
روی دکمه برگه خواب زمستانی کلیک کنید
تیک Enable Hibernation را بردارید
7- اجزای بیشتر ویندوز که می توانند اضافه یا حذف شوند
به دلایلی نامعلوم ، Windows Setup از شما نمی پرسد که حتی پس از اتمام مراحل راه اندازی ، کدام برنامه را اضافه کنید
شما در بخش "افزودن/حذف برنامه ها" در بخش "افزودن/حذف برنامه ها" ظاهر نمی شوید
در کنترل پنل ، برای حل این مشکل ، مراحل زیر را دنبال کنید:
فایل sysoc.inf را در داخل پوشه inf داخل پوشه حاوی فایل های سیستم Windows باز کنید
- کلمه HIDE را از خطوط فایل حذف کرده و تغییرات را ذخیره کنید.
- اکنون "افزودن/ حذف برنامه ها" را در کنترل پنل باز کنید.
روی بخش "افزودن حذف اجزای سازنده" ویندوز کلیک کنید و خواهید دید که لیست بزرگتری از اجزای قابل افزودن یا حذف وجود دارد.
8- خدماتی که نمی توان از آنها صرف نظر کرد
بسیاری از "خدمات" وجود دارد که بدون راه اندازی ویندوز می توانید بدون آنها انجام دهید ،
برای اطلاع از این خدمات ، روی نماد "Administrative Tools" دوبار کلیک کنید
سپس بر روی "Services" دوبار کلیک کنید که در آن لیستی از آن خدمات را می بینید و هنگامی که روی هر سرویس کلیک می کنید ، توضیحی ظاهر می شود.
برای کاری که انجام می دهید و بنابراین می توانید آن را غیرفعال کرده و به صورت دستی اجرا کنید ، مانند خدمات زیر:
هشدار دهنده
مدیریت برنامه نرم افزاری
کلیپ بوک
تعویض سریع کاربر
دستگاه های رابط انسانی
سرویس نمایه سازی
آرم خالص
جلسه ی اینترنتی
QOS RSVP
مدیر جلسه راهنمای دسکتاپ از راه دور
رجیستری از راه دور
مسیریابی و دسترسی از راه دور
سرویس کشف SSDP
میزبان دستگاه Plug and Play جهانی
مشتری وب
برای فعال کردن سرویس به صورت دستی یا غیرفعال کردن آن ، روی آن دوبار کلیک کنید و وضعیت مورد نظر خود را از لیست "نوع راه اندازی" انتخاب کنید
نوع راه اندازی
9- دسترسی به حالت های صفحه نمایش غیرقابل دسترس
اگر می خواهید به حالت های صفحه نمایش که مستقیماً در دسترس نیستند (مانند کیفیت رنگ 256 و غیره) دسترسی پیدا کنید ، مراحل زیر را دنبال کنید:
روی هر مکان خالی روی میز کار راست کلیک کرده و "Properties" را انتخاب کنید.
روی برگه "تنظیمات" کلیک کنید
روی دکمه Advanced کلیک کنید
روی برگه Adapter کلیک کنید
- روی دکمه "فهرست همه حالت ها" کلیک کنید.
- اکنون لیستی از همه حالت ها از نظر وضوح صفحه ، کیفیت رنگ و نرخ تازه سازی صفحه را مشاهده خواهید کرد.
10- صدمه به سیستم را درست کنید
اگر ویندوز خیلی خراب شد و کار نکرد ، می توانید آسیب را برطرف کرده و همه برنامه ها را نگه دارید
و تنظیمات فعلی ، با دنبال کردن این مراحل:
کامپیوتر را از سی دی ویندوز شروع کنید
وقتی برنامه راه اندازی از شما می پرسد چه نوع راه اندازی را می خواهید ، مورد R یا Repair را انتخاب کنید.
11- چاپگرهای شبکه را اضافه کنید
ویندوز راهی آسان برای افزودن قابلیت چاپ به چاپگرهای شبکه ای که از TCP/IP پشتیبانی می کنند ، ارائه می دهد
آدرس IP خود را دارد. برای انجام این کار ، مراحل زیر را دنبال کنید:
طبق معمول ، جادوگر "افزودن چاپگر" را اجرا کنید.
- "چاپگر محلی" را انتخاب کنید و سپس روی دکمه "بعدی" کلیک کنید
روی آیتم "ایجاد پورت جدید" کلیک کنید و از لیست استاندارد Port TCP/IP را انتخاب کنید
سپس جادوگر از شما می خواهد آدرس IP چاپ را تایپ کنید.
بقیه مراحل جادوگر را طبق معمول انجام دهید.
12- آخرین کاربر دستگاه را مخفی کنید
اگر از روش سنتی (که مشابه Windows NT است) برای ورود به ویندوز استفاده می کنید
و می خواهید آخرین کاربر وارد شده به سیستم را مخفی کنید ، مراحل زیر را دنبال کنید:
Group Policy Editor را با تایپ کردن gpedit.msc در کادر Run و فشار دادن Enter اجرا کنید
به تنظیمات رایانه / تنظیمات Windows / تنظیمات امنیتی / خط مشی های محلی / گزینه های امنیتی بروید
سپس به آیتم Interactive logon بروید: نام کاربری را نمایش ندهید
مقدار آن را به Enable تغییر دهید
13- کامپیوتر را به طور کامل خاموش کنید
بعد از خاموش شدن رایانه ها در هنگام خاموش کردن سیستم ویندوز که در آن برق به طور کامل قطع نشده است ، باید مشکل حل شود
برای این مشکل ، مراحل زیر را دنبال کنید:
- ویرایشگر رجیستری را با کلیک روی دکمه "شروع" اجرا کنید ،
سپس روی Run کلیک کنید ، regedit را تایپ کنید و سپس روی OK کلیک کنید
به HKEY_CURRENT_USERControl PanelDesktop بروید
مقدار کلید PowerOffActive را به 1 تغییر دهید
14- اجازه دهید Windows تنظیمات پوشه ها را به خاطر بسپارد
اگر متوجه شدید که ویندوز تنظیماتی را که قبلاً برای پوشه ها انتخاب کرده اید به خاطر نمی آورد ، کلیدهای زیر را حذف کنید
از "ثبت نام"
ثبت
[HKEY_CURRENT_USERنرم افزارMicrosoftWindowsShellNoRoamBagMRU]
[HKEY_CURRENT_USERنرم افزارMicrosoftWindowsShellNoRoamBags]
15- گذرواژه برای همه کاربران منقضی نمی شود
اگر می خواهید گذرواژه برای همه حساب های کاربری هرگز منقضی نشود ، دستور زیر را در سریع تایپ کنید
دستورات DOS Promp:
حساب های خالص /maxpwage: نامحدود
16- روش ورود قدیمی را نشان دهید
اگر روش ورود جدید در ویندوز را دوست ندارید و می خواهید به روش بازگردید
قدیمی هایی که در سیستم های Windows NT و Windows استفاده می شدند ، می توانید این کار را به شرح زیر انجام دهید:
هنگامی که صفحه ورود به سیستم ظاهر می شود ، کلیدهای Ctrl و Alt را فشار داده و دو بار کلید Del را فشار دهید.
17- روش ورود قدیمی را به صورت خودکار نشان دهید
اگر می خواهید روش قدیمی ورود به سیستم به صورت خودکار انجام شود ، مراحل زیر را دنبال کنید:
در صفحه کنترل ، روی نماد "حساب های کاربری" دوبار کلیک کنید
روی "تغییر نحوه ورود و غیرفعال کردن کاربران" کلیک کنید
علامت "Use the Screen Welcome" را بردارید
روی دکمه "اعمال گزینه ها" کلیک کنید
18- پوشه "Shared Documents" را حذف نصب کنید
اگر می خواهید پوشه Shared Documents را که برای همه کاربران شبکه محلی ظاهر می شود لغو کنید ،
مراحل زیر را دنبال کنید:
با کلیک بر روی دکمه شروع ، سپس ویرایشگر رجیستری را راه اندازی کنید
روی Run کلیک کنید ، regedit را تایپ کنید و سپس روی OK کلیک کنید
به HKEY _CURRENT_USER بروید Microsoft Windows CurrentVersion Policies Explorer.
مقدار جدیدی از نوع DWORD ایجاد کنید و نام آن را NoSharedDocuments بگذارید
به آن مقدار 1 بدهید
20- برنامه هایی را که هنگام راه اندازی اجرا می شوند تغییر دهید
msconfig را باز کرده و روی برگه "Startup" کلیک کنید تا لیستی از همه برنامه های در حال اجرا را بیابید
به طور خودکار در هنگام راه اندازی سیستم ، و در صورتی که اجرای آن در ابتدا بی اهمیت بود ، می توانید هریک را از حالت انتخاب خارج کنید.
21 - نوار راه اندازی سریع را نشان دهید
نوار QuickLanuch که در نسخه های قبلی ویندوز از آن استفاده می کردید
هنوز وجود دارد اما هنگام تنظیم ویندوز به طور پیش فرض ظاهر نمی شود ، برای نشان دادن این نوار مراحل زیر را دنبال کنید:
روی هر نقطه در نوار وظیفه در پایین صفحه کلیک راست کرده و مورد را انتخاب کنید
نوار ابزار
"راه اندازی سریع" را انتخاب کنید
22- تصویر اختصاص داده شده به کاربر را تغییر دهید
می توانید تصویر اختصاص داده شده به یک کاربر را که در کنار نام وی در بالای منوی "شروع" ظاهر می شود ، به شرح زیر تغییر دهید:
در کنترل پنل ، روی نماد "حساب های کاربری" دوبار کلیک کنید
حسابی را که می خواهید تغییر دهید انتخاب کنید.
روی "تغییر تصویر من" کلیک کنید و تصویر مورد نظر خود را از لیست انتخاب کنید.
یا روی "مرور برای مشاهده عکس های بیشتر" کلیک کنید تا تصویر دیگری در هارد دیسک دستگاه خود انتخاب کنید.
23- حفاظت از فراموشی رمز عبور
فراموش کردن رمز عبور ویندوز برای غلبه بر این می تواند به یک مشکل دشوار و گاهی غیرممکن تبدیل شود
مشکل: "Disk Reset Password" را به شرح زیر تنظیم کنید:
در کنترل پنل ، روی نماد "حساب های کاربری" دوبار کلیک کنید
حسابی را که می خواهید تغییر دهید انتخاب کنید.
در نوار کناری ، روی جلوگیری از گذرواژه فراموش شده کلیک کنید
Wizard شروع به کار می کند تا به شما در ایجاد دیسک کمک کند.
24- افزایش کارایی و سرعت سیستم
اگر RAM دستگاه شما 512 مگابایت یا بیشتر است ، می توانید با بارگیری قطعات ، کارایی و سرعت دستگاه خود را افزایش دهید
حافظه اصلی سیستم ویندوز به شرح زیر است:
- با کلیک بر روی دکمه Start ، ویرایشگر رجیستری را اجرا کنید
روی Run کلیک کنید ، regedit را تایپ کنید و سپس روی OK کلیک کنید
رفتن به کلید HKEY_LOCAL_MACHINESYSTEMCurren tControlSetControlSession ManagerMemory
ManagementDisablePaging اجرایی
مقدار آن را به 1 تبدیل کنید.
دستگاه خود را راه اندازی مجدد کنید.
25- بهبود سرعت سیستم
ویندوز شامل جلوه های گرافیکی زیادی مانند جلوه های متحرک منو ، سایه ها و غیره و همه آنها است
بر سرعت کار بر روی سیستم تأثیر منفی می گذارد ، برای رهایی از این تأثیرات مراحل زیر را دنبال کنید:
روی نماد "My Computer" راست کلیک کرده و "Properties" را انتخاب کنید.
روی برگه "Advanced" کلیک کنید
در بخش "عملکرد" ، روی دکمه "تنظیمات" کلیک کنید
مورد "Adjust for Best Performance" را انتخاب کنید
26- تنظیم زمان از طریق اینترنت
ویندوز یک ویژگی منحصر به فرد را ارائه می دهد ، یعنی توانایی تنظیم زمان از طریق سرورهای اختصاصی در اینترنت.
این به شرح زیر است:
روی زمان جاری در نوار وظیفه دوبار کلیک کنید.
روی برگه "زمان اینترنت" کلیک کنید
- مورد "همگام سازی خودکار با سرور زمان اینترنت" را انتخاب کنید
روی دکمه "Update Now" کلیک کنید
27- پروتکل NetBEUI می تواند با ویندوز کار کند
کسانی را که می گویند پروتکل NetBEUI در واقع توسط ویندوز پشتیبانی نمی شود ، باور نکنید
ویندوز مستقیماً با این پروتکل عرضه نمی شود. اگر می خواهید آن را نصب کنید ، مراحل زیر را دنبال کنید:
از روی CD Windows دو فایل زیر را از پوشه VALUEADD MSFT NET NETBEUI کپی کنید
فایل nbf.sys را در پوشه C کپی کنید: WINDOWSSYSTEM32DRIVERS
فایل netnbf.inf را در پوشه C: WINDOWSINF کپی کنید
از ویژگی های اتصال شبکه محلی خود ، پروتکل NetBEUI را مانند سایر پروتکل های دیگر نصب کنید.
28- از سالم بودن فایلهای سیستم اطمینان حاصل کنید
Windows یک برنامه ویژه برای اطمینان از یکپارچگی فایل های سیستم شما ارائه می دهد ، که System File Checker یا sfc است
می توانید آن را به این صورت اجرا کنید:
روی دکمه "شروع" کلیک کنید و "اجرا" را انتخاب کنید.
sfc /scannow را تایپ کرده و Enter را فشار دهید
29- اطلاعات مربوط به دستورات Command Prompt
دستورات زیادی وجود دارد که فقط از طریق خط فرمان می توانید به آنها دسترسی پیدا کنید
برای Windows و بسیاری از این دستورات خدمات مهم زیادی را ارائه می دهند ، برای اطلاع از این دستورات ، خط فرمان را باز کنید
و دستور زیر را تایپ کنید:
hh.exe ms-it: C: WINDOWSHelpntcmds.chm ::/ ntcmds.htm
30- کامپیوتر خود را در یک مرحله خاموش کنید
می توانید یک میانبر دسکتاپ ایجاد کنید که وقتی روی آن کلیک می کنید ، کامپیوتر را بدون هیچ کادر محاوره ای یا س questionsالی مستقیماً خاموش می کند ، به شرح زیر:
روی هر نقطه روی میز کار راست کلیک کرده و گزینه New و سپس Shortcut را انتخاب کنید
shutdown -s -t 00 را تایپ کرده و روی دکمه Next کلیک کنید
نام دلخواه خود را برای این میانبر وارد کنید ، سپس روی دکمه پایان کلیک کنید
31- کامپیوتر را در یک مرحله راه اندازی مجدد کنید
همانطور که در ایده قبلی انجام دادیم ، می توانید یک میانبر روی دسکتاپ ایجاد کنید. وقتی روی آن کلیک می کنید ، کامپیوتر با دنبال کردن موارد زیر مستقیماً راه اندازی مجدد می شود.
مانند مراحل قبلی ، اما در مرحله دوم من shutdown -r -t 00 را می نویسم
32- لغو ارسال خطا به مایکروسافت
هرگاه مشکلی پیش آمد که باعث بسته شدن برنامه شود ، کادر محاوره ای ظاهر می شود که از شما می خواهد در صورت تمایل آن را به مایکروسافت گزارش دهید
برای لغو این ویژگی ، مراحل زیر را دنبال کنید:
روی نماد "My Computer" راست کلیک کرده و "Properties" را انتخاب کنید.
روی دکمه برگه Advanced کلیک کنید
روی دکمه گزارش خطا کلیک کنید
- مورد "غیرفعال کردن گزارش خطا" را انتخاب کنید
33- بسته شدن خودکار برنامه های معیوب
گاهی اوقات برخی از برنامه ها به دلیل نقص در آنها به طور ناگهانی برای مدت طولانی متوقف می شوند که این امر باعث مشکل در برخورد با برنامه ها می شود
دیگران ، و گاهی اوقات ممکن است مجبور شوید سیستم را به طور کلی راه اندازی مجدد کنید ، اگر می خواهید ویندوز خاموش شود
برنامه هایی که برای مدت طولانی متوقف می شوند به طور خودکار مراحل زیر را دنبال می کنند:
ویرایشگر رجیستری را اجرا کنید ، روی دکمه Start کلیک کنید ، سپس روی Run کلیک کنید ، regedit را تایپ کنید و سپس روی OK کلیک کنید.
به کلید HKEY_CURRENT_USERControl PanelDesktopAutoEndTasks بروید
به آن مقدار 1 بدهید
- در همان قسمت ، مقدار Wait ToKillAppTimeout را برای زمان خود تنظیم کنید
شما می خواهید ویندوز قبل از بستن برنامه (برحسب میلی ثانیه) منتظر بماند.
34- از دستگاه خود در برابر هک شدن محافظت کنید
ویندوز برای اولین بار برنامه ای را برای محافظت از دستگاه شما در برابر هک شدن در حالی که به اینترنت متصل هستید ارائه می دهد
فایروال اتصال به اینترنت برای اجرای این برنامه ، مراحل زیر را دنبال کنید:
در صفحه کنترل ، روی نماد "اتصالات شبکه" دوبار کلیک کنید
روی اتصال (اعم از شبکه محلی یا مودم) راست کلیک کرده و مورد "Properties" را انتخاب کنید
روی برگه "Advanced" کلیک کنید
مورد "حفاظت از رایانه و شبکه" را انتخاب کنید.
برای تنظیم تنظیمات برنامه ، روی دکمه "تنظیمات" کلیک کنید.
35- از دستگاه خود در برابر هکرها محافظت کنید
اگر مدتی از دستگاه خود دور بوده اید و می خواهید راهی سریع برای محافظت از آن در برابر هکرها داشته باشید ، کلید آرم ویندوز را فشار دهید.
صفحه کلید با کلید L برای نشان دادن صفحه ورود به سیستم ، بنابراین هیچ کس نمی تواند از دستگاه استفاده کند مگر با تایپ رمز عبور.
36- منوی کلاسیک "Start" را نمایش دهید
اگر منوی جدید Windows Start را دوست ندارید و منوی کلاسیک ارائه شده را ترجیح می دهید
نسخه های قبلی را می توانید به شرح زیر تغییر دهید:
روی هر مکان خالی در نوار وظیفه راست کلیک کرده و "Properties" را انتخاب کنید.
روی برگه "منوی شروع" کلیک کنید
مورد "منوی شروع کلاسیک" را انتخاب کنید
37- کلید NumLock را به صورت خودکار روشن کنید
کلید NumLock که امکان استفاده از صفحه شماره جانبی روی صفحه کلید را فراهم می کند می توانید با شروع آن را به طور خودکار روشن کنید
ویندوز را به صورت زیر اجرا کنید:
ویرایشگر رجیستری را اجرا کنید ، روی دکمه Start کلیک کنید ، سپس روی Run کلیک کنید ، regedit را تایپ کنید و سپس روی OK کلیک کنید.
به کلید HKEY_CURRENT_USERContro lPanelKeyboardInitialKeyboardIndicators بروید
مقدار آن را به 2 تغییر دهید
کلید NumLock را به صورت دستی روشن کنید.
دستگاه خود را راه اندازی مجدد کنید.
38- MediaPlayer را اجرا کنید
علی رغم وجود برنامه ، برنامه MediaPlayer هنوز بر روی هارد دیسک دستگاه شما وجود دارد
نرم افزار جدید Windows Media Player 11 ،
به هر حال ، برای اجرای MediaPlayer ، فایل C: Program FilesWindows Media Playermplayer2.exe را اجرا کنید.
39- شماره نسخه ویندوز را روی دسکتاپ مخفی کنید
اگر شماره نسخه Windows روی دسکتاپ ظاهر می شود و می خواهید آن را مخفی کنید ، مراحل زیر را دنبال کنید:
Regedit را اجرا کنید
به HKEY_CURRENT_USER Control Panel Desktop بروید
یک کلید DWORD جدید به نام PaintDesktopVersion اضافه کنید
مقدار 0 را به کلید بدهید.
40- برنامه "Task Manager" را حذف کنید
Task Manager ، با وجود مزایای بزرگ آن ، در صورت تمایل می توانید آن را لغو کنید
با انجام این مراحل:
Regedit را اجرا کنید
به HKEY_CURRENT_USERSoftwareMicroso ftWindowsCurrentVersionPolicies/ بروید
یک کلید DWORD جدید به نام DisableTaskMgr اضافه کنید
مقدار 1 را به کلید بدهید.
اگر می خواهید دوباره آن را روشن کنید ، مقدار 0 را به کلید بدهید.
41 - استفاده از نرم افزارهای قدیمی با Windows XP اگر کاربر Windows XP Pro هستید و آن را پیدا کنید
برخی از برنامه های قدیمی شما حتی با Windows XP به درستی کار نمی کنند
با نسخه های قبلی ویندوز کاملاً خوب کار می کند برای حل این مشکل ، مراحل زیر را دنبال کنید:
روی نماد برنامه ای که با مشکل روبرو شده کلیک راست کرده و "Properties" را انتخاب کنید.
روی برگه سازگاری کلیک کنید
مورد "اجرای این برنامه در حالت سازگاری برای" را انتخاب کنید.
نسخه قبلی ویندوز را انتخاب کنید که برنامه بدون مشکل با آن کار کرده است.
42 - خواندن خودکار را لغو کنید
اگر می خواهید ویژگی Autorun یک CD را لغو کنید ، هنگام درج کلید Shift را نگه دارید
دیسک درایو سی دی
43- حل موثر مشکلات اینترنت اکسپلورر
بسیاری از مشکلات و پیام های خطایی که در حین عملکرد مرورگر اینترنت اکسپلورر ظاهر می شوند می توانند باشند
با نصب "ماشین مجازی جاوا" بر آن غلبه کنید و می توانید آن را به صورت رایگان دریافت کنید
سایت بعدی:
http://java.sun.com/getjava/download.html
44- پشتیبانی از زبان عربی
اگر متوجه شدید که Windows از زبان عربی پشتیبانی نمی کند ، می توانید با دنبال کردن مراحل زیر ، پشتیبانی از زبان عربی را نیز اضافه کنید:
در کنترل پنل ، روی نماد "گزینه های منطقه ای و زبان" دوبار کلیک کنید.
روی برگه "زبان ها" کلیک کنید
مورد "نصب فایلها برای اسکریپت پیچیده و" را انتخاب کنید.
زبانهای راست به چپ
- روی OK کلیک کنید
45- میانبرهای مفید با کلید لوگو
ویندوز دکمه ای با آرم ویندوز در آن ارائه می دهد صفحه کلید
تعدادی از میانبرهای مفید در جدول زیر نشان داده شده است (کلمه کلیدی مخفف Windows logo key).
46- نمایش فایل ها و پوشه های مخفی
به طور پیش فرض ویندوز برای نمایش این نوع فایل ها و پوشه های مخفی نمایش داده نمی شود
مراحل زیر را از فایل ها دنبال کنید:
در هر پوشه ، مورد "Folder Options" را از منوی "Tools" انتخاب کنید
روی برگه "View" کلیک کنید
- مورد "نمایش پرونده ها و پوشه های پنهان" را انتخاب کنید
- روی دکمه OK کلیک کنید
47- ScanDisk در ویندوز کجاست
ScanDisk دیگر بخشی از ویندوز نیست ، در عوض نسخه ارتقا یافته CHKDSK وجود دارد
قدیمی است و می توانید از آن استفاده کنید
برای عیب یابی مشکلات دیسک و حل آنها به شرح زیر:
پنجره "My Computer" را باز کنید
روی نماد دیسک مورد نظر خود راست کلیک کرده و "Properties" را انتخاب کنید.
روی برگه Tools کلیک کنید
روی دکمه "اکنون بررسی کنید" کلیک کنید
48- برنامه های ابزارهای اداری را اجرا کنید
بخش "ابزارهای اداری" در کنترل پنل شامل گروهی از برنامه ها است
برای مدیریت سیستم مهم است ، اما همه آنها ظاهر نمی شوند ،
متناوباً می توانید از دستور Run در منوی Start برای اجرای آنها استفاده کنید. در اینجا نام برنامه ها و نام فایل ها آمده است:
مدیریت کامپیوتر - compmgmt.msc
مدیریت دیسک - diskmgmt.msc
مدیر دستگاه - devmgmt.msc
Disk Defrag - dfrg.msc
نمایشگر رویداد - eventvwr.msc
پوشه های مشترک - fsmgmt.msc
خط مشی های گروه - gpedit.msc
کاربران و گروه های محلی - lusrmgr.msc
مانیتور عملکرد - perfmon.msc
مجموعه خط مشی ها - rsop.msc
تنظیمات امنیتی محلی - secpol.msc
خدمات - services.msc
خدمات کامپوننت - comexp.msc
49- برنامه پشتیبان گیری کجاست؟
پشتیبان گیری در نسخه اصلی Windows وجود ندارد ، اما در آن موجود است
سی دی حاوی
در فایل های راه اندازی سیستم ، می توانید برنامه را از پوشه زیر بر روی دیسک نصب کنید:
VALUEADDMSFTNTBACKUP
50- تغییر تنظیمات بازیابی سیستم به طور پیش فرض ، ویندوز مقدار زیادی فضای دیسک سخت را برای استفاده برنامه ذخیره می کند
System Restore ، و می توانید در آن تغییراتی ایجاد کرده و آن فضا را به صورت زیر کاهش دهید:
روی نماد "My Computer" راست کلیک کرده و مورد "Properties" را انتخاب کنید.
روی برگه "بازگرداندن سیستم" کلیک کنید
روی دکمه "تنظیمات" کلیک کنید و فضای مورد نظر خود را انتخاب کنید (نمی تواند کمتر از 2٪ از کل فضای دیسک سخت باشد)
در صورت وجود ، این کار را با سایر هارد دیسک ها تکرار کنید.
مقالات ذات صل
مهمترین دستورات و میانبرهای رایانه شما
نحوه بازگرداندن ویندوز را توضیح دهید
توضیح توقف به روزرسانی های ویندوز
غیرفعال کردن برنامه Windows Update
30 دستور مهم برای پنجره RUN در ویندوز
نحوه آگاهی از اندازه کارت گرافیک را توضیح دهید
نحوه نشان دادن نمادهای دسکتاپ در ویندوز 10
نرم افزار رایت رایگان برای ویندوز