Siin on, kuidas Vodafone hg532 ruuteri seadeid samm-sammult täielikult konfigureerida.
Vodafone'i peetakse mobiiltelefonide ja koduste Interneti -teenuste poolest üheks suurimaks juhtivaks telekommunikatsiooni valdkonna ettevõtteks maailmas, eriti Egiptuses.
Selle artikli kaudu arutame, kuidas Vodafone ruuteri seaded Tüüp ADSL Tootja Huawei Model hg532e و hg532s و hg532n.
| ruuteri nimi |
vodafone adsl ruuter Huawei adsl HG532 kodu värav |
| Ruuteri mudel | HG532S - HG532N - HG532E |
| tootmisettevõte | Huawei |
Samuti võite olla huvitatud meie järgmisest juhendist:
- Uue Vodafone VDSL ruuteri mudeli dg8045 seadete konfigureerimine
- Kuidas kasutada Vodafone DG8045 ruuterit WE -s
- Kuidas teisendada Vodafone'i ruuter pöörduspunktiks
Vodafone HG532e ruuteri seaded
- Esiteks veenduge, et olete ruuteriga WiFi-ühenduse kaudu ühendatud või kasutage kaabli abil arvutit või sülearvutit.
- Teiseks avage mis tahes brauser nagu Google Chrome Brauseri ülaosast leiate ruuteri aadressi kirjutamise koha. Tippige järgmine ruuteri lehe aadress:
Näete ruuteri lehe sisselogimislehte vodafone adsl ruuter Nagu järgmine pilt:
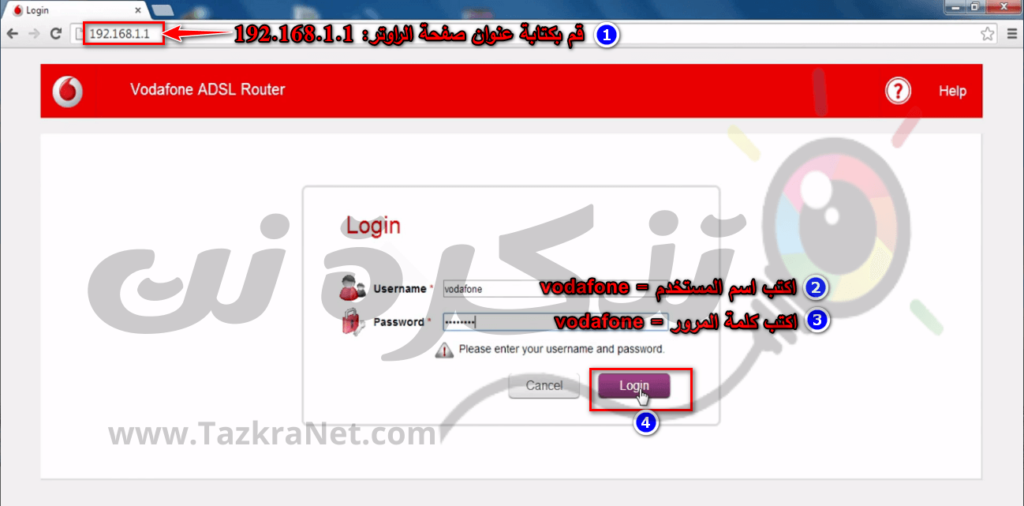
- Kolmandaks kirjutage oma kasutajanimi Kasutajanimi = vodafone väikesed tähed.
- ja kirjutada parool Parool = Vodafone.
- Seejärel vajutage logi sisse.
Vodafone ruuteri kiire seadistamine vodafone adsl ruuter Interneti -ettevõttega
Pärast seda kuvatakse järgmine leht, kus saate teenusepakkujaga Vodafone HG532 ruuteri seadeid konfigureerida:
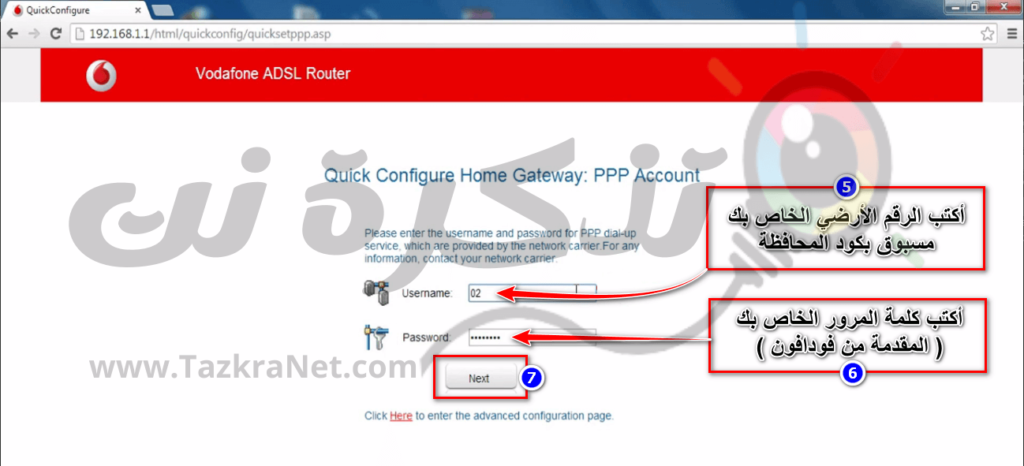
- ette kirjutada Kasutajanimi: Lauatelefoni numbri ees on teie jälgitavate rahakottide kood.
- ette kirjutada parool : Teenusepakkuja antud privaatne parool.
Märkus: Neid saate, helistades meie klienditeeninduse numbrile
- Pärast nende saamist kirjutage need üles ja vajutage järgmine.
WiFi -ruuteri Vodafone HG532 kiirseaded
Kus saate ruuteri WiFi-seadeid reguleerida Vodafone adsl ruuter HG532 Pärast kiirseadistuste seadistamist ilmub järgmine leht:
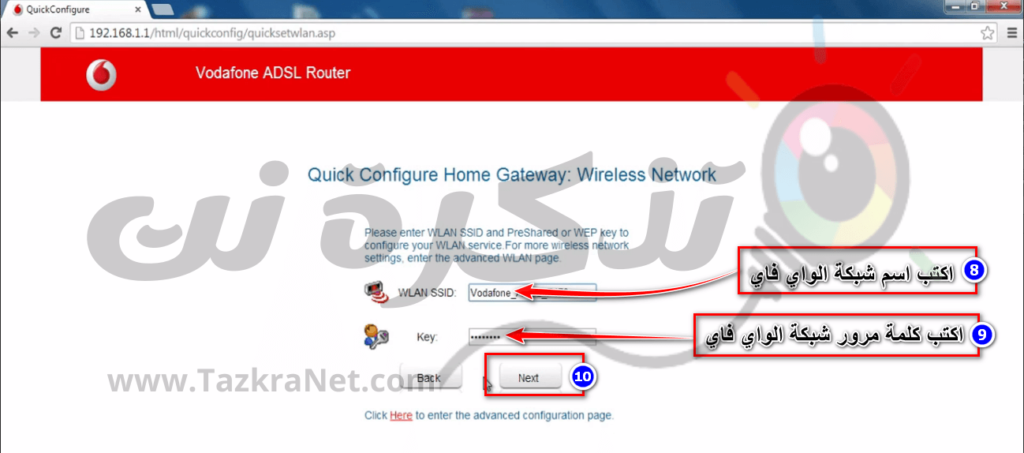
- Kirjutage lahtrisse WiFi-võrgu nimi = WLAN-i SSID.
- Seejärel tippige ja Muutke wifi parooli aga ruut = Võti
- Seejärel vajutage järgmine.
muutke wifi ruuteri vodafone hg532 parooli
Kui saate muuta Vodafone hg532 ruuteri WiFi-parooli, toimige järgmiselt.
- Veenduge, et olete ruuteriga Wi-Fi kaudu ühendatud või kasutage kaabli abil arvutit või sülearvutit.
- Avage mis tahes brauser nagu Google Chrome Brauseri ülaosast leiate ruuteri aadressi kirjutamise koha. Tippige järgmine ruuteri lehe aadress:192.168.1.1
- Seejärel logige sisse vodafone adsl ruuteri lehele, nagu on näidatud järgmisel pildil:
- Sisestage kasutajanimi Kasutajanimi = vodafone väikesed tähed.
- ja kirjutada parool Parool = Vodafone väikesed tähed.
- Seejärel vajutage logi sisse.
Ruuteri avaleht kuvatakse teie ees ruuteri kõigi sätete jaoks järgmiselt.
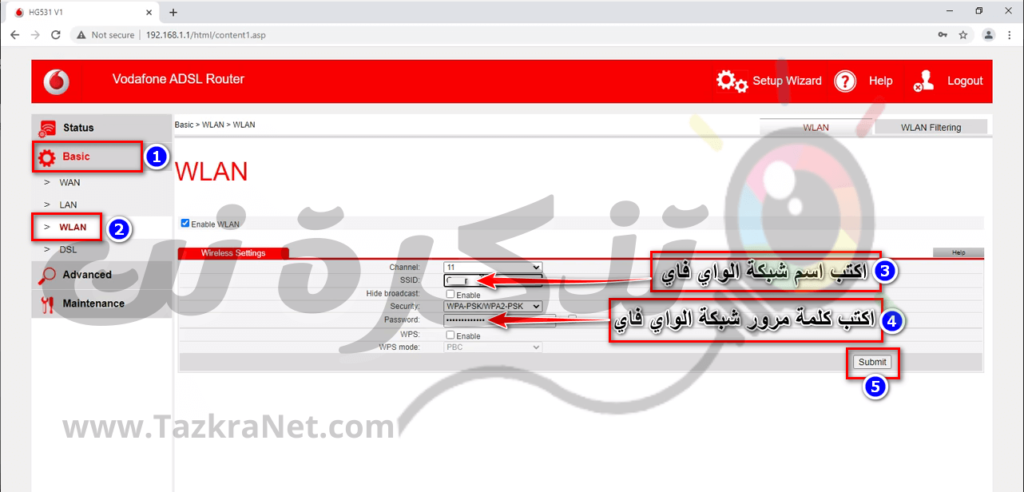
- Kliki Põhi-.
- Siis läbi nimekirja Põhi- Kliki WLAN.
- Kirjutage lahtrisse WiFi-võrgu nimi = SSID.
- Seejärel tippige ja muutke WiFi-parool kasti = Parool.
- Seejärel vajutage LIITU.
kuidas varjata vodafone wifi
Vodafone hg532 ruuteri WiFi -võrgu peitmiseks toimige järgmiselt.
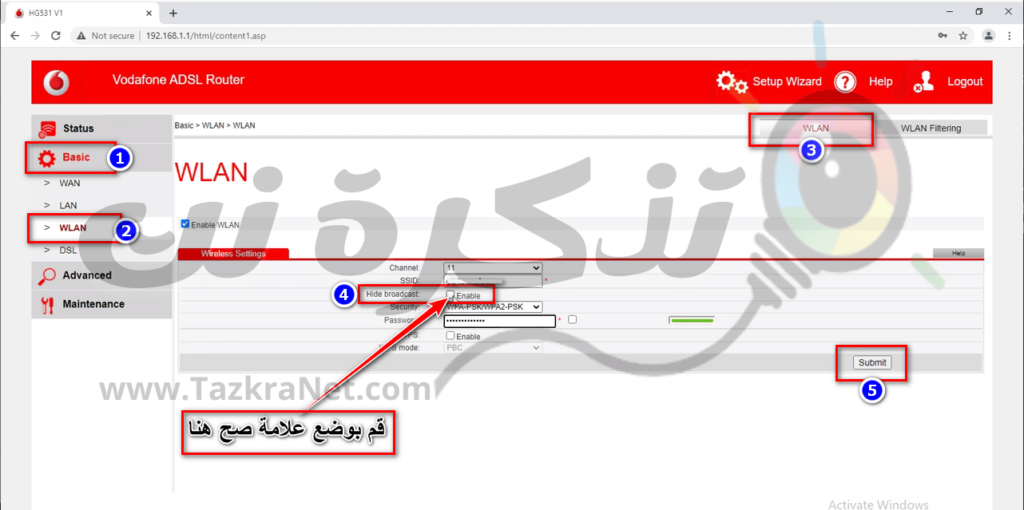
- Kliki Põhi-.
- Siis läbi nimekirja Põhi- Kliki WLAN.
- Märkige ruut = kõrval Peida saade.
- Seejärel vajutage LIITU.
Kuidas sülearvutist uue WiFi -võrguga ühendust luua
- Klõpsake sülearvutil WiFi-võrgu ikooni, näiteks:
Kuidas ühendada WiFi-võrguga Windows 7-s - Valige uus võrk ja vajutage Võta meiega ühendust.
Wi-Fi parooli sisestamine Windows 7-s - teha Sisestage parool Mis salvestati ja muudeti hiljuti nagu eespool.
- Seejärel vajutage OK.
Ühendatud WiFi-ga Windows 7-s - Uue WiFi -võrguga ühendamine õnnestus.
Lülitage Vodafone hg532 ruuteri WPS -funktsioon välja
Ruuteri kaitsmiseks lülitage funktsioon välja WPS Järgmiste sammude kaudu:
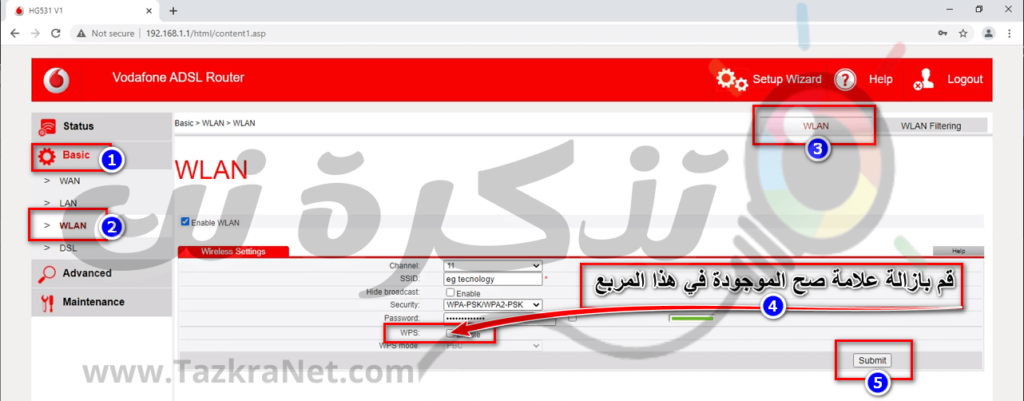
- Kliki Põhi-.
- Siis läbi nimekirja Põhi- Kliki WLAN.
- Eemaldage ruut =. Ees olev linnuke WPS.
- Seejärel vajutage LIITU.
Kuidas avada pordi suunamist Vodafone ADSL ruuteril hg532
Vodafone ADSL HG 532E ruuteri pordi suunamise seadete reguleerimiseks toimige järgmiselt.
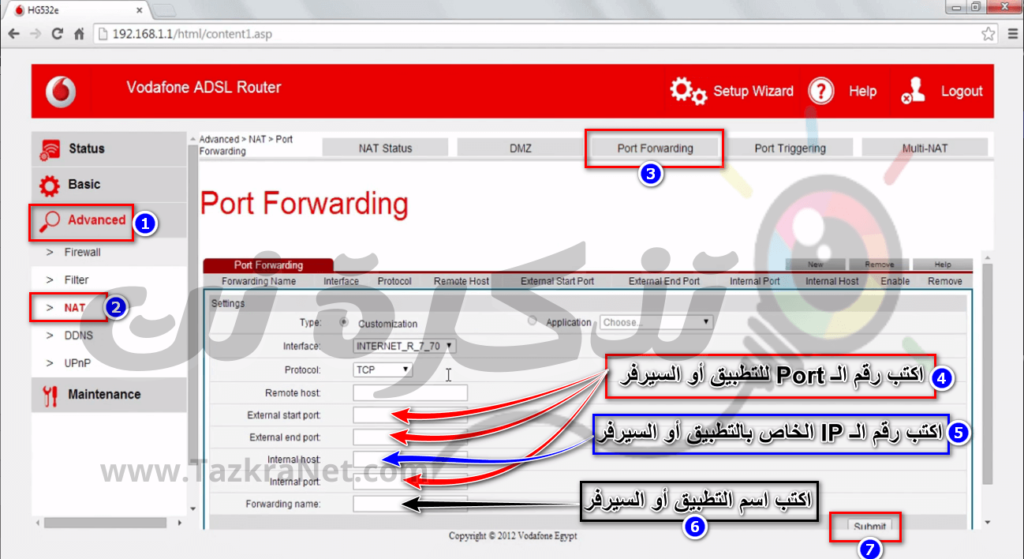
- Kliki edasijõudnud.
- Siis läbi nimekirja edasijõudnud Kliki NAT.
- Kliki Port Forwarding.
- Sisestage roboti number (Port Forwarding) rakenduse või serveri jaoks mõlema ees ( Väline lõppport - Sisemine port - väline käivitusport ) näiteks sadam 80.
- Sisestage IP -number (IP) rakenduse või serveri ees Sisemine host näiteks 192.168.1.20.
- Sisestage ees olev rakenduse või serveri nimi Edastamise nimi näiteks dvr.
- Seejärel vajutage LIITU.
Samuti võite olla huvitatud sellest, et:
- Kuidas teisendada vodafone hg 532 ruuter pöörduspunkti
- Kood kõigi Wii, Etisalat, Vodafone ja Orange teenuste tühistamiseks
- Kõik uued Vodafone'i koodid
- Kiireim viis oma Vodafone'i saldo kontrollimiseks
- Telefoni funktsiooni aktiveerimine pole saadaval Vodafone, Etisalat, Orange ja Wii jaoks
Loodame, et see artikkel on teile kasulik, et teada saada, kuidas Vodafone hg532 ruuterit samm-sammult täielikult konfigureerida. Jagage oma arvamust ja kogemusi kommentaarides.

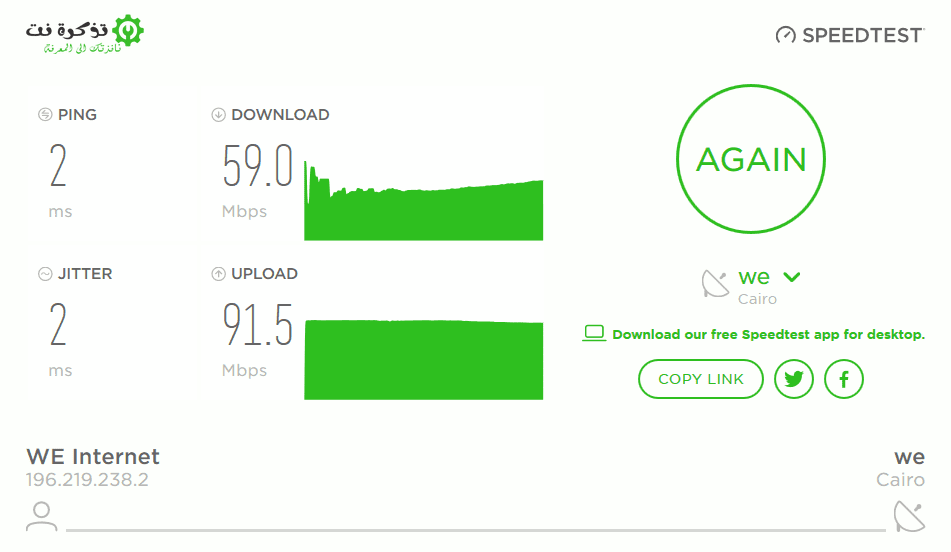
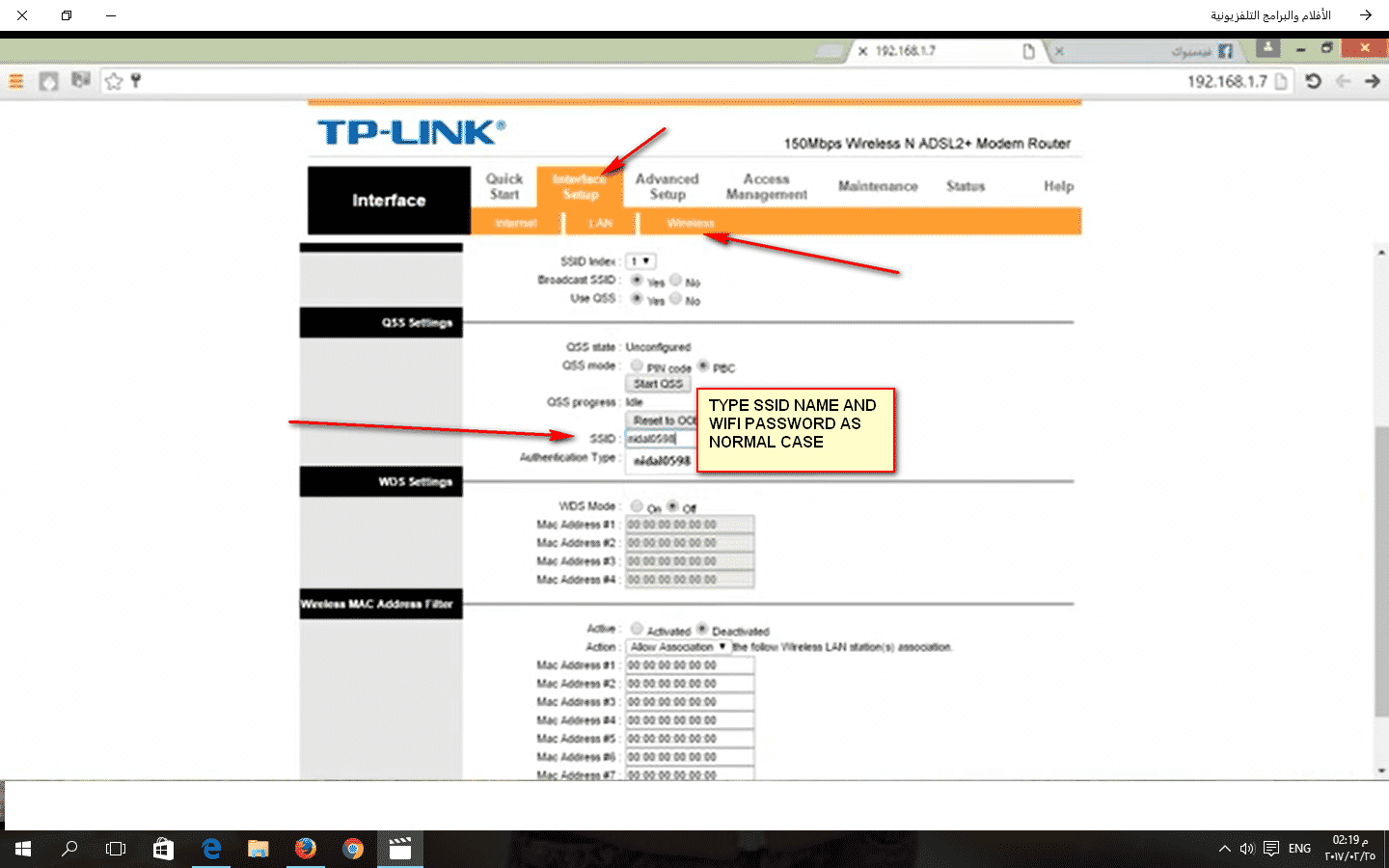
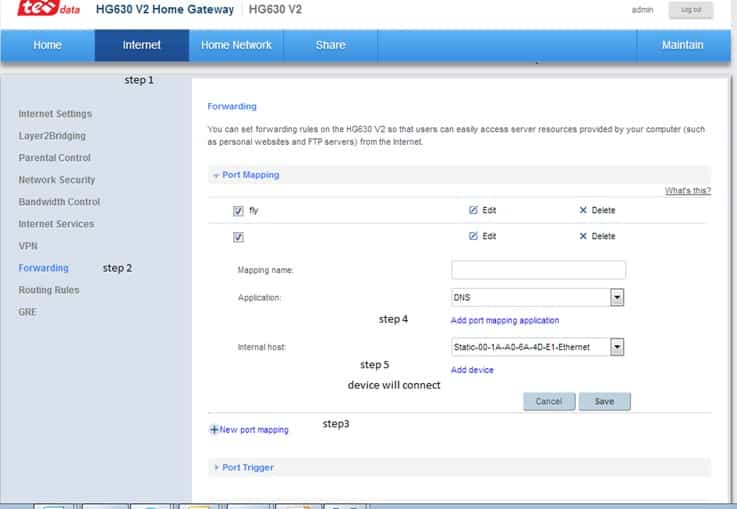









Kas Vodafone originaaltarkvara puhul on võimalik kuna ruuter tõi punase tule hg532e