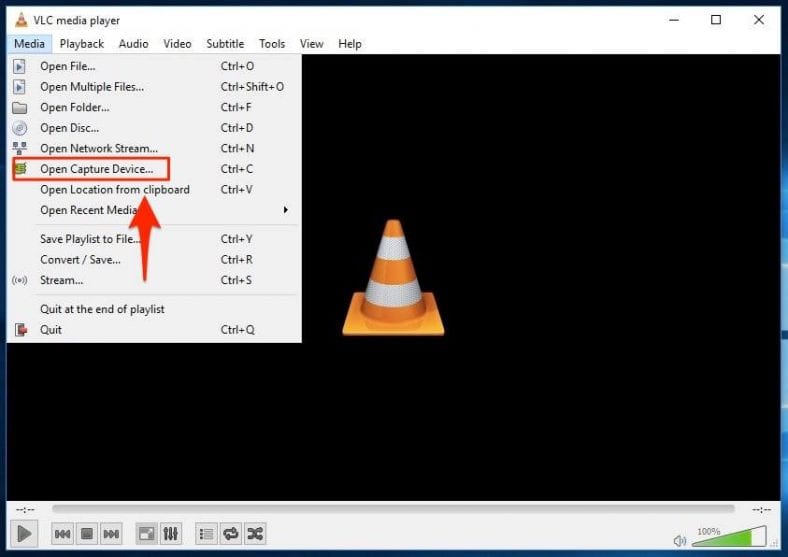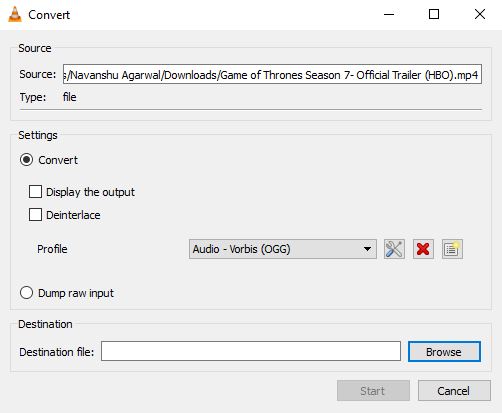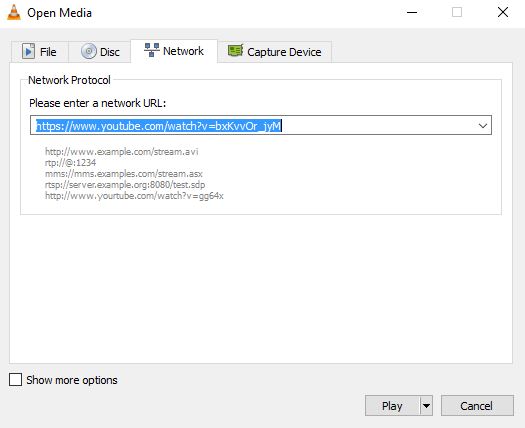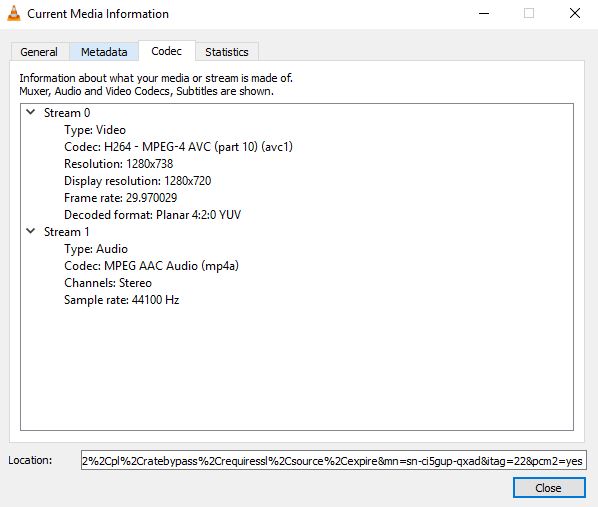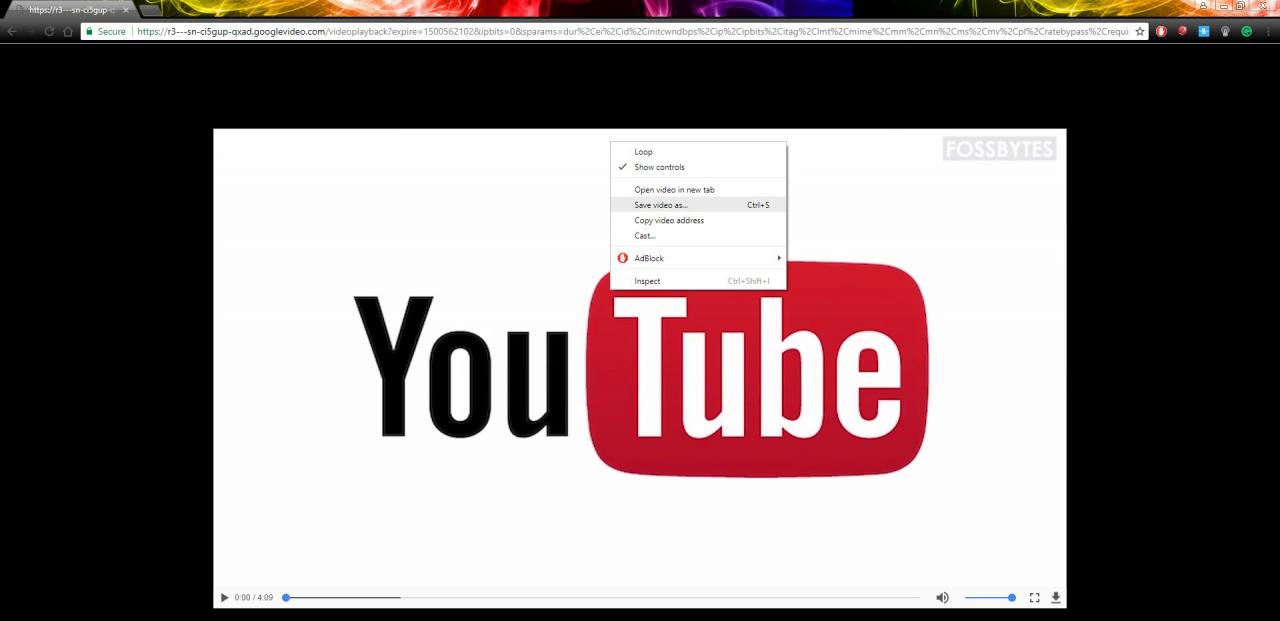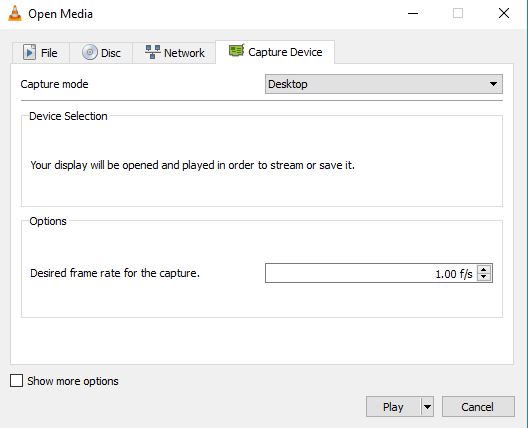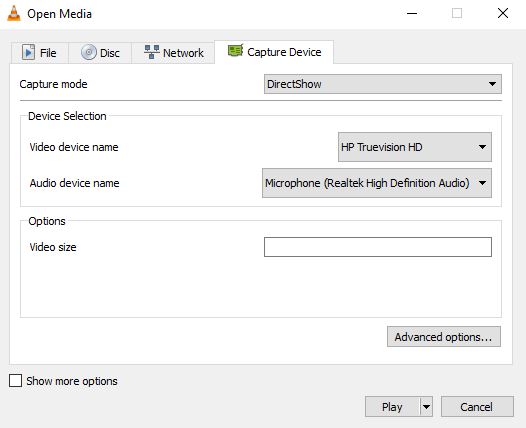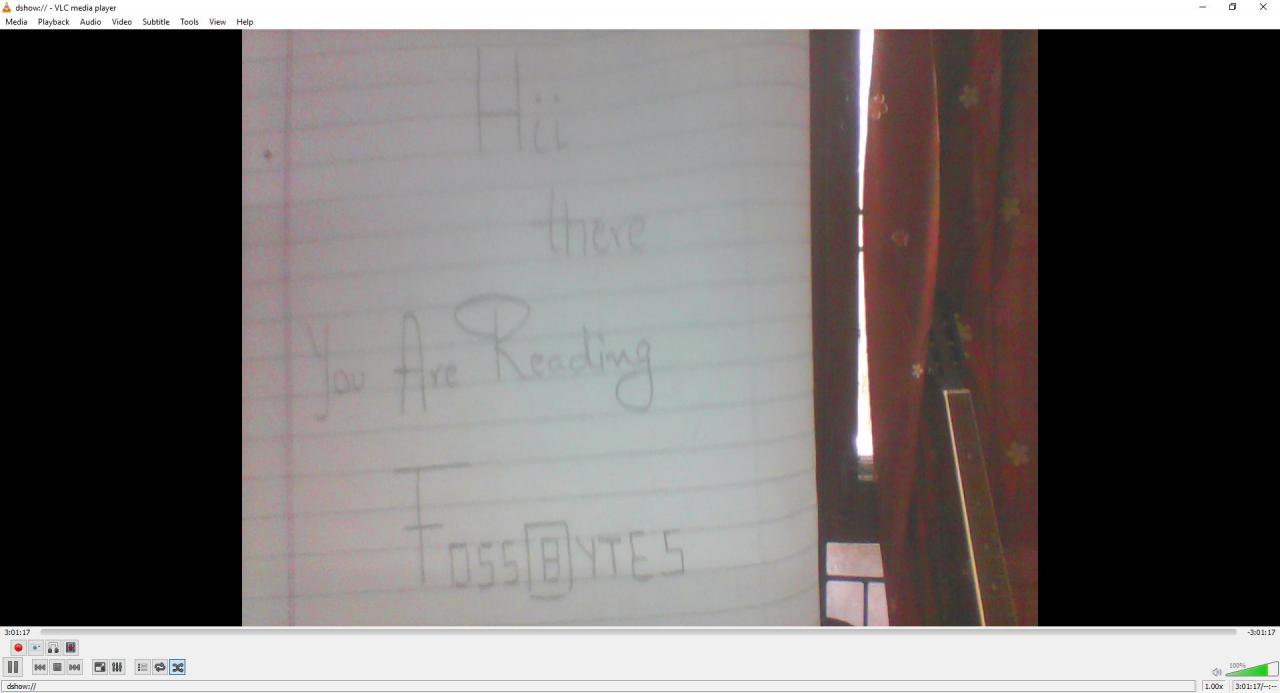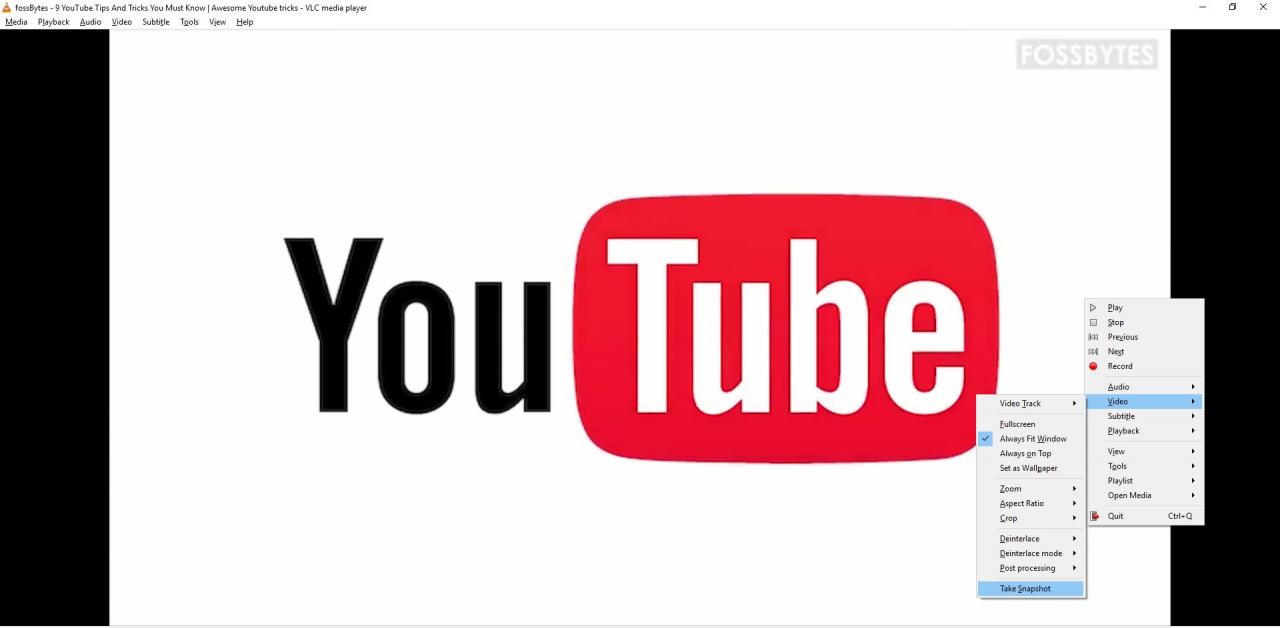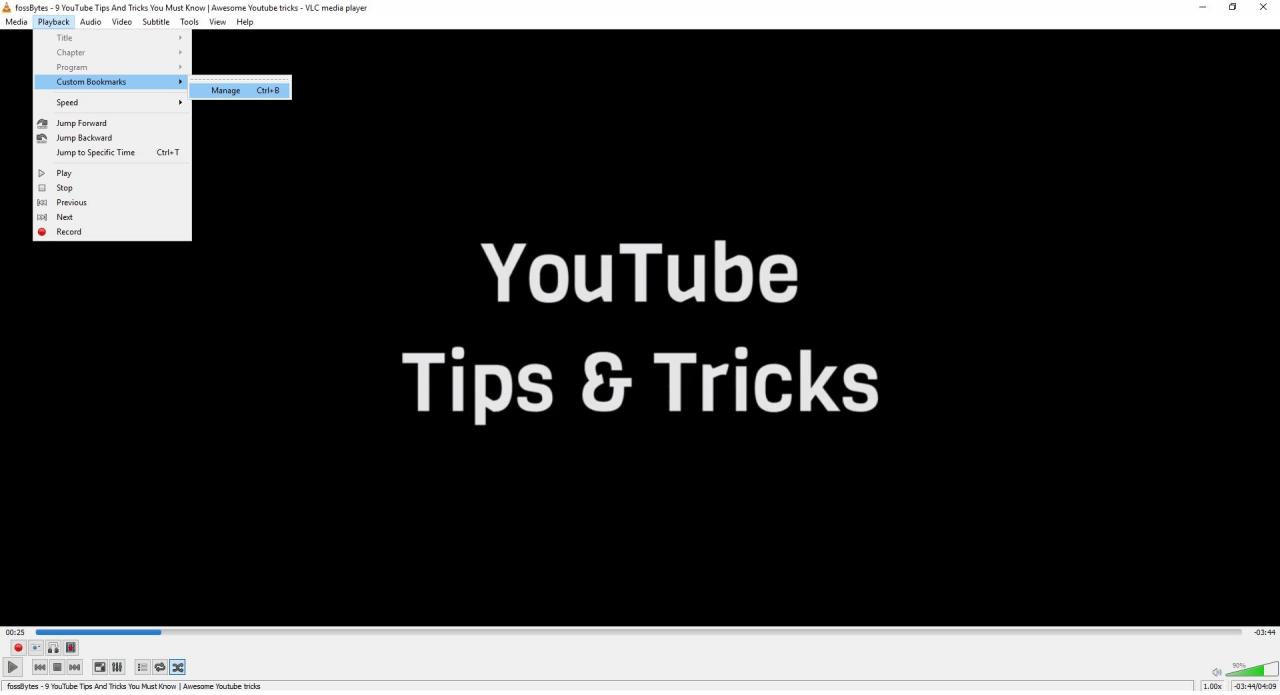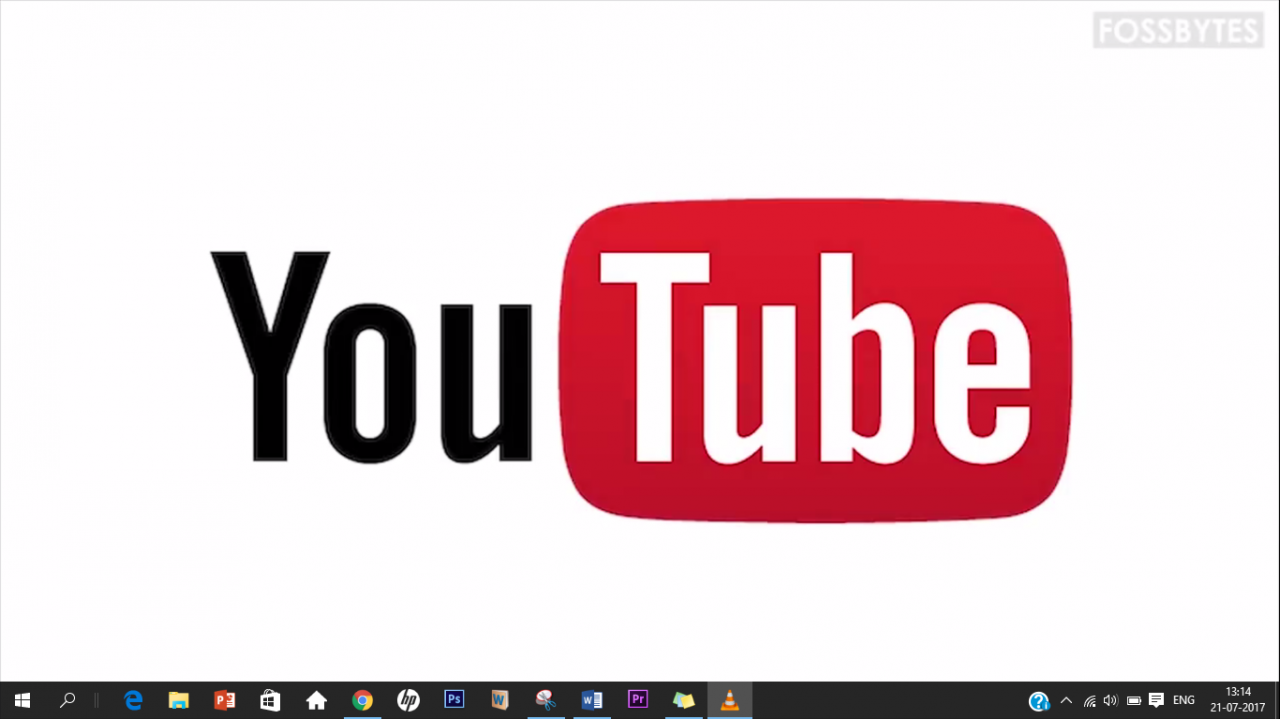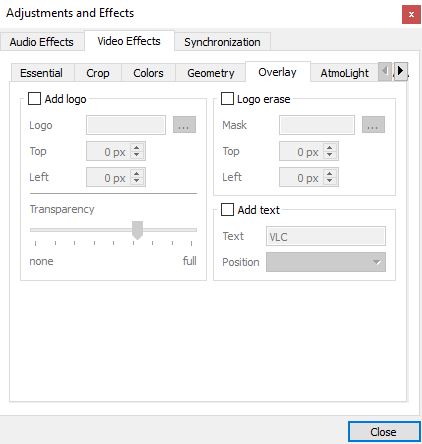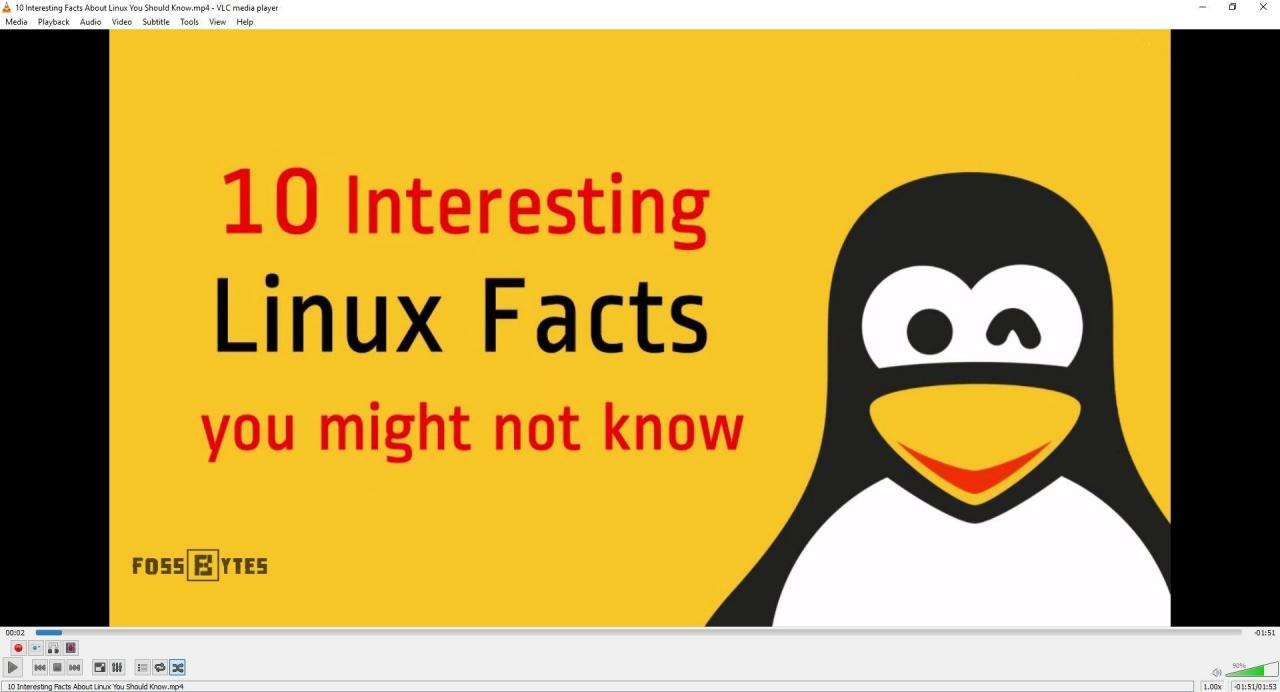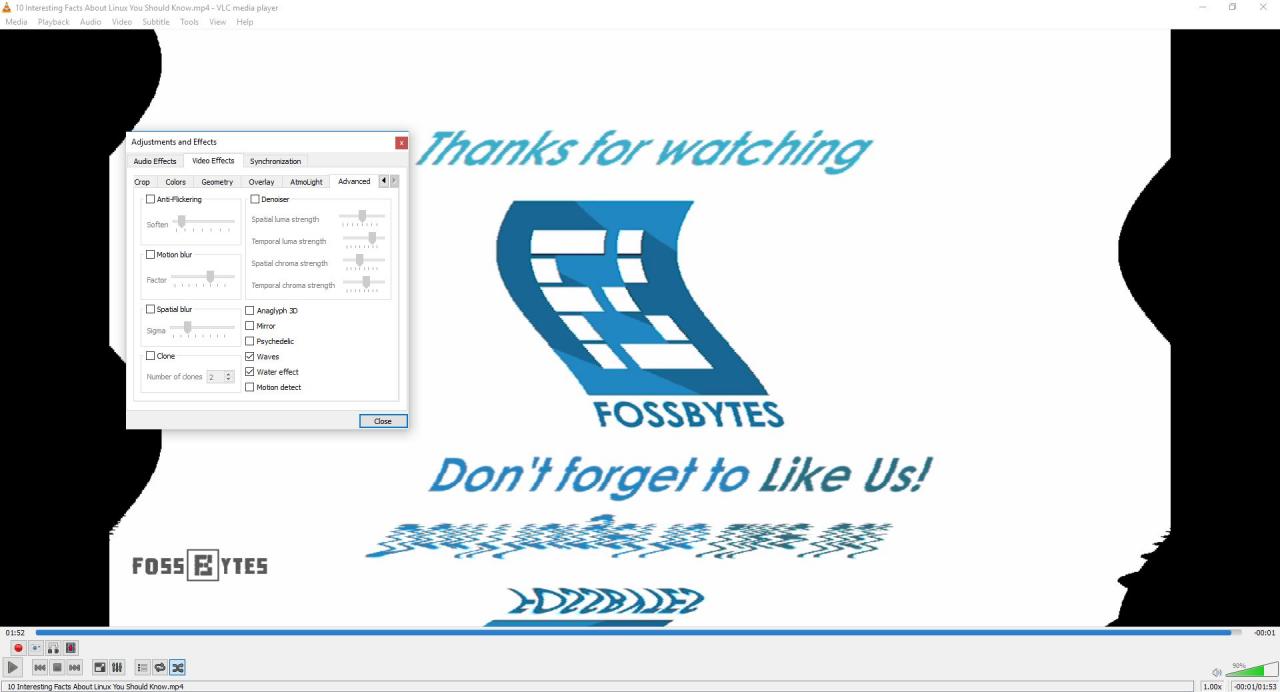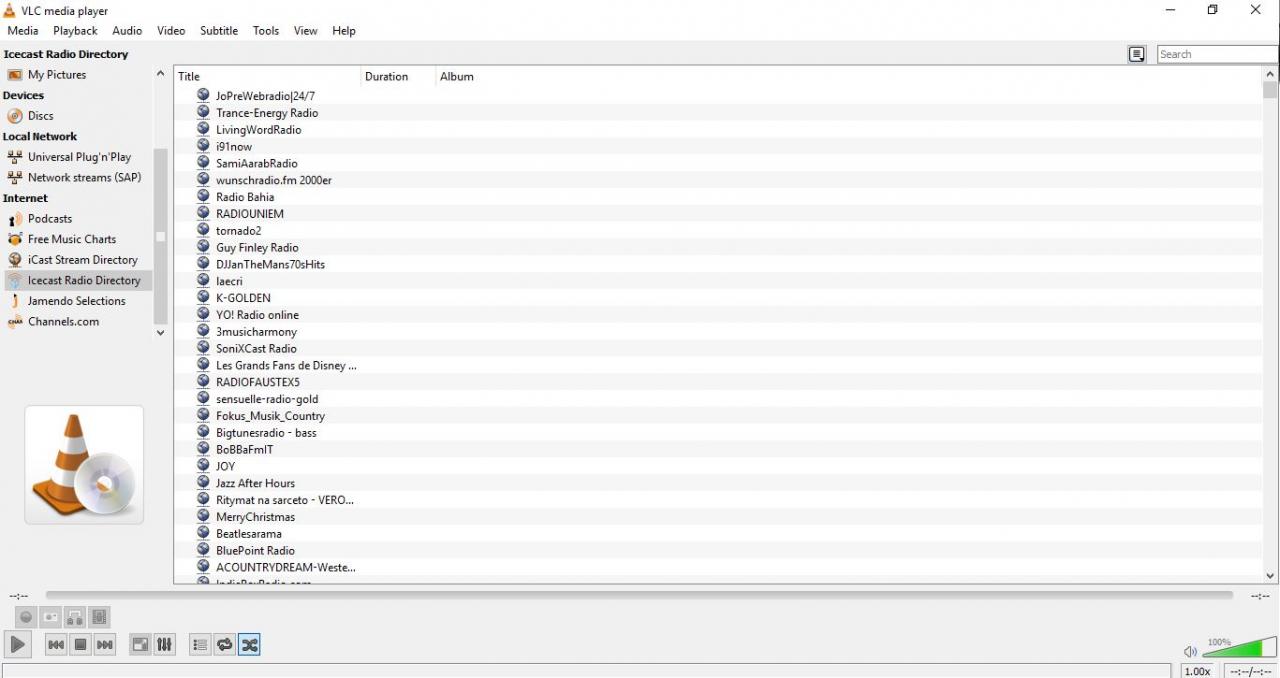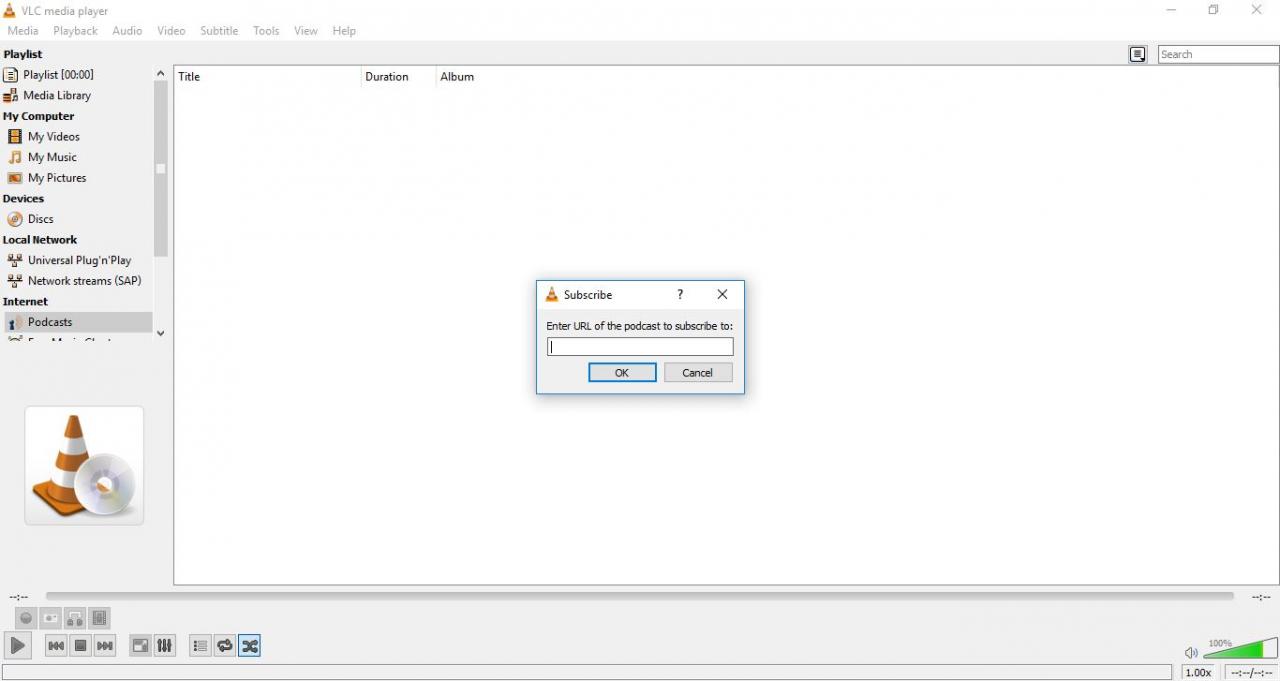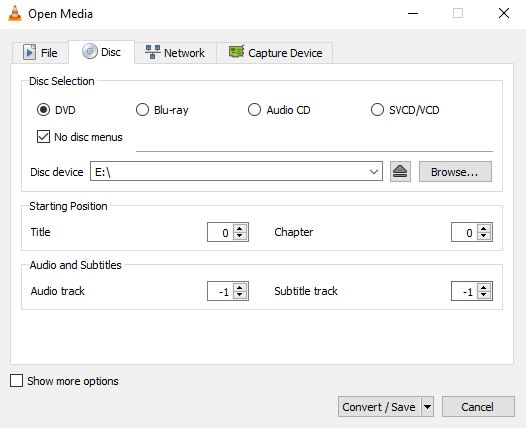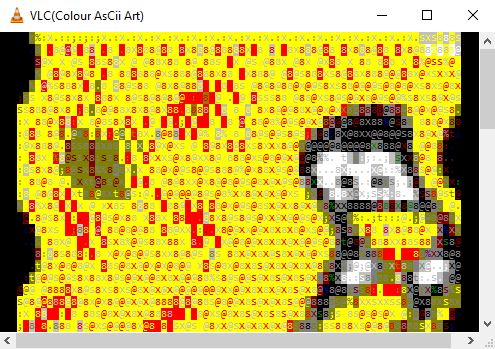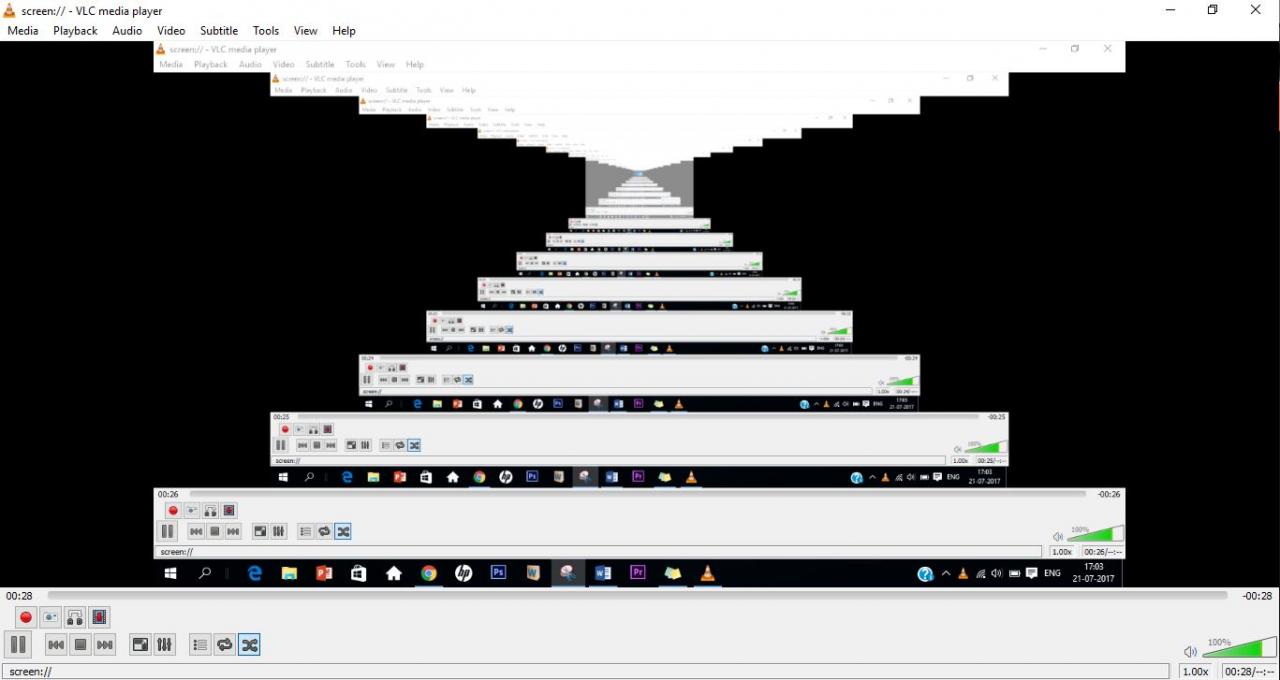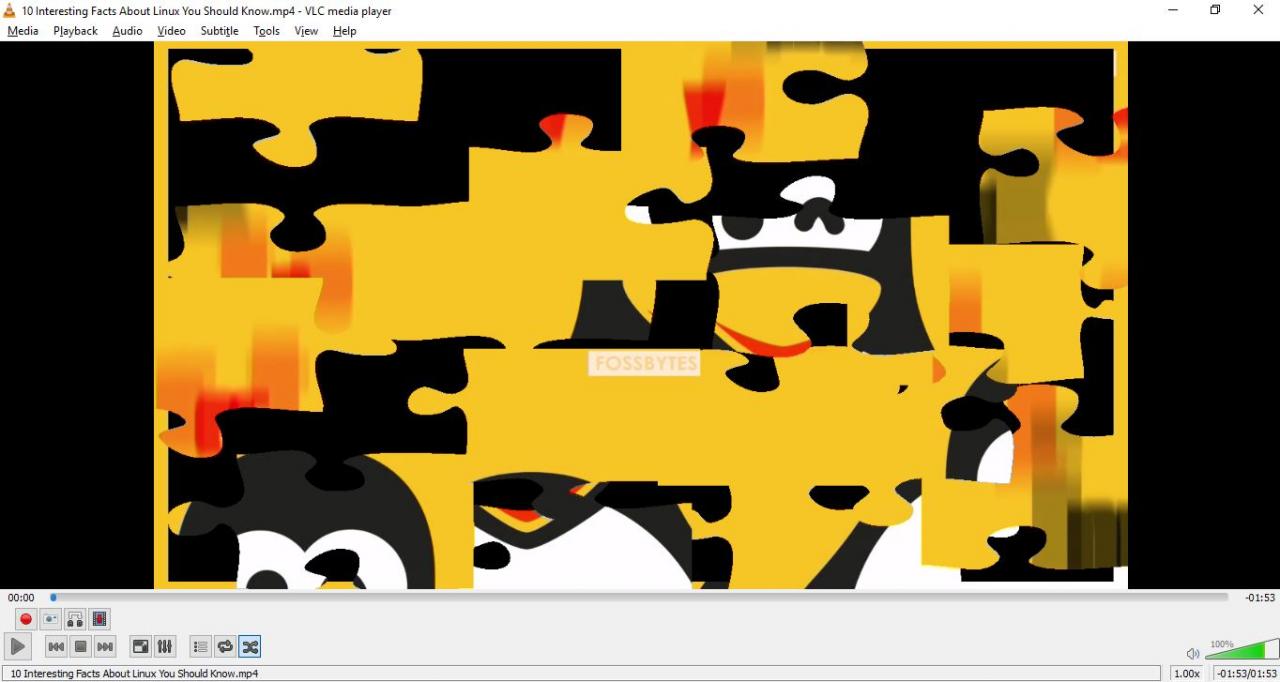Üks tark mees ütles kord: "Kui miski ei tööta, siis VLC teeb seda." Noh, võib -olla on selle ütluse olemasolu sama küsitav kui targa olemasolu esiteks :). Kuid kindlasti ei saa eitada VLC mitmekülgsust.
Oma võimega mängida peaaegu kõiki kodekeid või vorminguid pole üllatav, et sellest on saanud maailma suurim avatud lähtekoodiga meediumipleier. Tegelikult on tal isegi wiki täis oma.
Kas teadsite, et saate kasutada VLC -d meediumifailide teisendamiseks, DVD -de rippimiseks või isegi YouTube'i videote allalaadimiseks? See tundub tõesti hämmastav, oodake, kuni saate teada kõik VLC -nipid, varjatud funktsioonid ja nipid, mille oleme teile koostanud
VLC trikid ja varjatud funktsioonid
Teisendage heli- või videofailid mis tahes vormingusse
Miks on teil raske programmi alla laadida? Teisendage oma heli- ja videofailid Kui teie käsutuses on VLC!
selleks, et seda teha-
- Avage VLC ja minge aadressile Meedia > Teisenda / salvesta
- Lisage fail, mida soovite teisendada, ja klõpsake nuppu " Teisenda / salvesta ".
- Nüüd valige uuel ekraanil jaotises „Faili tüüp, milleks soovite teisendada Profiil isiklikult ja andke failile nimi ja asukoht sihtkoht ".
- Klõpsake " Alusta " Protsessi alustamiseks ja mõne minuti jooksul ootab teisendatud fail teid.
YouTube'i videote voogesitus või allalaadimine
Oleme teile juba näidanud mitmeid meetodeid YouTube'i videote allalaadimiseks Varem on siin veel üks geniaalne meetod voogesitamiseks YouTube'i videod أو Laadige see alla VLC abil Ise. Siin on, kuidas:
- Kopeerige YouTube'i video URL, mida soovite voogesitada või alla laadida.
- Avage VLC, minge lehele Meedia > Avage võrguvoog
- Kleepige URL sisendkasti
- Kliki " tööhõive " videoülekande alustamiseks.
- Video allalaadimiseks järgige samme 1-4 ja seejärel minge Tööriistad> Codec Information
- Kopeerige kogu allolev link. saidil ja avage see oma brauseris.
- Kui video hakkab brauseris esitama, paremklõpsake ja valige „Valik“ Salvestage video nimega .. Video allalaadimiseks seadmesse.
VLC trikk heli või video salvestamiseks
VLC võimaldab teil jäädvustada ka praegu esitatavat video-/helifaili. Kõik teie videosalvestised salvestatakse kausta. ” videoklippe "Helisalvestised kaustas" Muusika . Selle funktsiooni lubamiseks tehke järgmist.
- Avage VLC. Minema pakkumine > vali Täpsemad juhtnupud. Ekraani vasakus alanurgas näete mõnda uut juhtelementi.
- Kliki " salvestusnupp "( nuppu pildil), et alustada salvestamist
- Salvestamise lõpetamiseks vajutage uuesti salvestusnuppu.
Laua- ja veebikaamera salvestamine
Funktsioonide aarete hulgas on veel üks pärl VLC võime toimida nii monitori kui ka salvestuskaamerana.
VLC töölauasalvestina kasutamiseks toimige järgmiselt.
- Avage VLC. Minema Meedia> Ava jäädvustusseade ...
- muutma ” Pildistusrežiim " mulle " töölaud ja valige jäädvustamiseks soovitud kaadrisagedus
- Nüüd valige nuppude hulgast " Teisendamine Jooksmise asemel.
- Järgmises avanevas aknas valige salvestusvorming ja sihtfail ning vajutage „ Alusta Töölaua salvestusprotsessi alustamiseks.
- Kui olete lõpetanud, vajutage nuppu välja lülitades Salvestamise lõpetamiseks
Nüüd, et kasutada VLC -d veebikaamera salvestajana, toimige järgmiselt.
- Avage VLC. Minema Meedia> Ava jäädvustusseade ...
- komplekt ” Pildistusrežiim "selle kallal" otseülekanne "Ja" videoseadme nimi veebikaameras ja Heliseadme nimi mikrofoni peal.
- Nüüd järgige veebikaamera salvestamise saamiseks ülaltoodud õpetuse samme 3-5
VLC ekraanipiltide trikkide jäädvustamine
Prindiekraani meetodi kasutamine videost ekraanipiltide jäädvustamiseks ei ole alati parim valik ja õnneks pakub VLC ka selleks spetsiaalset pakkumist.
Ekraanipildi tegemiseks paremklõpsake lihtsalt ja minge lehele Video> Tehke ekraanipilt . Võite kasutada ka kiirklahvi VAHETUS S. Windowsis / Linuxis või CMD ALT S. OS X. Pilt salvestatakse operatsioonisüsteemi kausta Pildid.
Järjehoidjate loomine
Kas olete kunagi pidanud oma meediumipleieri sulgema ja video vahele jätma, et hiljem tagasi tulla ja vaeva näha, kust pooleli jäite? Selle VLC triki abil saate oma probleemile pakkumise teha.
Osa video järjehoidjatesse lisamiseks peate tegema järgmist.
- Minema Esita> Kohandatud järjehoidjad> Halda
- aknas Muuda järjehoidjaid mis avaneb, klõpsake nuppu "Ehitus" , järjehoidja edukaks loomiseks video vajalikus osas
Kõige lahedam VLC trikk video taustapildiks seadmiseks
Just siis, kui arvasite, et asjad ei saa jahedamaks minna, viskab VLC sisse veel ühe laheda peidetud funktsiooni. Kas teadsite, et saate oma töölauda kasutada VLC -s esitatava video taasesitusekraanina! Selleks avage video ja minge lehele Video> Määra taustapildiks Seejärel istuge ja nautige.
Lisage videotele vesimärke
Kogu videoredaktori allalaadimine lihtsalt videole vesimärgi lisamiseks tundub liiga palju? Ei. Noh, saate säästa palju aega ja vaeva, kasutades selleks VLC -d. Siin on, kuidas:
- Minema Tööriistad> Efektid ja filtrid
- aknas Kohandused ja efektid , puudutage " videoefektid " ja vali " kattuvad ".
- Siit saate valida mis tahes soovitud valiku, olgu selleks siis logo lisamine või lihtsalt teksti lisamine ja palju muud.
Video vesimärgiga salvestamiseks kasutage ülal näidatud VLC salvestusfunktsiooni.
Lisage heli- ja videoefekte
Kas sa kardad nüüd VLC -d? Oodake, kuni vaatate VLC -l pakutavate heli- ja videiefektide valikut. Saate reguleerida heledust, kärpida või pöörata videoid, sünkroonida heli või isegi lisada selliseid efekte nagu liikumine ja ruumiline hägusus. Nende tööriistade juurde pääsemiseks minge lihtsalt aadressile Tööriistad> Efektid ja filtrid Ja lase end kaotada.
Mängige Interneti -raadiot ja tellige taskuhäälingusaateid
VLC teine omadus on selle võime Interneti -raadiojaamu voogesitada ja kasutada seda podcastide haldurina. Saate juurdepääsu Interneti -raadioteenustele, nagu Icecast Radio Guide või Jamendo Selections, või isegi lisada oma podcastile RSS -voogu, et seda igal ajal kuulata. Stiilne, eks?
Interneti -raadiokanalite kuulamiseks minge lihtsalt külgribale esitusloendi jaoks ja alla Internet, Leiate kõik Interneti -raadioteenused.
Kui pakutavad jaamad teile ei meeldi, tooge lihtsalt oma lemmikjaama URL. Minema Meedia> Avatud võrguvoog ..., Sisestage URL ja vajutage mängima kuulama hakata.
Taskuhäälingusaadete tellimiseks peate tegema ainult järgmist.
- Minema Esitusloend Ja sektsiooni sees Internet , Otsi Failid podcast
- Liigutage kursor Taskuhäälingusaated Seejärel vajutage plussmärki
- Kleebi selle saate RSS -voo link, mida soovite kuulata, ja klõpsake nuppu ' Okei"
- Taskuhäälingusaade peaks nüüd ilmuma taskuhäälingusaate külgriba jaotises. Klõpsake sellel, valige jagu, mida soovite vaadata, ja alustage voogesitust.
VLC trikk põletada DVD
VLC on nii võimas, et seda saab kasutada DVD salvestamiseks arvutisse. See funktsioon on kasulik, kui teil pole kettale füüsilist juurdepääsu. Kõik, mida pead tegema, on järgida neid samme:
- Minema Meedia> Teisenda / salvesta .
- Minge vahekaardile plaat Ja valitud piires plaat , valige kasutatava plaadi tüüp.
- Kinnita Plaadimenüüsid pole ja valige kettaseade Nõutud
- Klõpsake nuppu Teisenda / salvesta. Valige soovitud koodek ja sihtkoht ning vajutage „ Alusta " protsessi alustamiseks
Kui kõik varjatud VLC funktsioonid ja nipid pole teile silma jäänud, on alati võimalus laiendada VLC meediumipleieri funktsionaalsust, installides erinevaid saidil saadaolevaid pistikprogramme ja lisandmooduleid Sündinud VLC sisse lülitatud võrk .
Google Chrome'i laienduste haldamine Laiendite lisamine, eemaldamine ja keelamine
Boonusena tahaksime teiega jagada ka mõningaid lõbusaid VLC -nippe juhuks, kui soovite lõõgastuda ja mõnda tarkvara nautida.
VLC lõbus trikk: esitage videot ASCII tegelastena
Selle laheda funktsiooni lubamiseks tehke järgmist.
- Avage VLC. Minema Tööriistad> Eelistused.
- Avage vahekaart Video ja reguleerida Väljund " على "Värviline ASCII kunsti videoväljund". Kliki " päästa ”, Esitage soovitud video ja olge üllatunud.
VLC trikk
Valmistuge sellest hämmastumiseks, lihtsalt:
- Avage VLC Media Player. Klõpsake nuppu CTRL
- kirjutada ekraan: // Avanevas aknas vajutage tööhõive ".
Puzzle
Siin on veel üks huvitav VLC trikk, mis hoiab teid hõivatud.
- Minema Tööriistad> Efektid ja filtrid
- Minge vahekaardile " videoefektid " ، ja minna Vahekaart " Inseneritöö " ja selle all kontroll " puzzle mäng ".
- Valige soovitud veergude ja ridade arv ning vajutage nuppu „ Sulge . Kui järgmine kord video avate, tervitab teid midagi sellist.
Sellega lõpeb meie VLC -nippide ja varjatud funktsioonide loend. Loodame, et leidsite mõned neist kasulikuks. Kui teil on veel mõningaid näpunäiteid ja nippe, jagage neid meiega allolevates kommentaarides.