Saate lihtsalt Blokeerige reklaame Windowsi sirvimise ajal ilma tarkvara või rakendust installimata. Tutvuge selle samm-sammulise ülima juhendiga.
Reklaamid on midagi, mida me kõik vihkame. Need mitte ainult ei tüüta ega riku teie sirvimiskogemust, vaid aeglustavad ka meie arvutit. Kui kasutate Chrome'i brauser Võib-olla olete mõnda aega reklaamiblokeerija laiendustega tuttav. Reklaamiblokeerijate abil saab kasutaja reklaame hõlpsalt blokeerida interneti lehitseja.
Aga mis siis, kui ma ütleksin teile, et saate Windows 10-sse installida kogu süsteemi hõlmava reklaamiblokeerija? See on tegelikult võimalik, kuid peate seadistama kohandatud DNS-i. Seega jagame selles artiklis teiega, kuidas eemaldada reklaame kõigist Windowsi rakendustest, veebisaitidelt, mängudest jne.
Reklaamide eemaldamiseks operatsioonisüsteemis Windows 10 kasutame teenust AdGuard DNS. Niisiis, õppigem selle kohta kõike AdGuard DNS.
Mis on AdGuard DNS?
teenus AdGuard DNS See on lollikindel viis reklaamide blokeerimiseks Windowsi operatsioonisüsteemis. Hea on see, et AdGuard DNS on täiesti tasuta ja hõlpsasti kasutatav. Reklaamide eemaldamiseks ei pea te isegi installima DNS-tarkvara ega laiendusi.
Kõik privaatsusest huvitatud võivad kasutada AdGuard DNS See kaitseb isikuandmeid. See eemaldab kõik teie külastatavate veebisaitide jälgimis- ja analüüsisüsteemid. Tutvume mõne peamise funktsiooniga AdGuard DNS.
AdGuardi DNS-i funktsioonid
erinevalt igast avalikud DNS-teenused Muu, see pakub dns adguard Paljude funktsioonidega valik. Niisiis, vaatame mõnda teenuse põhifunktsiooni AdGuard DNS.
- Blokeerige reklaamid kõikjal, sealhulgas rakendustes, brauserites, mängudes, veebisaitidel ja mujal.
- Eemaldab veebisaitidelt veebipõhised jälgimis- ja analüüsisüsteemid.
- Perekonnakaitse blokeerib kõik täiskasvanutele mõeldud veebisaidid.
- dns adguard ei vaja installimist ja selle kasutamine on täiesti tasuta.
AdGuardi DNS-serveri seadistamise ja kasutamise sammud
Paigaldusosa saab olema lihtne. AdGuardi DNS-serveri seadistamiseks Windows 10-s järgige lihtsalt mõnda lihtsat sammu.
- Kõigepealt klõpsake nuppu Start menüü nupp (Avaleht), seejärel klõpsake (Seaded) ulatuma Seaded.
Seaded - Nüüd klõpsake valikul (Võrk ja Internet) ulatuma Võrk ja Internet.
Võrk ja Internet - Kerige alla ja puudutage (Change Adapter Settings) Adapteri sätete muutmiseks.
Change Adapter Settings - Paremklõpsake aktiivsel ühendusel ja valige (Kinnisvara) ulatuma Omadused.
Kinnisvara - siis otsige Interneti -protokolli versioon 4 (TCP/IP) seejärel klõpsake (Kinnisvara) ulatuma Omadused.
Interneti -protokolli versioon 4 (TCP/IP) - Nüüd kasutage järgmisi DNS-serveri aadresse:
Valige:Kasuta järgmisi DNS serverite aadressid1. Reklaamide blokeerimiseks: - Eelistatud DNS-server: 94.140.14.14
- Alternate DNS server: 94.140.15.15
2. Täiskasvanutele mõeldud sisu veebisaitide blokeerimiseks: - Eelistatud DNS-server: 94.140.14.15
- Alternate DNS server: 94.140.15.16
Ok - Kui olete lõpetanud, klõpsake nuppu (Ok) muudatuste salvestamiseks.
See on kõik, nüüd lihtsalt sirvige veebisaite ja te ei näe enam reklaame.
Lisaks, kui teil on muid seadmeid peale Windows 10, võite olla huvitatud ka järgmistest juhenditest DNS-i muutmiseks ja reklaamide blokeerimise ja eemaldamise teenuse nautimiseks kõigis oma seadmetes.
- Reklaamide blokeerimine Androidis privaatse DNS-i abil
- Kuidas muuta DNS -i Windows 11
- Ruuteri DNS -i muutmise selgitus
- Kuidas muuta dns androidile
- Kuidas muuta DNS -i seadeid iPhone'is, iPadis või iPod touchis
- وKuidas muuta DNS -i operatsioonisüsteemides Windows 7, 8, 10 ja Mac
- Kuidas blokeerida pornosaite, kaitsta oma perekonda ja aktiveerida vanemlik kontroll
Loodame, et see artikkel on teile kasulik AdGuard DNS seadistamine Windows 10-s reklaamide eemaldamiseks. Jagage oma arvamust ja kogemusi kommentaarides. Samuti, kui artikkel aitas teid, jagage seda kindlasti oma sõpradega.
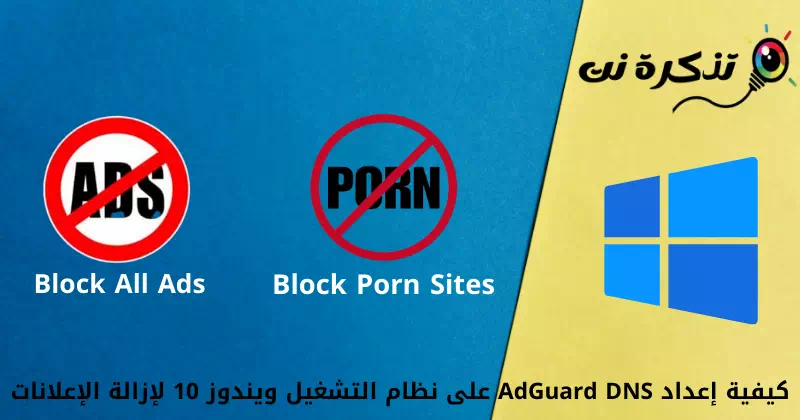



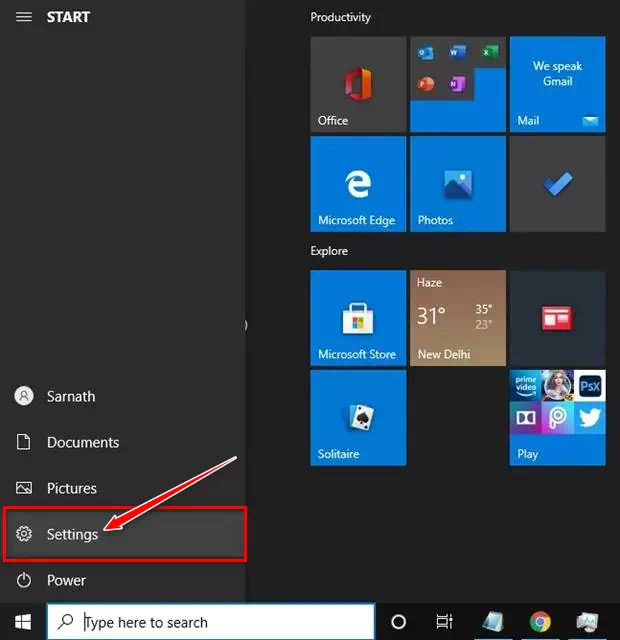
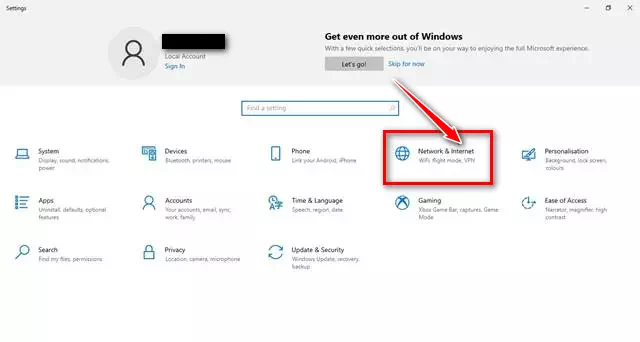
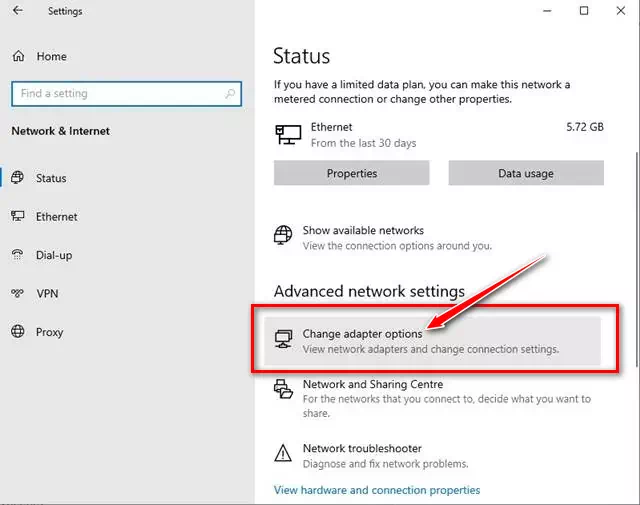
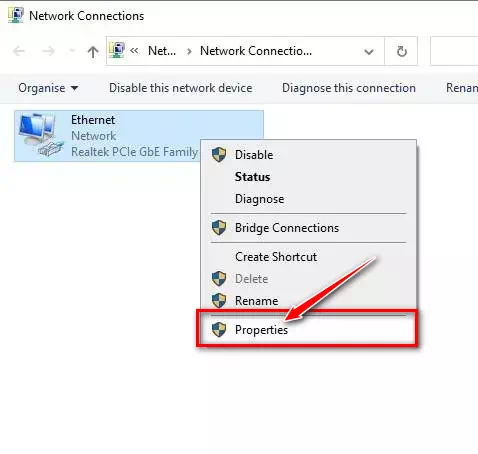
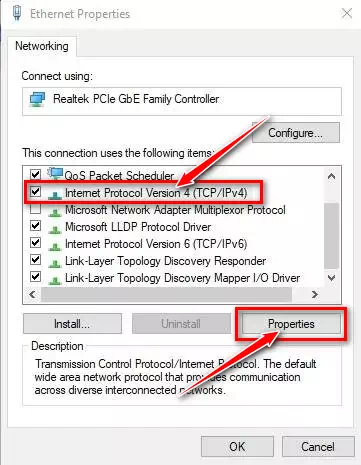
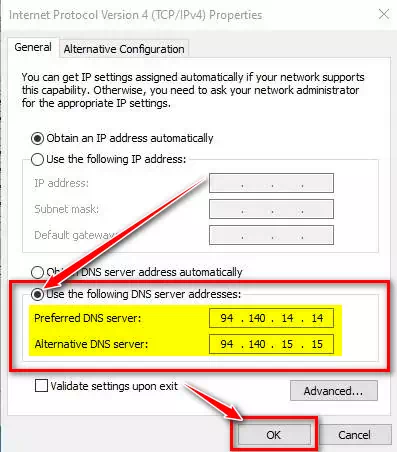






See kõik oli lõbus ja kasulik igale perele, kui on suuremaid lapsi, kelle küsimustele on vanematel raske vastata.