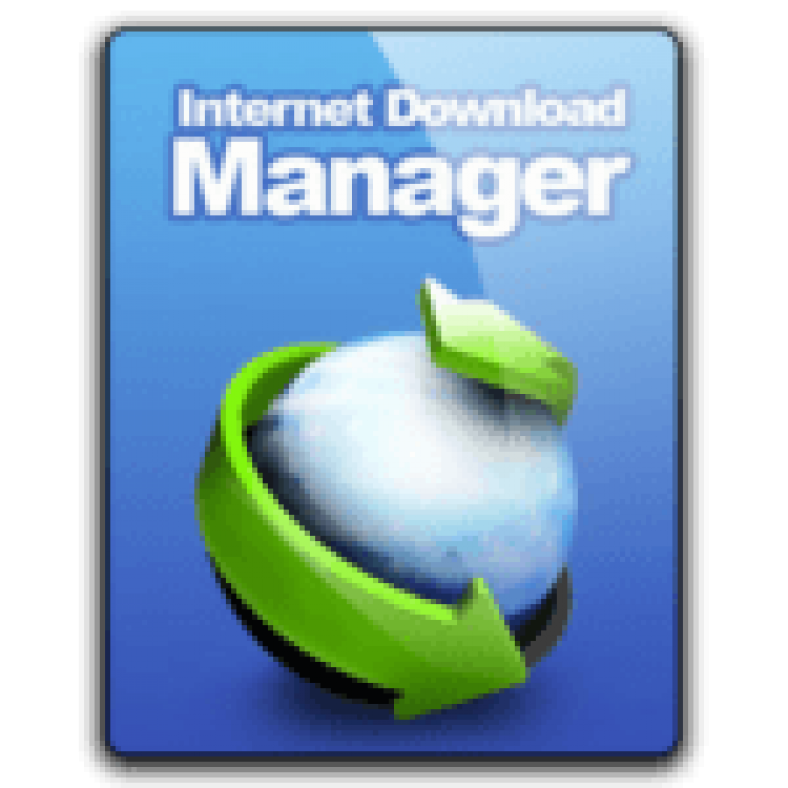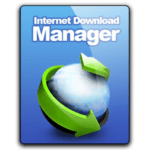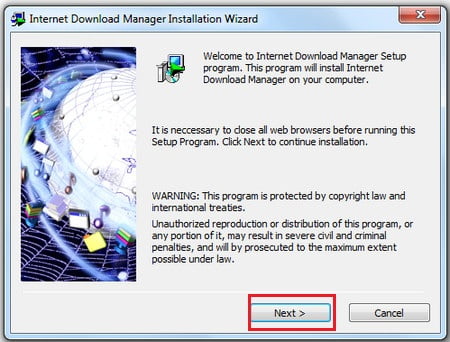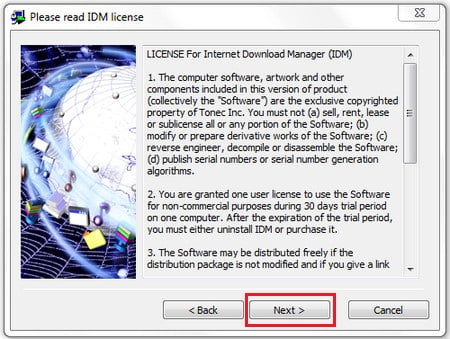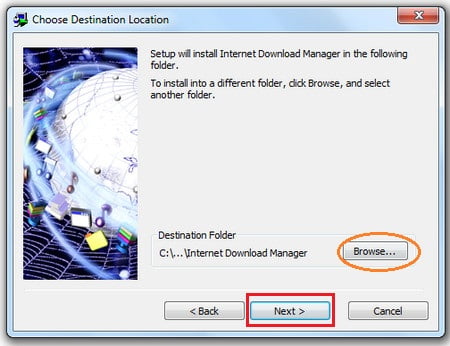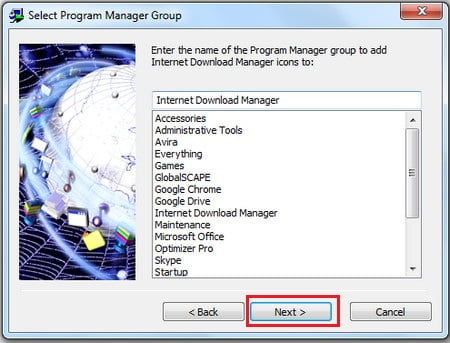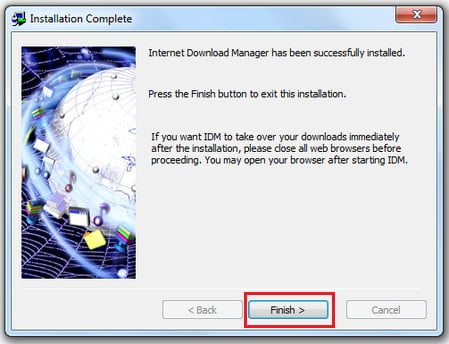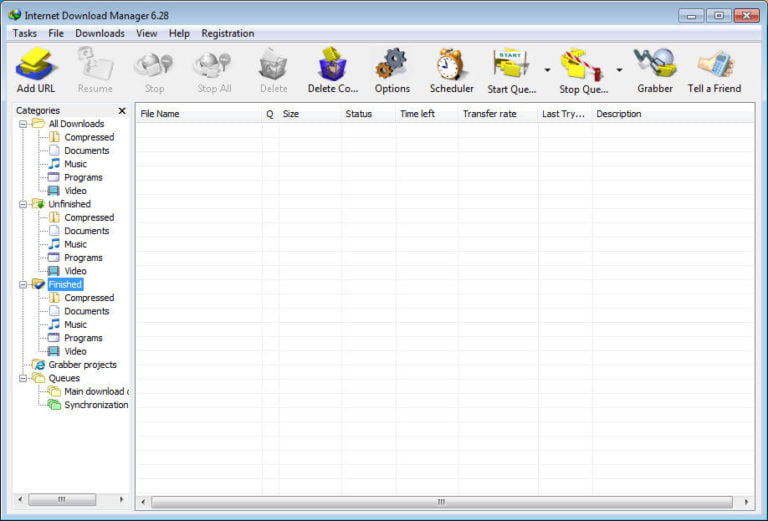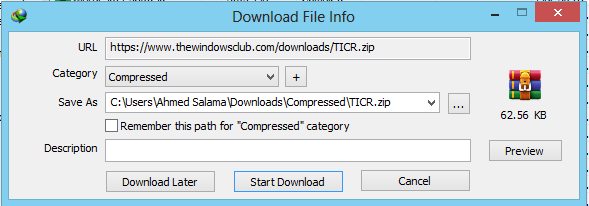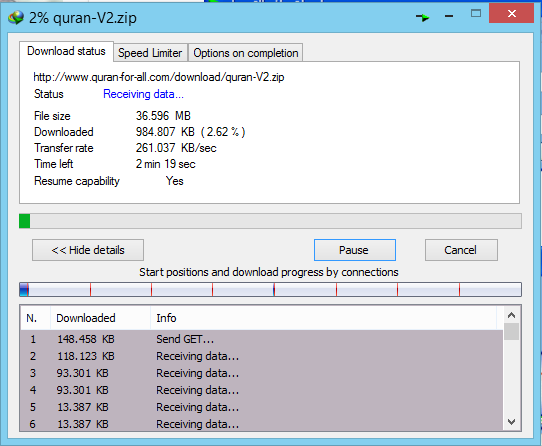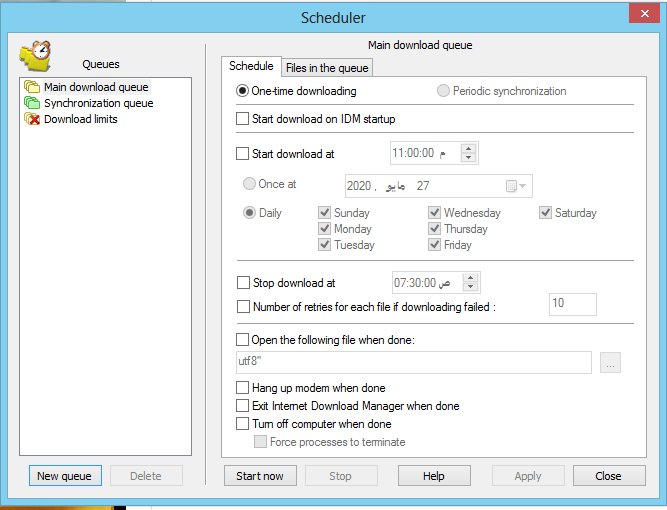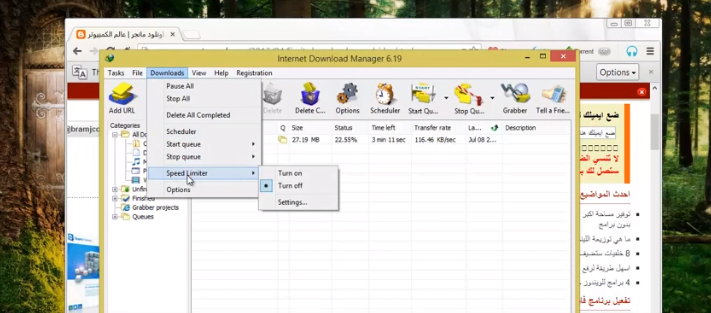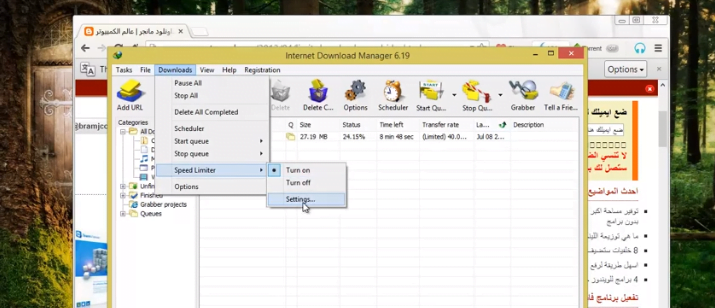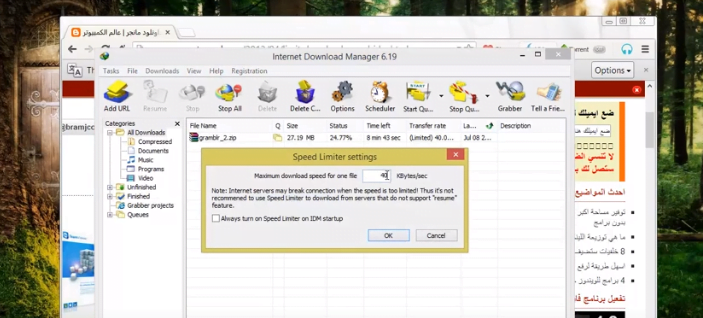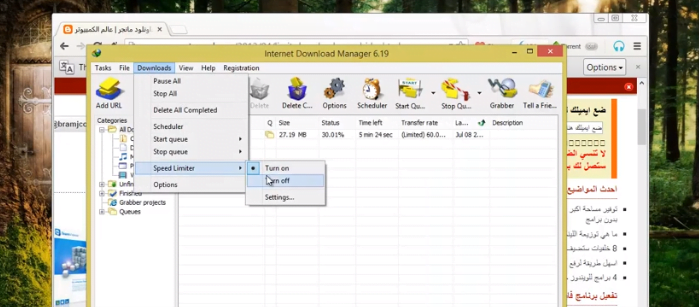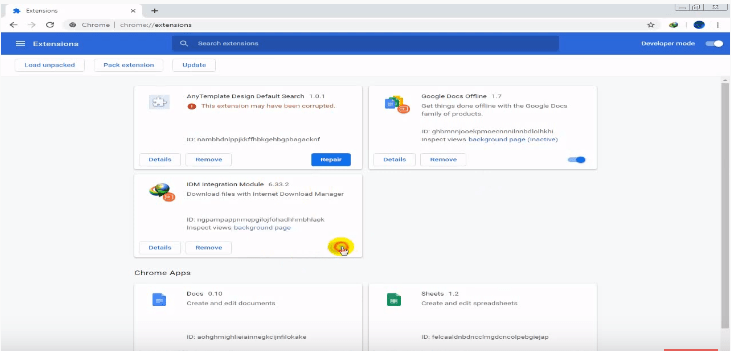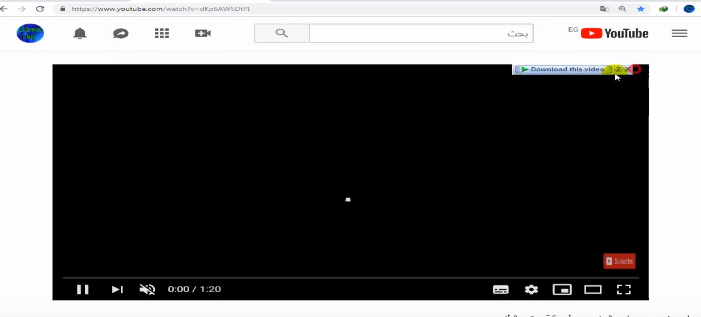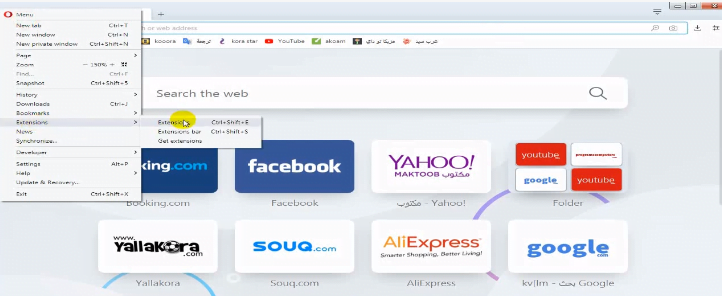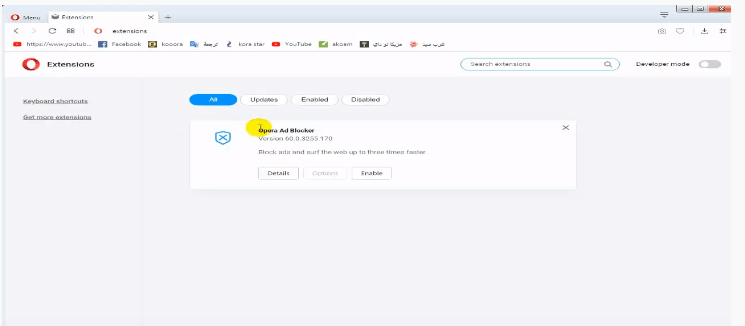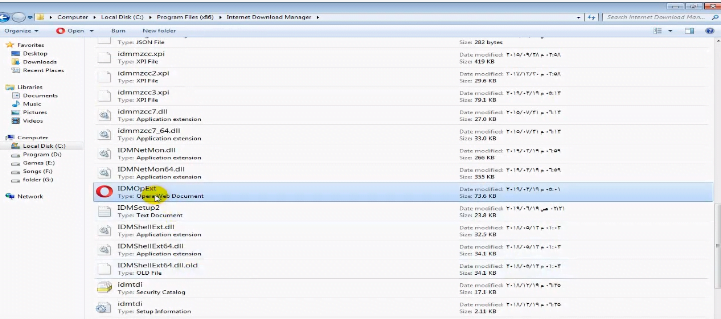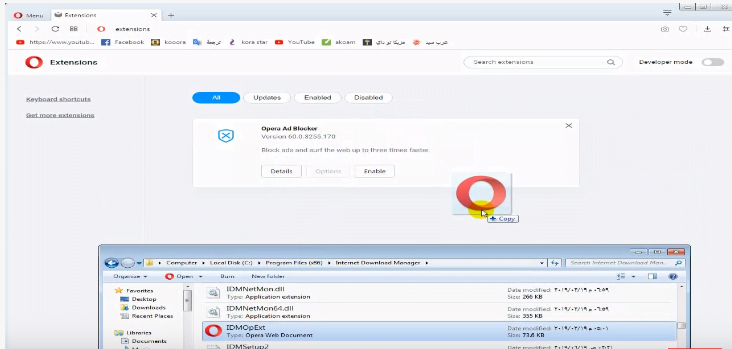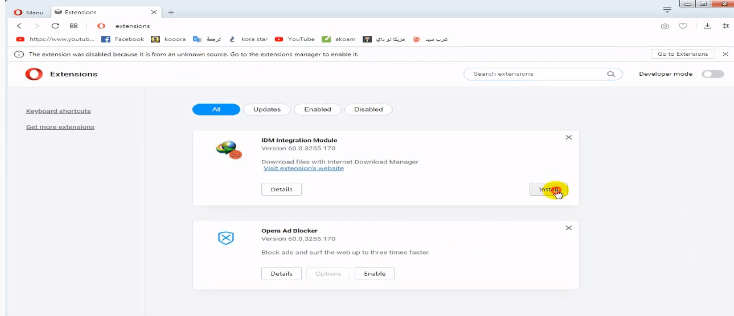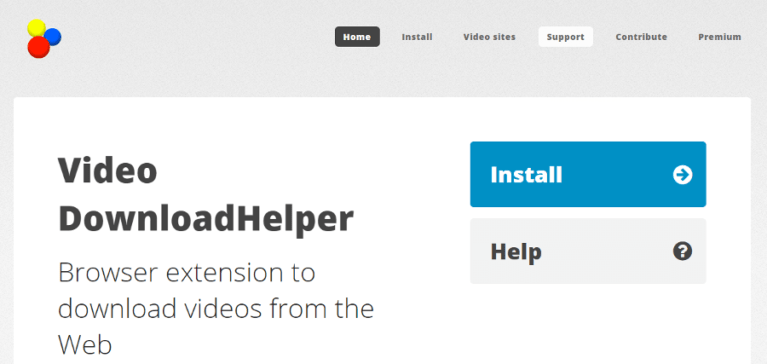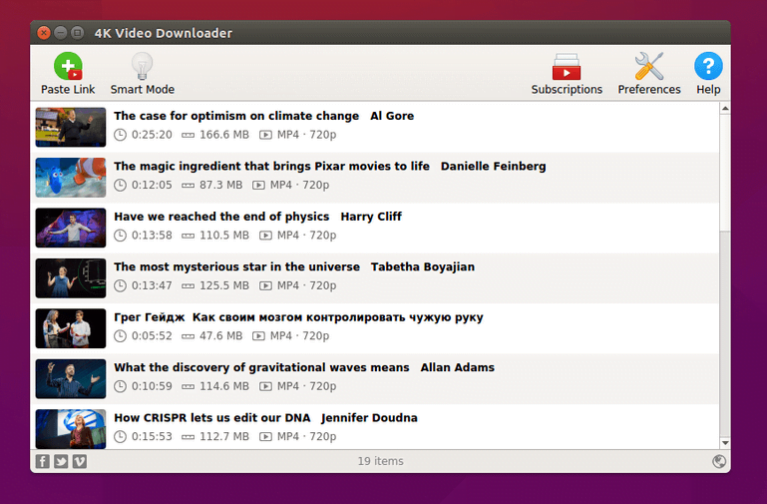Interneti allalaadimishaldur, mida lühidalt tuntakse kui IDM, on üks põhiprogramme, mille abil arvuti saab Internetist faile alla laadida.
Interneti allalaadimishaldur suurendab allalaadimiskiirust kuni viis korda tavalisest kiirusest lisaks allalaaditavate failide korraldamisele kategooriate järgi, allalaadimiste ajastamisele ja failide allalaadimise aja järgi korraldamisele, kui allalaadimise ajal ilmnes ootamatu probleem.
Interneti allalaadimishaldur toetab mitut protokolli, sealhulgas HTTP, HTTPS, FTP ja MMS. See sisaldab ka tööriista kõigi laienduste allalaadimiseks, mis võimaldab teil alla laadida kõikides vormingutes (MP3/FLV/MP4) video- ja heliklippe ning veebisaitidelt alla laadida eri vormingus faile.
Interneti allalaadimishalduri ülevaade
Varem sõltub failide Internetist allalaadimise protsess täielikult Interneti -brauserist, näiteks Firefoxist või Google Chrome'ist, kuid nende brauserite võimalused on täiesti ebausaldusväärsed ega vasta Internet Download Manageri võimalustele, kuna see on programm, mis on olnud turul üle kümne aasta ja millel on üle 300 miljoni kasutaja.
Interneti allalaadimishalduri eelised
Programm pakub teile laia valikut võimalusi, mida saate selle kaudu otse hallata ja hallata, kuna programm võimaldab teil allalaadimislingi selle kaudu otse lisada ja seejärel allalaadimist alustada, kuna Interneti allalaadimishaldur võimaldab teil alla laadida ka brauseri kaudu otse ja see on lihtne, kuna pärast programmi installimist leiate, et selle lisandmoodul on nüüd saadaval kõigis teie brauserites.
- Toetab kõiki Interneti -brausereid: Toetab kõiki Interneti -brausereid, sealhulgas (Internet Exploreri, Chrome'i, Opera, Safari, Firefoxi ja Mozilla brausereid) ja muid kaasaegseid Interneti -brausereid.
- Valgusprogramm seadmes ja seda on lihtne kasutada ning see ei tarbi protsessorit ega mälu, kuna programm suudab tuvastada laulu- või videofaile sisaldavad Interneti -lehed ning sel ajal annab IDM teile võimaluse need otse alla laadida.
- Toetab kõiki keeli: Interneti allalaadimishaldurit iseloomustab ka see, et see toetab mitut keelt, võimaldades teil valida kümnete muude keelte vahel araabia, inglise ja prantsuse keele vahel.
Interneti allalaadimishalduri miinused
- Mac ei toeta: Kui lülitate operatsioonisüsteemi Windowsilt Mac OS -ile, võite avastada, et ToneC ei ole Maci jaoks IDM -i välja andnud, seega peate leidma teise Mac OS X -i allalaadimisprogrammi.
Kas Interneti allalaadimishaldur on tasuta?
See programm pole tasuta ja saate selle osta 24.95 dollari eest, kuid TRIAL -i jaoks on tasuta koopia 30 päeva ja see töötab kõikides süsteemides: Windows NT / 2000 / XP / 2003 / Vista / Server 7/8/10
Pange tähele, et selle viimane värskendus on versioon 6.35.8, mis ilmus 24. oktoobril 2019 ja mille suurus on allalaadimisel 7.66 M ning see toetab paljusid keeli, sealhulgas araabia keelt.
Kas ma saan IDM -i abil YouTube'ist alla laadida?
Üks Interneti allalaadimishalduri olulisemaid funktsioone on see, et see võimaldab allalaadimist erinevatelt video- ja muusikasaitidelt, millest peamine on allalaadimine YouTube'ist ja allalaadimine SoundCloudist!
Pärast IDM -i installimist peate brauseri kaudu sisse logima ükskõik millisesse video- või muusikafaili ja leiate, et allalaadimislink kuvatakse teile otse, nagu on näidatud järgmistel piltidel:
Nagu näete, on Interneti allalaadimishalduri allalaadimise ikoon kas ülal või all ja kui sellel klõpsate, algab allalaadimine kohe!
Interneti allalaadimishalduri allalaadimise ja installimise selgitus
Interneti -allalaadimishalduri (IDM) tasuta allalaadimiseks klõpsake siin
Pärast programmi Internet Download Manager allalaadimist käivitage paigaldamine ja esimene samm on klõpsata järgmine pärast lehe sisu lugemist, kui olete huvitatud.
See on nagu järgmisel pildil:
Pärast seda näitab programm teile oma kasutuspoliitikat, saate seda lugeda ja seejärel uuesti klõpsata järgmine:
Järgmisel lehel lubab Interneti allalaadimishaldur valida kausta, kuhu soovite selle installida, klõpsake nuppu Edasi ja jätkake otse, kui soovite selle kõvakettale C installida, teisalt saate klõpsata Sirvige, et valida teine koht installimiseks.
Järgmises valikus palub IDM teil valida programmide rühma, kuhu programm kuulub, sellel lehel klõpsake nuppu Edasi ja pole probleemi:
Siin on Interneti allalaadimishalduri installimine lõppenud ja sel juhul olete valmis allalaadimist alustama!
Kui programm on installitud, installitakse selle pistikprogrammid automaatselt ja integreeritakse selle ja teiste brauserite vahel.
Kuidas Internetis arvuti allalaadimishaldurit kasutada
Selgitage programmi liidest
Interneti allalaadimishalduri liides on järgmine:
Kus on tööriistariba, mis on selle liidese kõige olulisem element, nagu joonisel:
Pärast allalaadimise alustamise valimist näeme järgmist akent:
Uue faili allalaadimisel väheneb Interneti allalaadimishaldur automaatselt.
Planeerige allalaadimised
Jagatud failide allalaadimise protsess tähendab, et saate seadistada programmi alustama allalaadimist soovitud ajal ja sulgema, millal soovite, nii et allalaadimisprotsessi lõppedes saab programm programmi sulgeda või isegi seadme välja lülitada.
Programmi liidesest valime tööriista (Planeerimine) (kella joonis), nii et meil on järgmine aken:
Vasaku veeru ülaosast saame lisada faile, mis on loodud klõpsates (põhijärjekord) või veeru allosas klõpsates (uus loend), nimetame seda meie loodud nimeks ja laseme sellel olla X.
Naaseme programmi põhiliidese juurde ja seejärel valime failid, mida soovime alla laadida, klõpsates iga faili eraldi ja seejärel hiire parema nupuga vajutades osutame (Lisa X loendisse) ja lisame selle, mis meile meeldib failidest ükshaaval ja olgu see 1, 2, 3
Kui naasen põhiprogrammi liidese ikooni „Ajastamine” juurde, on mul kolm faili 1,2,3
Pildil olevale sõnale (allalaadimisele) vastavast kastist saame määrata allalaaditavate failide arvu ja seejärel vahekaardilt (vahekaardilt)
See annab meile palju võimalusi, nagu (allalaadimise alustamine), (allalaadimiste arv), (allalaadimise peatamise aeg), (väljumine Interneti -allalaadimishaldurist pärast allalaadimise lõppu), (seadme väljalülitamine lõpetamisel), mida saab igaüks aktiveerida Märkige ruut igaühe kõrval olevasse kasti
Jätka allalaadimist
Siin peaksite pöörama tähelepanu asjaolule, et faili, mida soovime ajastada, tuleb toetada (koos jätkamisfunktsiooniga), nagu on näidatud akna viimasel real, mis avaneb, klõpsates põhiprogrammi liideses ikoonil (jätkamine) näidatud alloleval joonisel:
Üleslaadimise viimane rida = (jätkamise võimalus Jah):
Allalaadimiskiiruse vähendamine
Kasutame seda funktsiooni juhul, kui keegi jagab meid võrgus ja me tahame faili alla laadida, ilma et see mõjutaks teise inimese veebisirvimist, või muul juhul, kui vaatate videot võrgus ja soovite faili alla laadida, ilma et see mõjutaks see allalaadimine klipi vaatamiseks järgmiselt:
Vajutame kiirusepiirajale vastavas ripploendis sisselülitamise nuppu, mis on omakorda põhiprogrammi liidese rippmenüüst Allalaadimised, nagu on näidatud alloleval joonisel:
Seejärel vajutage uuesti kiirusepiirajale vastava ripploendi seadistust, mis on omakorda põhiprogrammi liidese rippmenüüst Allalaadimised, nagu on näidatud alloleval joonisel:
Seejärel saame hüpikakna ülemises ristkülikus määratleda selle loodud kiiruse ja lasta sellel olla 40 kb/s, nagu on näidatud alloleval joonisel, nii et oleme kindlaks määranud allalaadimiskiiruse:
Tavalise allalaadimiskiiruse juurde naasmiseks peame vaid vajutama väljalülitamise rippmenüüst väljalülitamist, mis on omakorda vastava põhiprogrammi liidese rippmenüüst Allalaadimised, nagu on näidatud alloleval joonisel:
Failide allalaadimise lõpuleviimine
Interneti -allalaadimishaldur ei kannata teatud failide allalaadimise jagamist, mis põhjustab probleemi, eriti kui nende failide suurus on suur, kuid see probleem lahendati allalaadimise funktsiooni abil järgmiselt.
Valime faili, mille allalaadimist ei lõpetatud, ja seejärel paremklõpsates allalaadimisel
Näete sõnumit, mis teavitab meid, et allalaadimise saidi URL -i muutmise tõttu ei saanud allalaadimist lõpule viia.
Selle probleemi lahendamiseks vajutame eelmises sõnumis nuppu (OK) ja ootame, kuni brauser avab allalaadimissaidi, kuid uue URL -iga, seejärel klõpsake nuppu Laadi alla
Kui klõpsate meie kõrval kuvataval sõnumil tühista, ilmub meile allalaadimise lõpuleviimisel Interneti -allalaadimishalduri liides
Seega jätkab programm allalaadimist punktist, kus see peatus, ilma et oleks vaja allalaadimist alustada faili algusest.
Lisage oma veebibrauserisse Interneti allalaadimishaldur
Google Chrome'i brauseri laiendus
Kui brauser ei näe programmi allalaadimise ikooni, minge tööriistariba valikule (Laadi alla) ja klõpsake rippmenüüst (Valikud)
Kontrollin kehtiva märgi olemasolu.
Seejärel lähen Google Chrome'i laienduste juurde ja luban (Lisa) Interneti allalaadimishalduri lisamiseks, nagu on näidatud joonisel:
Seejärel läheme suvalise video juurde ja märkame, et programmi Internet Download Manager märk on ilmunud nagu joonisel:
Firefoxi brauseri laiend
Pärast selle avamist minge selle tööriistariba esimesele ikoonile ja klõpsake sellel ning seejärel rippmenüüst (Laiendid)
Seejärel klõpsake Interneti-allalaadimishalduri lisandmooduli aktiveerimiseks hüpikaknas nuppu (Lukusta)
Seejärel lähen suvalise videofaili juurde ja leian, et vahekaart Internet Download Manager on ilmunud nagu varem.
Lisage brauser OPERA
Avage brauser ja seejärel rippmenüüst (Laiendid), nagu joonisel:
Ma näen OPERA brauseri lisandmoodulite lehte nagu joonisel:
Seejärel minge faili, millesse Interneti -allalaadimishaldur oli salvestatud, draivi C jaotises Fail
{(PROGRM -FILES (X86))} (Kui ma kasutasin WIN 32 BIT -i, oleks see failis {PROGRAM FILE} ja otsiks sellest failist allalaadimishalduri faili ning avage see, et leida selles laiendus järgmiselt ( EXT lisatud):
Seejärel kopeerige see sellisena, nagu see on, brauseri laienduste lehele (OPERA), nagu allpool näidatud:
Seejärel klõpsake nuppu Installi, nagu joonisel näidatud:
Seejärel (installige jah) ja minge suvalise videofaili juurde, et leida Internet Download Manageri programmimärk nagu eelmisel joonisel.
Alternatiivsed allalaadimisprogrammid Interneti allalaadimishalduri jaoks
Internetist on saanud kaasaegse ajastu televisioon - selles leiame kõike alates meelelahutusest kuni hariduseni, lõpetades sotsiaalmeediaga ja töötades ning vaatame jätkuvalt videoid meelelahutuseks või selleks, et hankida meile huvipakkuvat ja meile vajalikku privaatset teavet.
Kui vaatate videot veebis või sotsiaalmeedia platvormil, võiksite selle alla laadida ja oma seadmes hoida. Video allalaadimine on üldiselt palju lihtsam kui varem. IDM -programmi tasuta tarkvara puudumine tõi kaasa selle suurimad puudused, mis ajendas kasutajaid Internetist tasuta programme alla laadima,
Video allalaadimise abimees videote allalaadimiseks
Video allalaadimise abistaja on kasulik programm kasutajatele, kes regulaarselt videoid alla laadivad.
Kui allalaadimisabimees tuvastab mis tahes video, aktiveerib tööriistariba ikooni ja menüüribal saate valitud video ühe klõpsuga alla laadida.
Sellel on Firefoxi ja Chrome'i laiendus, samuti lihtne funktsioon videote allalaadimiseks Internetist selle kasutamisel.
4k Video Downloader
4k Video Downloader on kiire ja hõlpsasti kasutatav tööriist. Kasutajal tuleb lihtsalt kopeerida ja kleepida soovitud videolink oma veebilehele ning klõpsata allalaadimisnupul.
Samuti võimaldab see kasutajal tellida YouTube'i kanaleid. Siin saate uusimaid videoid automaatselt alla laadida, kasutades automaatset allalaadimisvalikut. 4K Video Downloader võimaldab teil alla laadida videoid erinevates vormingutes ja löökides.
Tasuta videote allalaadija
Tasuta videote allalaadija on veel üks lihtne allalaadimishaldur, kus kasutaja peab videote allalaadimise alustamiseks lingi kopeerima ja kleepima, ainus piirang, millega kasutajad silmitsi seisavad, on see, et see on saadaval ainult Windowsis.
Allalaadimised erinevatelt saitidelt nagu YouTube, Vimeo, Daily Motion jne. on lubatud. Saate alla laadida ja salvestada mis tahes video- ja muusikafaile HD-, MP3-, MP4-, AVI- ja muudes failides. Freemake Video Downloader toetab ka 4K videoid.
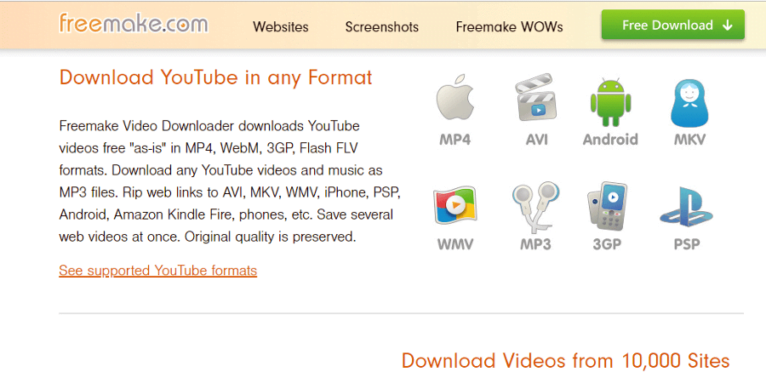
Seega oleme lõpetanud selgituse Interneti allalaadimishalduri kohta.