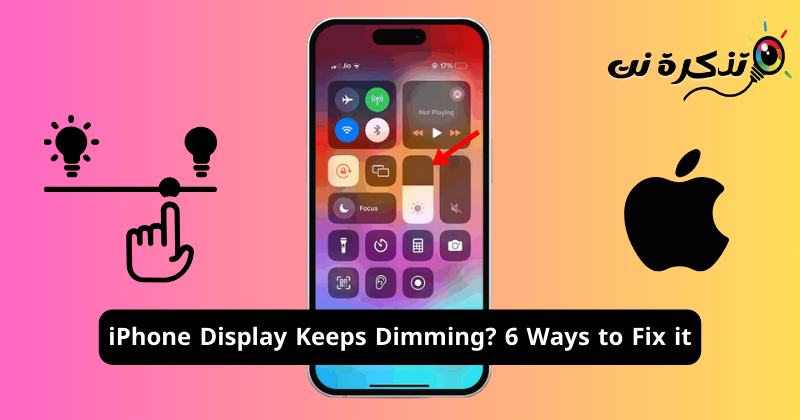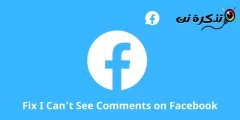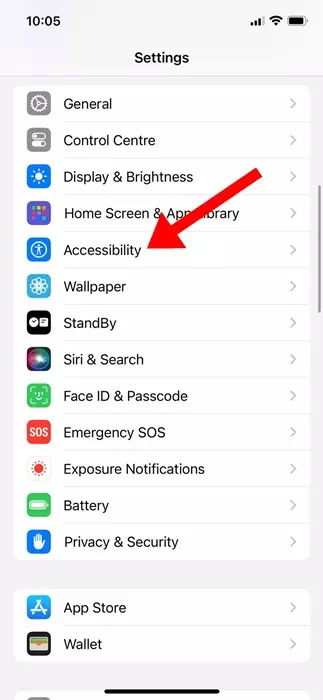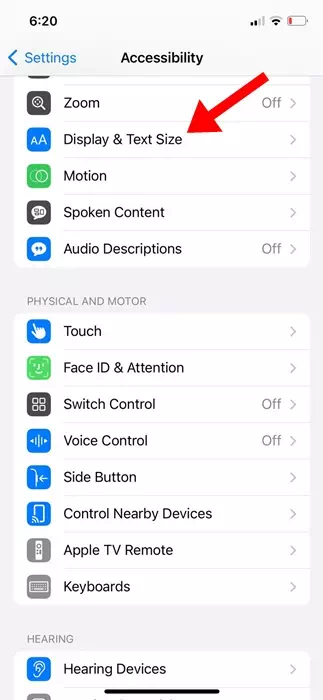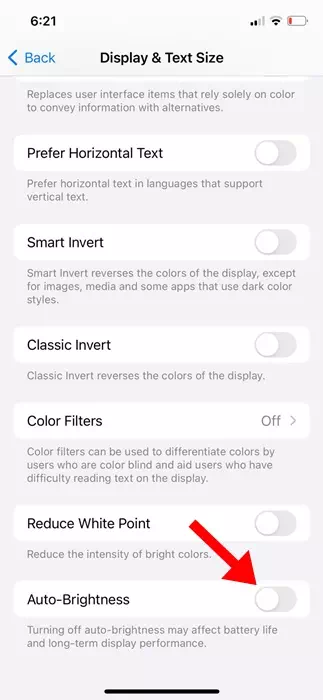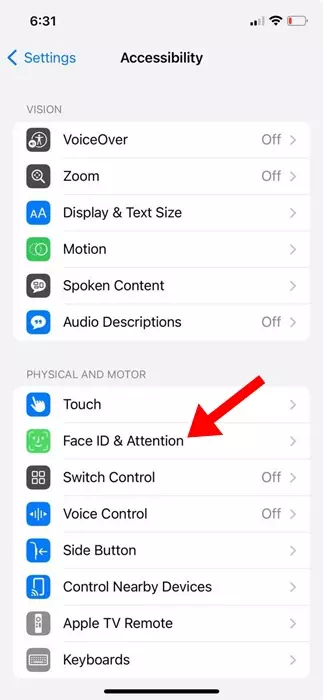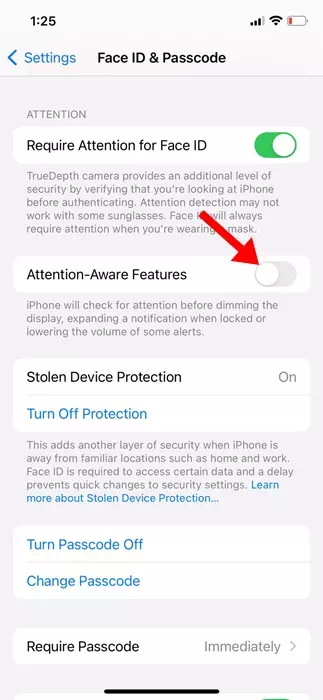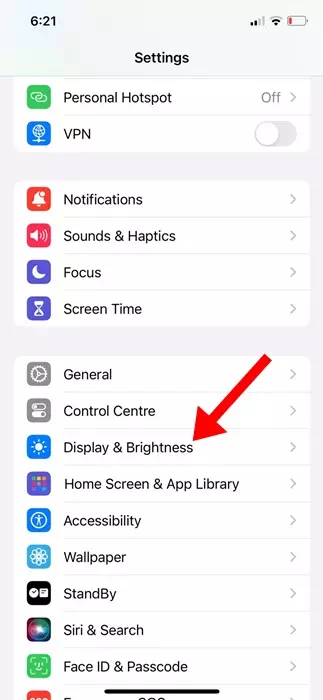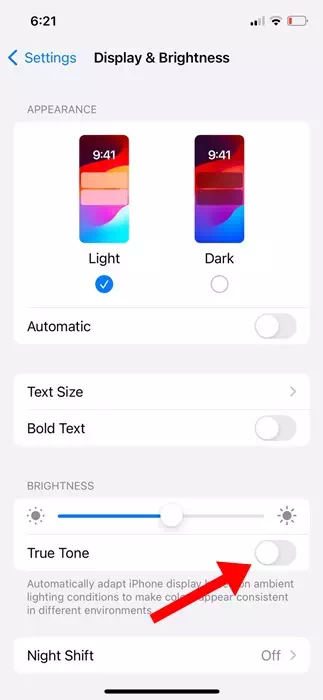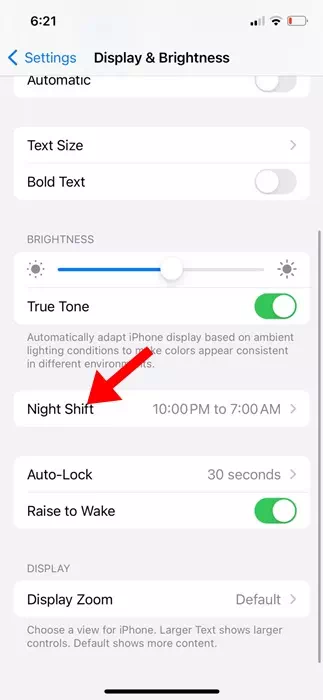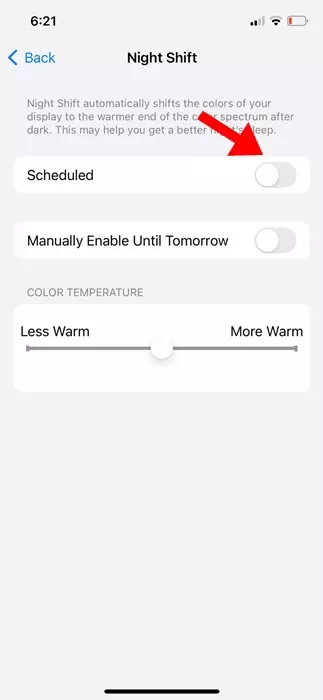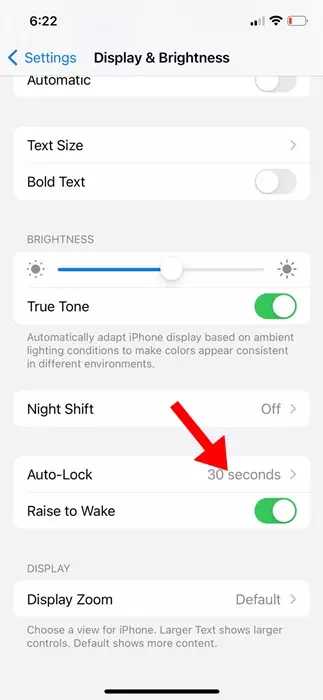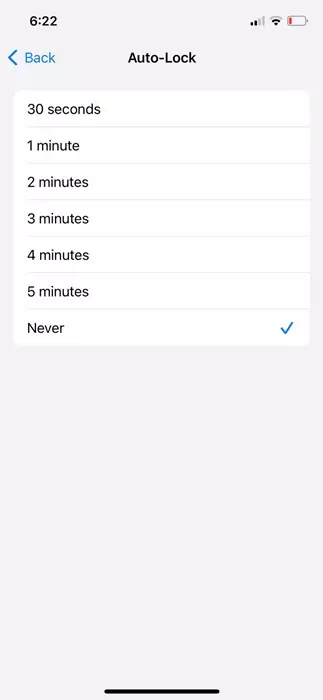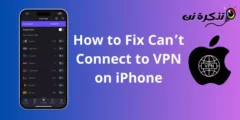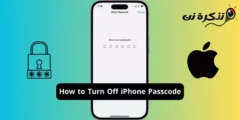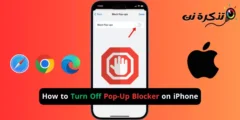Teie iPhone on targem, kui arvate; Sellel on teatud funktsioonid, mis mitte ainult ei hoia teid tootlikuna, vaid aitavad ka aku kasutusaega säästa.
Üks iPhone'i kõige kasulikumaid funktsioone on ekraani heleduse reguleerimine keskkonna või aku taseme alusel. IPhone'i ekraan jääb automaatselt tuhmiks, mis on tegelikult funktsioon, kuid paljud kasutajad peavad seda veaks.
iPhone'i ekraan läheb pidevalt tumedaks. Siin on 6 viisi selle parandamiseks
Igatahes, kui te ei soovi, et teie iPhone'i ekraan selle aktiivse kasutamise ajal hämardaks, peate oma iPhone'i seadetes tegema mõned muudatused.
Allpool oleme jaganud mõningaid töömeetodeid iPhone'i ekraani pimendamise probleemi lahendamiseks. Alustame.
1. Keelake automaatse heleduse funktsioon
Noh, automaatne heledus on funktsioon, mis põhjustab iPhone'i ekraani hämaruse probleemi. Seega, kui te ei soovi, et teie iPhone'i ekraan automaatselt tumedamaks muutuks, peaksite automaatse heleduse funktsiooni välja lülitama.
- Alustamiseks käivitage oma iPhone'is rakendus Seaded.
Seaded iPhone'is - Kui rakendus Seaded avaneb, kerige alla ja puudutage Juurdepääsetavus.
Juurdepääsetavus iPhone'is - Puudutage juurdepääsetavuse ekraanil valikut Kuva ja teksti suurus.
Laius ja teksti suurus - Järgmisel ekraanil lülitage automaatse heleduse lüliti välja.
Automaatne heledus
See on kõik! Nüüdsest ei reguleeri teie iPhone enam automaatselt heleduse taset.
2. Reguleerige ekraani heledust käsitsi
Pärast automaatse heleduse funktsiooni väljalülitamist peate ekraani heledust käsitsi reguleerima. Siin seatud heledustase muutub püsivaks, kuni lubate automaatse heleduse või määrate heleduse taseme uuesti.
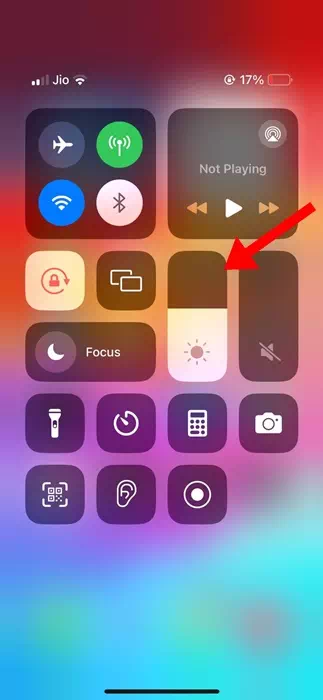
Ekraani heleduse käsitsi reguleerimiseks iPhone'is avage Juhtimiskeskus.
- Juhtimiskeskuse avamiseks nipsake paremast ülanurgast alla.
- Otsige juhtimiskeskusest üles heleduse liugur ja reguleerige seda vastavalt vajadusele.
3. Lülitage tähelepanu funktsioonid välja
Teadliku tähelepanu funktsioonid on veel üks põhjus, miks teie iPhone'i ekraan automaatselt hämardub. Seega, kui te ei soovi, et teie iPhone ekraani heledust hämardaks, peaksite välja lülitama ka Attention Aware funktsioonid. Siin on, mida peate tegema.
- Alustamiseks käivitage oma iPhone'is rakendus Seaded.
Seaded iPhone'is - Kui rakendus Seaded avaneb, puudutage Juurdepääsetavus.
Juurdepääsetavus iPhone'is - Puudutage juurdepääsetavuse ekraanil valikut Näo ID ja tähelepanu.
Näo ID ja tähelepanu - Järgmisel ekraanil lülitage tähelepanutundlike funktsioonide lüliti välja.
Tähelepanu omadused
See on kõik! See peaks teie iPhone'is välja lülitama Attention Aware funktsioonid.
4. Keelake True Tone funktsioon
True Tone on funktsioon, mis reguleerib automaatselt ekraani värvi ja intensiivsust ümbritseva valguse tingimuste alusel.
Kui te ei soovi, et teie iPhone ekraani automaatselt kohandaks, peate ka selle funktsiooni välja lülitama.
- Käivitage oma iPhone'is rakendus Seaded.
Seaded iPhone'is - Kui rakendus Seaded avaneb, puudutage Ekraan ja heledus.
Ekraani heledus - Ekraan ja heledus lülitage True Tone'i lüliti välja.
õige toon
See on kõik! Nii saate oma iPhone'is funktsiooni True Tone välja lülitada, et parandada, et iPhone'i ekraan tumeneb automaatselt.
5. Lülitage öövahetus välja
Kuigi Night Shift ei muuda ekraani hämaraks, muudab see pärast pimedat automaatselt ekraani värve värvispektri soojemasse otsa.
See funktsioon peaks aitama teil paremini magada, kuid võite selle välja lülitada, kui see teile ei meeldi.
- Käivitage oma iPhone'is rakendus Seaded.
Seaded iPhone'is - Kui rakendus Seaded avaneb, puudutage Ekraan ja heledus.
Ekraani heledus - Järgmisena vajutage nuppu Night Shift.
Öövahetus - Järgmisel ekraanil lülitage valiku „Ajastatud” kõrval olev lüliti välja.
Lõpetage planeeritud öövahetus
See on kõik! Nii saate oma iPhone'is funktsiooni Night Shift välja lülitada.
6. Keelake automaatse lukustamise funktsioon
Kui teie iPhone on seadistatud ekraani automaatselt lukustama, hämardab see vahetult enne ekraani lukustamist ekraani, andes teile teada, et ekraan lukustub.
Seega on automaatne lukustus veel üks funktsioon, mis muudab teie iPhone'i ekraani hämaraks. Kuigi me ei soovita automaatse lukustamise funktsiooni välja lülitada, jagame teile siiski juhiseid, et teid sellest teavitada.
- Käivitage oma iPhone'is rakendus Seaded.
Seaded iPhone'is - Kui rakendus Seaded avaneb, puudutage Ekraan ja heledus.
Ekraani heledus - Toksake ekraanil Ekraan ja heledus Automaatne lukustus.
Automaatne lukustus - Määrake Auto Lock väärtuseks Mitte kunagi.
Määrake Auto Lock väärtuseks Mitte kunagi
See on kõik! Nii saate oma iPhone'i automaatse lukustamise funktsiooni välja lülitada.
Niisiis, need on mõned parimad töömeetodid iPhone'i ekraani probleemi lahendamiseks. Kui vajate sellel teemal rohkem abi, andke meile kommentaarides teada. Samuti, kui see juhend oli teile kasulik, ärge unustage seda oma sõpradega jagada.