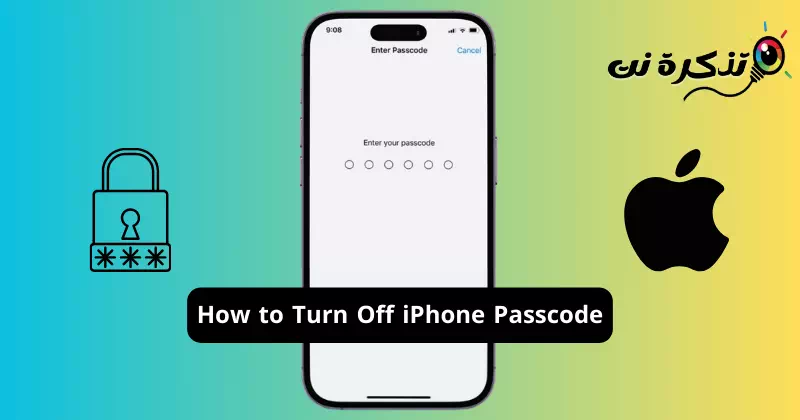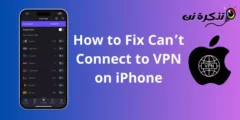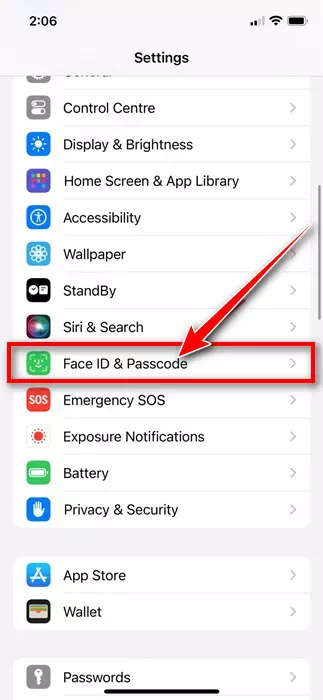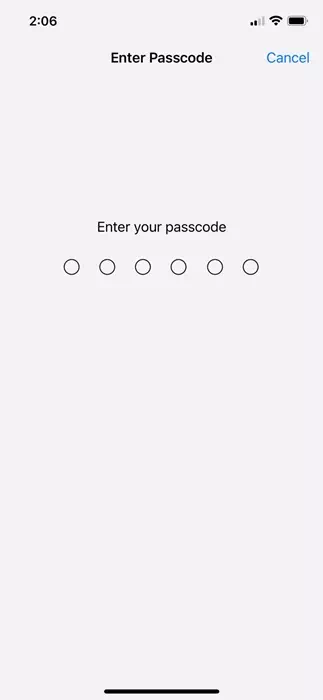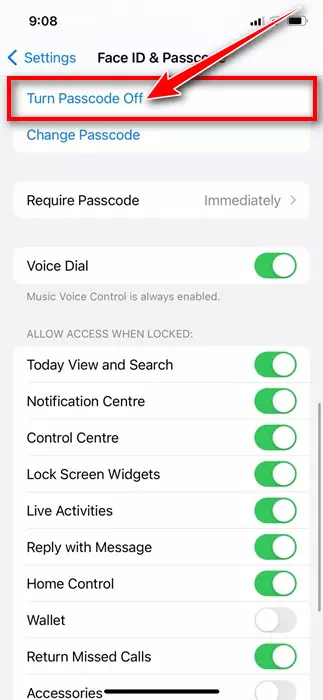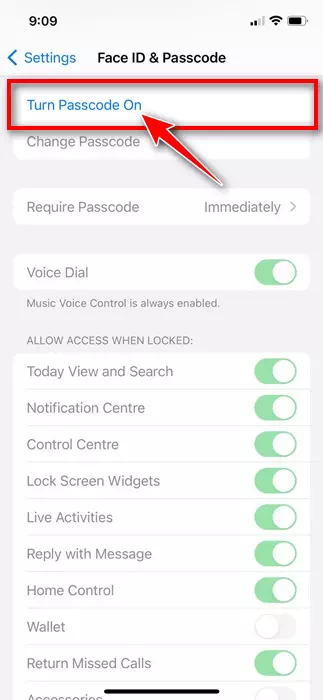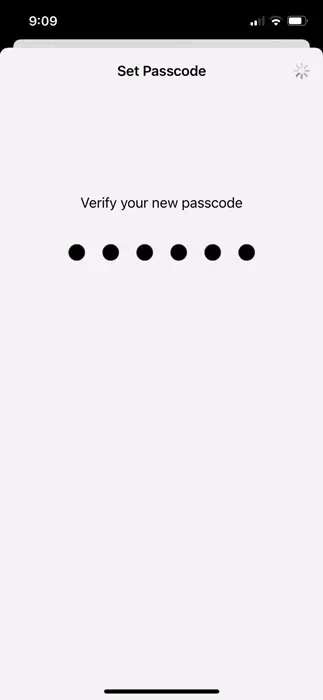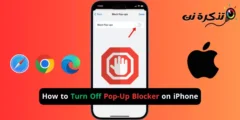IPhone'ide jätmine pääsukoodikaitseta ei ole hea turvatava, kuid paljud inimesed soovivad turvameetmed tühistada, olenemata tulemusest.
Teie iPhone'i pääsukood on väga oluline, kuna see kaitseb seadet teie puudumisel volitamata juurdepääsu eest. Paljude kasutajate jaoks on aga pääsukoodi sisestamine iga kord iPhone'i avamiseks keeruline ja nad tahavad sellest lahti saada.
Kuidas iPhone'is pääsukoodi välja lülitada
Seega, kui olete nende kasutajate hulgas, kes soovivad tulemusest hoolimata pääsukoodi eemaldada, jätkake artikli lugemist. Kuigi me ei soovita iPhone'is pääsukoodi keelata, näitame teile, kuidas seda teha.
- Alustamiseks käivitage oma iPhone'is rakendus Seaded.
Seaded iPhone'is - Kui avate rakenduse Seaded, toksake Näo ID ja pääsukood.
Näo ID ja pääsukood - Nüüd palutakse teil sisestada oma praegune pääsukood. Jätkamiseks sisestage see.
Sisestage oma iPhone'i pääsukood - Puudutage ekraanil Näo ID ja turvalisus valikut Lülita pääsukood välja.
Lülitage pääsukood välja - Puudutage pääsukoodi väljalülitamise kinnitussõnumis Lülita välja.
- Nüüd palutakse teil sisestada oma Apple ID parool. Sisestage see iPhone'i pääsukoodi keelamiseks.
- Seejärel sisestage ekraanil Lülita pääsukood välja oma praegune pääsukood selle väljalülitamiseks.
Sisestage oma iPhone'i pääsukood
See on kõik! Nii saate oma iPhone'is pääsukoodi keelata.
Kuidas lubada iPhone'is pääsukoodikaitset
Kui muudate meelt ja soovite oma iPhone'is pääsukoodikaitse uuesti lubada, et vältida volitamata juurdepääsu oma seadmele, järgige neid lihtsaid samme.
- Käivitage oma iPhone'is rakendus Seaded.
Seaded iPhone'is - Kui avate rakenduse Seaded, toksake Näo ID ja pääsukood.
Näo ID ja pääsukood - Ekraanil Näo ID ja turvalisus toksake Lülita pääsukood sisse.
Sisestage pääsukood - Nüüd määrake pääsukood, mida soovite kasutada, ja kinnitage see.
Määra pääsukood
See on kõik! Nii saate oma iPhone'is pääsukoodikaitse sisse lülitada.
Niisiis, see juhend käsitleb teie iPhone'i pääsukoodikaitse keelamist. Peaksite iPhone'is vältima pääsukoodi keelamist, kuna see on turvalisuse ja privaatsuse jaoks väga oluline. Andke meile teada, kui vajate oma iPhone'i pääsukoodi väljalülitamiseks rohkem abi.