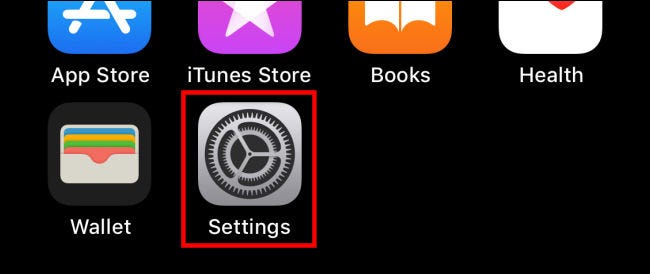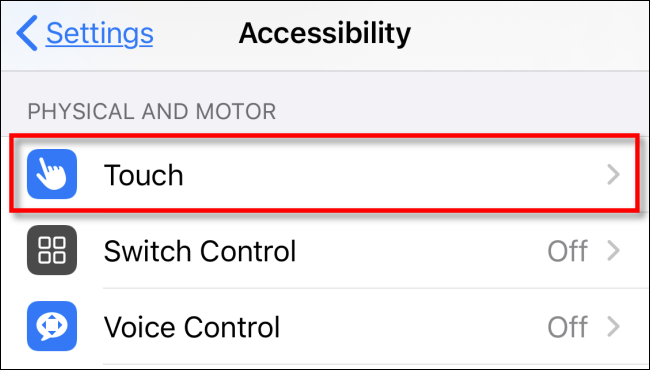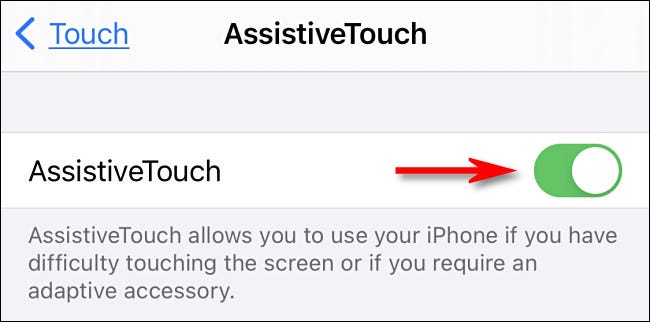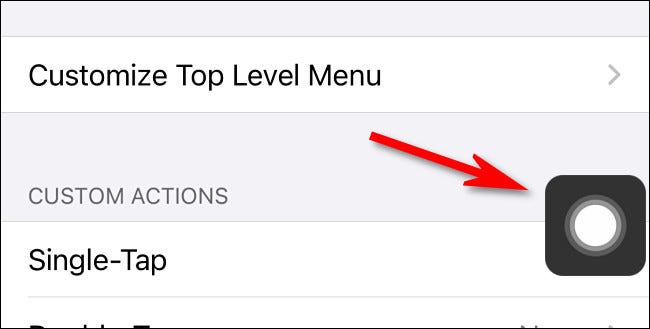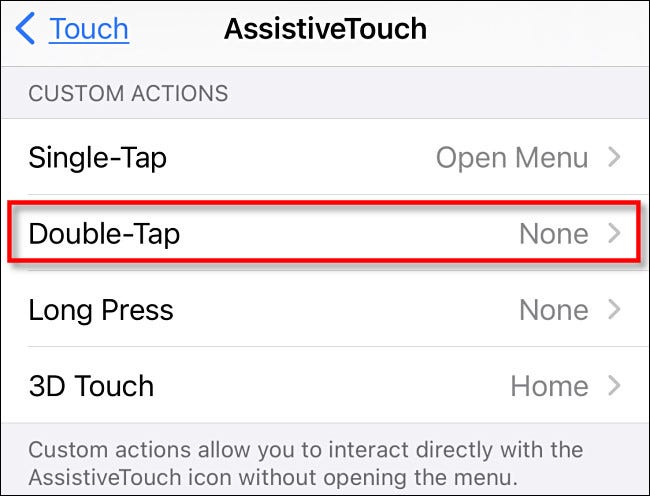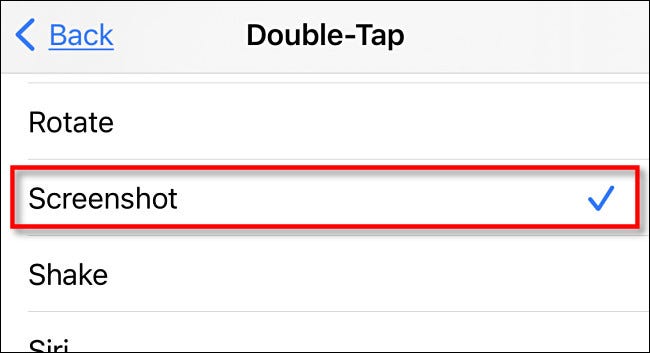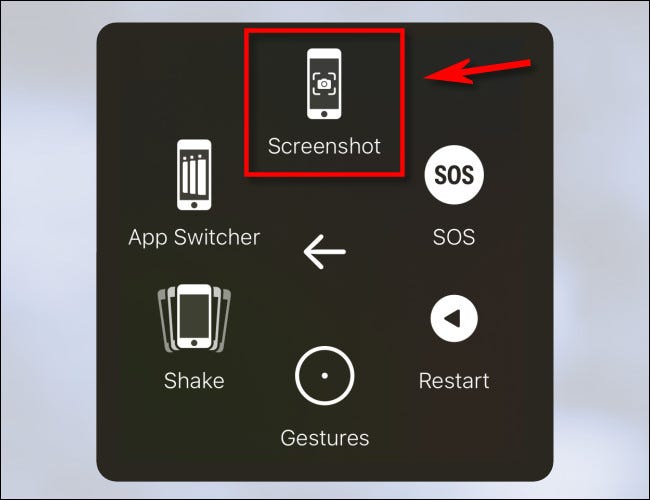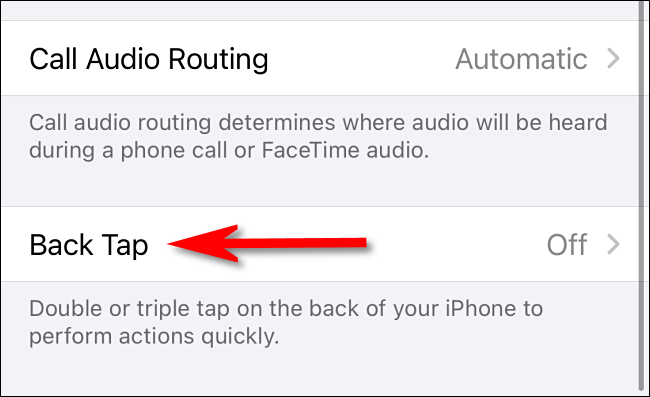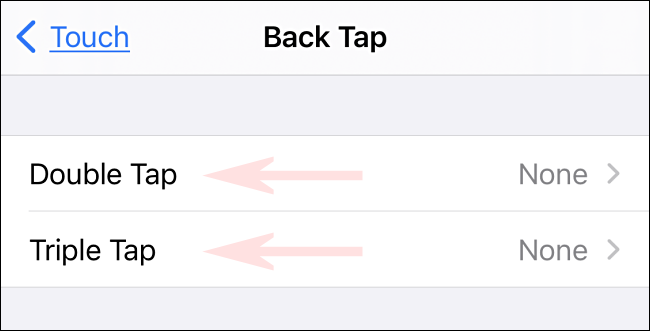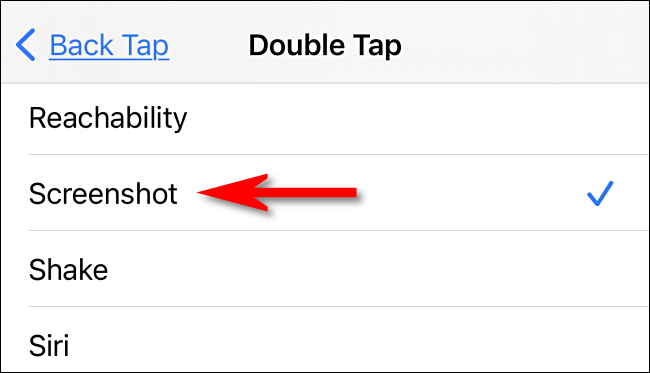Kui vaja Tehke iPhone'i jaoks ekraanipilt Kuid tegelikult ei saa soovitud nuppude kombinatsiooni vajutada (või nupp katki olla), selleks on ka teisi viise.
Siit saate teada, kuidas teha iPhone'is ekraanipilti ilma nuppe kasutamata
Tavaliselt teete ekraanipildi iPhone'ist Kasutades sobivat nuppude kombinatsiooni oma seadmes. Sõltuvalt teie iPhone'i mudelist võib see korraga sisaldada külgmist ja helitugevuse suurendamise nuppe, põhi- ja külgmenüünuppe või kodu- ja ülesnuppe.
kui Mõned neist nuppudest on katki Või kui teil on füüsiline seisund, mis takistab teil seda meetodit rakendamast ja teil on see keeruline, on iPhone'is ekraanipildi tegemiseks muid võimalusi. Näitame teile, kuidas.
Tehke ekraanipilt AssistiveTouchiga
Teie iPhone'il on juurdepääsetavuse funktsioon nimega Abistav puudutus Mis hõlbustab füüsiliste žestide ja nupuvajutuste simuleerimist ekraanimenüü kaudu. Samuti võimaldab see ekraanipilti käivitada mitmel erineval viisil.
AssistiveTouchi lubamiseks
- Esiteks, avatud Seaded أو Seaded oma iPhone'is.
- Puudutage seadetes nuppu „Juurdepääsetavus أو kättesaadavus"siis edasi"puudutada أو puudutama".
- Puudutage puudutades Abistav puudutus , siis jookseAbistav puudutus".
koos aktiveerimisega Abistav puudutus , näete kohe nuppu Abistav puudutus Ekraani serva lähedale ilmub eriline (näeb välja nagu ring ümara ruudu sees). See nupp jääb alati ekraanile ja seda saab liigutada sõrmega lohistades.
Seadete ajal Abistav puudutus , võite proovida ühte võimalust ekraanipildi käivitamiseks Abivahendus. Kerige lehe allossa ja leidke jaotisKohandatud toimingud أو Kohandatud toimingud. Siin saate valida, mis juhtub, kui puudutate ekraani nupul AssistiveTouch üks kord, topeltpuudutate, vajutate pikalt või XNUMXD puudutate (olenevalt teie iPhone'i mudelist).
Võite klõpsata ükskõik millisel neist kolmest või neljast valikust, kuid me valime „topeltklõps أو TopeltkoputusSelles näites.
Pärast kohandatud toimingu valikul klõpsamist näete toimingute loendit.
Kerige alla ja puudutage "ekraanipilt أو screenshot, seejärel klõpsake nupputagasi أو tagasi".
Seejärel saate ekraanipildi käivitada, lihtsalt tehes määratud kohandatud toimingu. Meie näite puhul, kui klõpsame nupul AssistiveTouch kaks korda, teeb iPhone ekraanipildi. See on nii lihtne!
Samuti saate menüü abil ekraanipilti esitada Abistav puudutus.
- Esiteks, sisse Seaded أو Seaded
- puudutada أو puudutama
- Siis Abistav puudutus ،
- Määrake kindlasti "ühe klõpsuga أو Ühekordne puudutus"nimekirjas"Kohandatud toimingud أو Kohandatud toimingud" Peal "ava menüü أو Avatud Menu".
Kui soovite ekraanipilti teha, klõpsake nuppu Abistav puudutus Üks kord ilmub hüpikmenüü.
- nimekirjas, Valige seade أو valige Seade
- Siis Veel أو rohkem،
- Seejärel klõpsake nuppuekraanipilt أو screenshot".
Ekraanipilt tehakse kohe - nagu iPhone'i ekraanipildi nuppude kombinatsiooni vajutamine.
Kui klõpsate ekraani pisipildil, kui see ilmub, saate seda enne salvestamist muuta. Vastasel juhul laske pisipildil hetke pärast kaduda ja see salvestatakse asukohta albumid أو Albumid > Ekraanipildid või Ekraanikuvad rakenduses Fotod.
Tehke ekraanipilt telefoni tagaküljel puudutusega
Samuti saate ekraanipildi teha, puudutades oma iPhone 8 või uuema (töötab iOS 14 või uuem) tagaküljel, kasutades juurdepääsetavuse funktsiooni nimega „Tagasi Klõpsake أو Puudutage nuppu Tagasi. Tagasi puudutamise lubamiseks
- Avage oma iPhone'i seaded ja valige Juurdepääsetavus> Puudutage.
- seadetes puudutada أو puudutama, Leidke "Tagasi Klõpsake أو Puudutage nuppu Tagasi".
Järgmisena valige, kas soovite ekraanipildi teha, puudutades kaks korda oma iPhone'i tagakülge ("Double Tap") või kolm korda ("Kolmekordne puudutus”), Seejärel klõpsake vastevalikul.
Järgmisena näete loendit toimingutest, mille saate oma seadme vea seadistada. Valige Ekraanipilt, seejärel minge tagasi ühele ekraanile tagasi.
Nüüd väljuge seadetest. Kui teil on iPhone 8 või uuem versioon ja puudutate oma seadme tagakülge kaks või kolm korda (olenevalt seadistamise viisist), käivitatakse ekraanipilt ja see salvestatakse teie fotokogusse nagu tavaliselt. Kas pole nii lahe!
Samuti võite olla huvitatud järgmistest teadmistest:
- Kuidas iPhone'is ekraanipilti teha
- Kuidas keelata märguanded iPhone'i lukustuskuval
- Kuidas jagada faile kohe, kasutades AirDropi iPhone'is, iPadis ja Macis
- Kuidas salvestada fotosid iPhone'is JPG -vormingus
Loodame, et see artikkel on teile kasulik, et teada saada, kuidas teha iPhone'is ekraanipilti ilma nuppe kasutamata,
Jagage oma arvamust kommentaarides