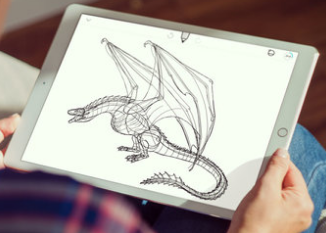Ainus, millest tal puudu on, on Mozilla Firefoxi Androidi rakenduses saadaolevad lisandmoodulid.
Google Chrome'i Android -rakendusel on varjatud mõned varjatud nipid, mis võivad kasutajakogemust täiustada. Sellele pääseb juurde rakendusesisestest seadetest ja Chrome'i lippude kaudu.
Mis on Chrome'i lipud?
Chrome'i lipud on Androidis eksperimentaalsed peidetud seaded, mis võimaldavad teil brauserit peenhäälestada. Saate proovida Chrome'i uusi funktsioone, kui need on arenemas või ebastabiilsed. See avab nii töölaua- kui ka mobiilibrauserites palju võimalusi, võimaldades teil vaikeseadeid muuta.
Kuid Chrome'i wiki ütleb, et need katsefunktsioonid võivad igal ajal muutuda, kaduda või lõpetada töötamise. Samuti võib tundmatute seadete muutmine ohustada teie seadme turvalisust.
Kui avastate, et teie brauser jookseb krahhi või näitab ootamatut käitumist pärast lippude mõjutamist, minge lihtsalt rakenduse seadetesse ja kustutage Chrome'i andmed. See lähtestab Chrome'i eelmisesse olekusse.
5 peidetud näpunäidet Chrome'i jaoks Androidis
1. Liigutage tiitliriba alla
Kas teile ei tundu mugavaks juurdepääs Chrome'i aadressiribale suure ekraaniga seadmes? Kas teadsite, et saate seda muuta? Seda peidetud Google Chrome'i funktsiooni saab hõlpsasti muuta.
- Sisestage aadressiribale ilma jutumärkideta „chrome: // flags”.

- Puudutage brauseri paremas ülanurgas kolme punkti menüüd ja puudutage Otsige lehelt .

- Tippige kuvatavale otsinguribale „Chrome Home”.

- Te märkate seda Chrome'i avaleht Varjutatud punasega.
- Klõpsake vahekaarti, millel on märge Setup vaikimisi selle all ja seadke see Võib olla.

- Näete hüpikakent „Taaskäivita kohe”. Klõpsake seda. Võimalik, et muudatuste jõustumiseks peate käsitsi uuesti käivitama.

Pärast taaskäivitamist märkate, et aadressiriba kuvatakse nüüd ekraani allosas.

2. Kogege kiiremat sirvimiskiirust.
Saate Androidi Chrome'i kiirendada, lubades QUIC -protokolli. “QUIC” tähistab UDP kiiret Interneti -ühendust ja on eksperimentaalne protsess. QUIC töötab üle UDP ja sellel on madalam latentsusaeg kui TCP -l.
- Sisestage aadressiribale jutumärkideta „chrome: // flags”.
- Otsige või kerige alla kuni Eksperimentaalne QUIC -protokoll .

- seadke see Võib olla .
Kasutades QUIC -i, ütleb Google, et keskmine lehe laadimisaeg paraneb umbes 3%. Samuti teatasid kasutajad, kes kasutasid Youtube'i QUIC -i kaudu, 30% vähem tagasilükkamisi.
3. Alati lugejarežiimis
Reklaamide ja paljude bänneritega koormatud veebisaidid võivad teie tähelepanu kõrvale juhtida ja muuta sisu lugemise ebamugavaks. See on siis, kui Chrome'i lugejarežiim on sisse lülitatud. Kustutab lehe kõik muud elemendid, välja arvatud sisu. Nupp „Muuda leht mobiilseks” kuvatakse tavaliselt mõnel veebisaidil ja sellel klõpsates tõstetakse sisu esile.
- Otsige ekraanilt Sildid üles või kerige alla ja valige Play Lugeja režiim .

- seda muuta لى Alati , kui soovite sundida iga veebisaiti lugejarežiimis sisu kuvama.

4. Kompaktne sakkide vahetamine
Androidi Chrome'i jaoks on vahelehtede vahel vahetamiseks kena nipp. Chrome kuvab üksteise peale laotud kaardid nagu kaardid. Stsenaariumi korral, kui paljud vahelehed on avatud, peate vahekaardi otsimiseks ja sellele vahetamiseks kuluma palju aega. Juurdepääsetavuse vahekaardi lüliti võimaldab kasutajal vahekaarte kompaktselt vahetada, kuvades ainult loendina korraldatud vahelehtede nimed.
- Otsige või kerige alla kuni Juurdepääsetavuse vahekaardi lüliti ja vajutage Luba selle all.

- Seejärel klõpsake nuppu Taaskäivita nüüd .

Märkate, et saate nüüd vahekaarte selgemalt visualiseerida ilma sisu eelvaadata.

5. Luba suum igal veebisaidil
Mitte kõik veebisaidid ei võimalda teil nende sisu suurendada. See võib olla masendav, kui peate linkidel klõpsama või teksti kopeerima. Õnneks on Androidi Chrome'il selle probleemi vältimiseks peen trikk.
- Puudutage kolme punktiga menüüd ja puudutage Seaded rippmenüüst.
- Kliki Juurdepääsetavus .

- Valige suvand Sundsuum on lubatud.

Kas leidsite, et need Androidi Google Chrome'i jaoks peidetud näpunäited on kasulikud? Jagage oma kommentaare kommentaarides