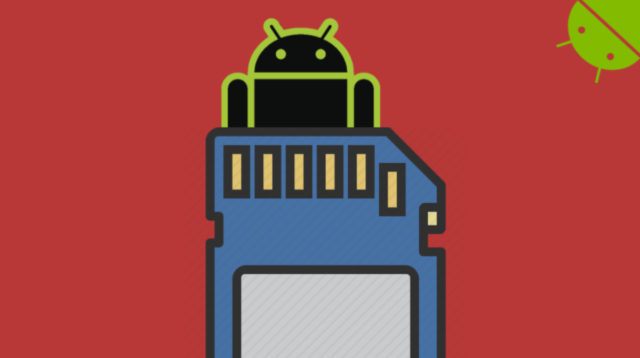Nagu paljud teised kaasaegsed rakendused, pakub see ka Microsoft Teams tume režiim. See töötab kõikides Teamsi versioonides, sealhulgas Windowsi, Maci, veebi, iPhone'i, iPadi ja Androidi rakendustes. Siin on, kuidas tumedat režiimi sisse lülitada - ja kuidas heledat režiimi soovi korral taastada.
Aktiveerige tume režiim Microsoft Teamsis Windowsi, Maci ja veebi jaoks
Tume režiimi lubamise sammud töölaual ja veebis Microsoft Teamsis on samad. Seda seetõttu, et nii töölauarakendusel kui ka veebiversioonil on peaaegu sama kasutajaliides.
Alustamiseks käivitage oma töölaual või brauseris Microsoft Teams. Logige oma kontole sisse, kui te pole seda veel teinud.
Nüüd klõpsake akna paremas ülanurgas oma profiili ikooni ja valige „Seaded أو Seaded".
Klõpsake vasakul külgribal nuppu "Üldine" ja seejärel nuppu "tume أو tume" Paremal.
Microsoft Teams läheb ilma viipadeta koheselt pimedaks.
Tulevikus, kui teil on kunagi vaja tumedat režiimi keelata, puudutage nuppu „hüpoteetiline أو vaikimisiSamal ekraanil, kus valisite Dark. See lubab valgustuse vaiketeema.
Lülitage tume režiim sisse Androidi jaoks mõeldud Microsoft Teamsis
Kui lubate Android -telefonides Microsoft Teamsis tumeda režiimi, peate rakenduse sulgema ja seejärel uuesti avama. Seetõttu salvestage enne selle režiimi sisselülitamist kindlasti rakendusse salvestamata tööd.
Kui olete valmis, käivitage oma seadmes rakendus Microsoft Teams.
Seejärel klõpsake hamburgeri menüüd (Kolm horisontaalset joont) vasakus ülanurgas ja valige "Seaded أو Seaded".
Siin, jaotises Üldine, lülitage sisse valik „tume välimus أو Tume teema".
Ilmub viip, mis palub rakenduse taaskäivitada. puuduta "Re Tööhõive أو Restart. See sulgeb rakenduse ja avab selle teie jaoks uuesti.
Tume režiim on rakenduses nüüd aktiveeritud.
Pimeda režiimi väljalülitamiseks ja heleda režiimi taastamiseks lülitage valik „” väljatume välimus أو tume teemamille olete ülal lubanud. Seejärel naasete esialgse valgustuse juurde.
Tume režiimi lubamine Microsoft Teamsis iPhone'i ja iPadi jaoks
Selle sätte muutmiseks oma iPhone'i või iPadi Teamsis käivitage esmalt rakendus Microsoft Teams.
Kui rakendus avaneb, puudutage vasakus ülanurgas oma profiiliikooni.
Leidke "Seaded أو Seadedseadete menüü avamiseks.
Valige jaotisest "Välimus" "Välimus".üldine أو Üldine".
Nüüd klõpsake nuppu "tume أو tumeRakenduses tumeda režiimi lubamiseks.
Ilmub viip, mis palub rakenduse sulgeda. puuduta "Sulgege rakendus أو Sule rakendus'Ja Microsoft Teamsi rakendus suletakse. Nüüd peate rakenduse käsitsi avama, et seda pimedas režiimis vaadata.
Kui tume režiim teile mingil põhjusel ei sobi, puudutage „اتح أو valgusValisin ülaltoodud sammudes tumeda, et naasta valgustusseadmete vaiketeema juurde.
Loodame, et see artikkel on teile kasulik, kui teate, kuidas Microsoft Teamsis tumedat režiimi lubada, jagage oma arvamust kommentaarides.