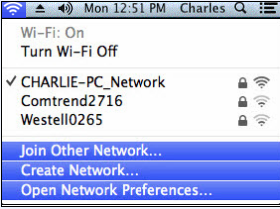Sageli saab Lahendage mõned Chrome'i brauseriga seotud probleemid (Kroom) kõige tüütum lihtsalt sellepärast Tühjenda vahemälu. See on ka väga lihtne ja üllatavalt tõhus lahendus. Kui kasutate Google Chrome , saate vahemälu kustutada või vahemälu أو Cache Üsna lihtsalt ning lisaks küpsistele ja muudele saidiandmetele saate vabaneda ka oma sirvimisajaloost ja vahemällu salvestatud piltidest. Pidage meeles, et nende asjade kustutamine võib mõne veebisaidi esmakordsel laadimisel veidi aeglasemalt laadida, kuid peale selle pole kõrvaltoimeid. Sel viisil, teile Kuidas tühjendada vahemälu Chrome'is.
Vahemälu tühjendamine Chrome'is Androidile
Brauseri ajaloo ja vahemälu tühjendamine on lihtne Google Chrome Androidi süsteemi jaoks. Need sammud aitavad:
- Avatud Google Chrome Google Chrome ja vajutage Kolme vertikaalse punkti ikoon paremas ülanurgas.
- Klõpsake nuppu Privaatsus Seejärel klõpsake nuppu Kustuta sirvimise andmed .
- Klõpsake nuppu arenenud ülaosas ja seejärel valige ajavahemik, mille vahemälu soovite kustutada.
- Nüüd valige andmed, mida soovite kustutada, ja puudutage Puhasta andmetest .
Vahemälu tühjendamine Chrome'is Windowsi või Maci jaoks
Vahemälu kiireks tühjendamiseks järgige neid samme Google Chrome minu operatsioonisüsteemi jaoks Windows أو moon:
- Avage Google Chrome Google Chrome ja klõpsake ikooni Kolm vertikaalset punkti paremas ülanurgas.
- Klõpsake nuppu Veel tööriistu > Kustuta sirvimise andmed .
- Nüüd valige rippmenüüst kuupäevavahemik. Vahemälu või vahemälu saate kustutada ainult viimase tunni, ühe päeva, nädala või kogu aeg. Valige vajalik ajavahemik.
- Selles seadistuses on kaks vahelehte - Basic ja Advanced. laseb sul Põhi- Kustutage brauseri ajalugu, küpsised ja vahemällu salvestatud pildid. laseb sul edasijõudnud Vabanege automaattäite teabest, salvestatud paroolidest, meediumilitsentsidest ja muust. märgi panema kustutatavate andmete kõrval olevasse kasti. Seejärel klõpsake nuppu Puhasta andmetest .

Vahemälu tühjendamine Chrome'is iPhone'i ja iPadi jaoks
Vahemälu tühjendamiseks järgige neid lihtsaid samme Google Chrome IPhone või iPad:
- Avatud Google Chrome Google Chrome ja vajutage Kolme vertikaalse punkti ikoon paremas ülanurgas.
- Minema Seaded > Privaatsus > Kustuta sirvimise andmed .
- Valige kustutatavad andmed, näiteks küpsised, saidiandmed, vahemällu salvestatud pildid ja failid või sirvimisajalugu, seejärel puudutage Kustuta sirvimise andmed .
- Ekraani allosas näete kahte nuppu. Klõpsake nuppu Kustuta sirvimise andmed veel kord.