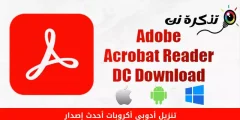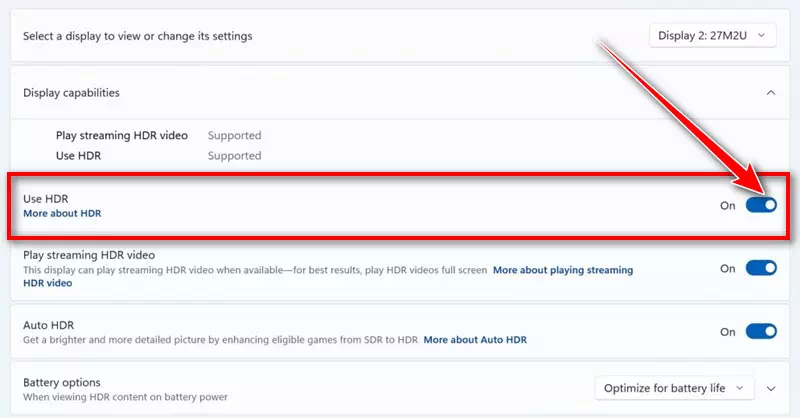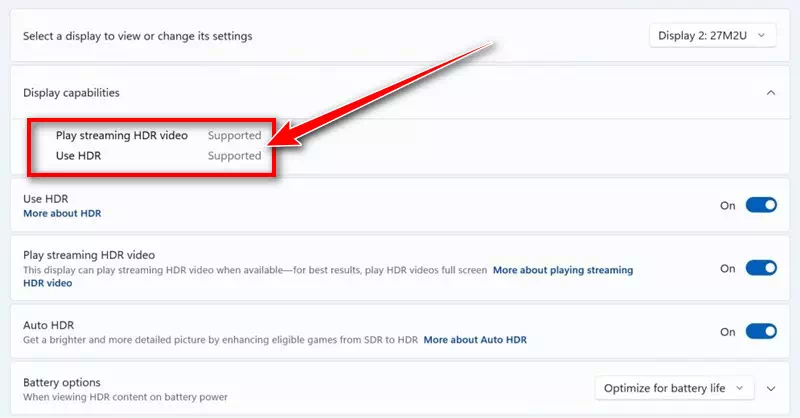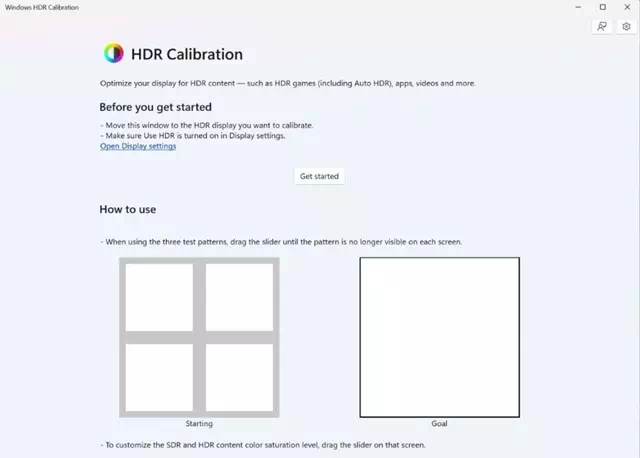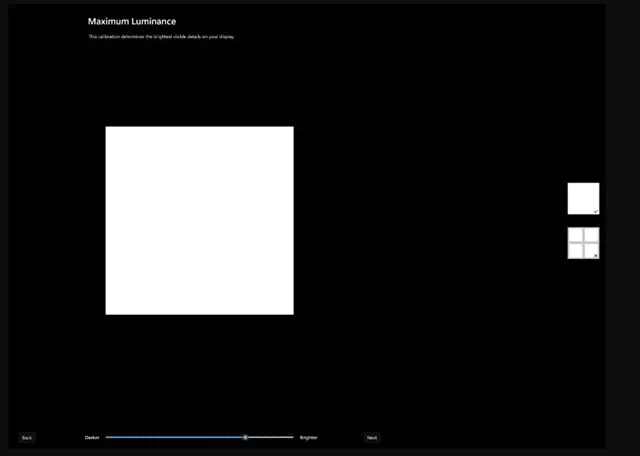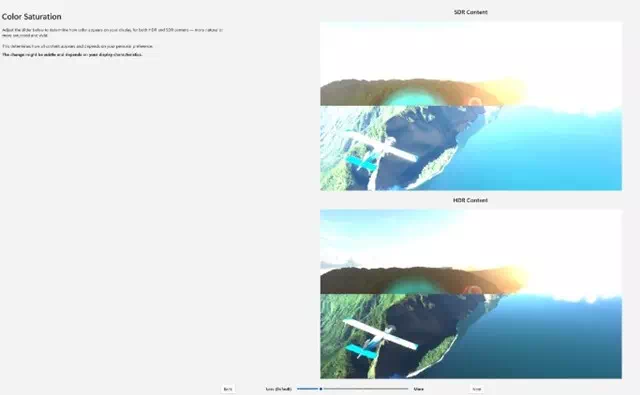Siit saate teada, kuidas Windowsi HDR-i kalibreerimistarkvara alla laadida ja kasutada.
Meediatarbimise kvaliteet on viimastel aastatel järsult paranenud. Windows 11 uusimas versioonis võimaldab HDR-tehnoloogia teil oma HDR-ekraani maksimaalselt ära kasutada.
Kui te ei tea, pakub Windows 11 HDR-sisu SDR-sisuga võrreldes paremat heledust ja värvivõimalusi. Värvid on HDR-sisu puhul erksamad ja ainulaadsemad, kuna need kuvavad laiemat värvivalikut ja esiletõstmisi ning äärmuste vahel rohkem detaile.
Kuid HDR-sisu nautimiseks Windows 11-s peavad teie ekraan, arvuti ja graafikakaart vastama teatud nõuetele. Samuti andis Microsoft hiljuti välja HDR-i kalibreerimisrakenduse, mis võimaldab kalibreerida oma HDR-ekraani, et saada paremat HDR-sisu kasutuskogemust.
Kuidas Windows 11-s HDR-i kalibreerimise rakendust alla laadida ja kasutada
Selles artiklis käsitleme täpselt, mis on Windows 11 jaoks mõeldud HDR-i kalibreerimise rakendus ning kuidas seda alla laadida ja installida. Nii et alustame.
Mis on HDR-i kalibreerimine Windows 11-s?
HDR-i kalibreerimise rakendus on loodud teie HDR-ekraani optimeerimiseks, et HDR-sisuga oleks parem kogemus. See on üks parimaid rakendusi ekraanil kuvatava HDR-sisu värvitäpsuse ja järjepidevuse parandamiseks.
HDR-i kalibreerimise rakendus võimaldab teil kohandada, kui erksad on värvid nii HDR-i kui ka SDR-i sisus, isegi kui HDR on sisse lülitatud. Rakendus läbib ka mitmeid teste, et määrata kindlaks parimad HDR-i seaded, et optimeerida teie HDR-mängukogemust.
Süsteeminõuded Windowsi HDR-i kalibreerimiseks
- OS: Windows 11.
- ekraan: Ekraan, mis toetab HDR-tehnoloogiat.
- HDR: jooksmine.
- Rakendusrežiim: Rakendused peavad töötama täisekraanirežiimis.
- Graafikaprotsessor (GPU): AMD RX 400 seeria või uuem / AMD Ryzen protsessor Radeoni graafikaga. Intel 1th Generation või uuem / Intel DG10 või uuem. Nvidia GTX XNUMXxx või uuem.
- Kuvari draiver: WDDDM 2.7 või uuem.
Kuidas kontrollida, kas teie monitor toetab HDR-i?
Mitte kõik monitorid ei toeta HDR-i; Seetõttu on väga oluline kontrollida, kas teie ekraan toetab HDR-tehnoloogiat. Kui teie monitor ei toeta HDR-i, pole mõtet installida Windowsi HDR-i kalibreerimise rakendust. Siit saate teada, kuidas kontrollida, kas teie monitor toetab HDR-i.
- Klõpsake nuppuAvaleht" opsüsteemis Windows 11, seejärel valige "Seadedseadete avamiseks.
Seaded - Kui avate rakenduse Seaded, valigesüsteem", et pääseda juurde süsteemiseadetele.
süsteemi - Paremal küljel klõpsake "Ekraan".
Ekraan - Puudutage ekraanil "HDR“. Veenduge, et lüliti oleks HDR-i kasutamiseks sisse lülitatud.
Kasutage HDR-i - Kui HDR-i lülitit pole, ei toeta teie monitor HDR-i.
- Samuti peaksite veenduma, et ekraanil oleks kirjas "Toetatud"Mõlemale"HDR-video voogesitus ja HDR-i kasutamine"See tähendab, et see toetab nii HDR-video voogesitust kui ka HDR-i kasutamist kuvamisvõimalustes.
HDR-video voogesitus ja HDR-i kasutamine - Kui HDR-video voogesitust toetatakse, kuid HDR-i kasutamist ei toetata, ei saa te HDR-i kalibreerimise rakendust kasutada.
Kuidas alla laadida ja installida Windowsi HDR-i kalibreerimise rakendus?
Microsofti Windowsi HDR-i kalibreerimise rakendus on tasuta saadaval ning saate selle kohe alla laadida ja installida. Windowsi HDR-i kalibreerimise rakenduse allalaadimiseks ja kasutamiseks järgige mõnda lihtsat sammu, mida oleme allpool jaganud.
- Laadige alla rakendus Windowsi HDR-i kalibreerimine Microsoft Store'ist. Avage link ja klõpsake nuppu "Saama"Et teda kätte saada.
- Pärast installimist käivitage rakendus HDR-i kalibreerimine.
HDR-i kalibreerimine - Klõpsake lihtsalt nuppu "Alustamine” alustamiseks ja testimustrite vaatamiseks. Peate üksteise järel läbima kolm testimustrit.
HDR-i kalibreerimise katsemustrid - Iga testmustri puhul peate lohistama allosas olevat liugurit, kuni muster muutub nähtamatuks.
- Kui jõuate viimasele ekraanile, näete, milline teie ekraan välja näeb enne ja pärast kalibreerimist.
Vaadake, kuidas teie ekraan välja näeb enne ja pärast kalibreerimist - Kui olete kalibreerimisega rahul, klõpsake nuppu "lõpp"Et päästa." Vastasel juhul klõpsake nuppu "tagasi"Et minna tagasi ja seada see uuesti.
See on kõik! Nii saate alla laadida HDR-i kalibreerimise rakenduse ja kasutada seda oma Windows 11 arvutis.
See artikkel käsitles Windows 11 jaoks mõeldud Windowsi HDR-i kalibreerimisrakenduse allalaadimist. Kui teie monitor toetab HDR-i, kasutage seda rakendust värvide täpsuse ja järjepidevuse parandamiseks. Andke meile teada, kui vajate Windows 11 HDR-ekraani kalibreerimiseks rohkem abi.
järeldus
Selle artikli lõpus leiame, et Windowsi HDR-i kalibreerimise rakendus on kasulik ja tasuta Microsofti tööriist, mille eesmärk on parandada HDR-sisu vaatamise ja kasutamise kogemust arvutites, kus töötab Windows 11. Järgides süsteeminõudeid ja tagades, et ekraan toetab HDR-tehnoloogiat, kasutajad saavad rakenduse alla laadida ja seda hõlpsalt kasutada. Kalibreerimisteste tehes saab optimaalse HDR-kogemuse saavutamiseks parandada ekraani värvide täpsust ja järjepidevust.
kokkuvõte
Windowsi HDR-i kalibreerimise rakendus on oluline tööriist neile, kes soovivad Windows 11 süsteemides HDR-tehnoloogiat täielikult ära kasutada. Kasutajad saavad rakenduse hõlpsasti alla laadida ja kasutada seda oma kuvarite kalibreerimiseks ning ekraanide värvide kvaliteedi ja üksikasjade parandamiseks. mängu- ja HDR-sisu kogemus. Süsteeminõudeid ja HDR-i kuvatuge kontrollides saavad kasutajad nautida oma arvutis erakordse kvaliteediga HDR-sisu.
Loodame, et see artikkel on teile kasulik, kui teate, kuidas Windows 11-s HDR-kalibreerimist alla laadida ja kasutada. Jagage oma arvamust ja kogemusi meiega kommentaarides. Samuti, kui artikkel aitas teid, jagage seda kindlasti oma sõpradega.