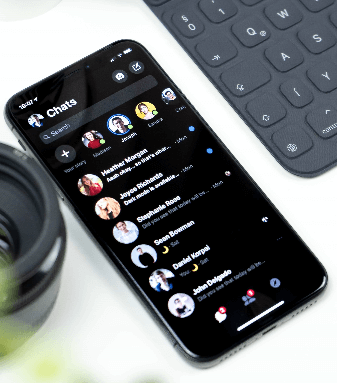Vaadake seda loendit, et näha, kuidas mõnes Google'i lemmikrakenduses tumedat režiimi lubada!
Google on välja andnud oma kauaoodatud kogu süsteemi hõlmava tumeda või tumeda teema Android 10 . Enamik Google'i rakendusi kohaneb pärast seadistamist automaatselt tumeda režiimiga, kuid teised peavad käsitsi ümber lülitama. Vaatame neid funktsioone, millel on ametlikult tume režiim, ja kuidas seda igas seadmes olenevalt seadmest lubada.
Kuidas lubada öörežiim Google'i assistendis
Paljudes Android -seadmetes peaksite seda järgima Google Assistant Tumerežiimi eelistused on vaikimisi kogu süsteemi hõlmavad. Kui teie seadmel pole seda valikut, saate seda ka käsitsi ümber lülitada või lasta sellel seadistada oma seadme akusäästurežiimi alusel. Paljude Androidi avaekraanide vasakul küljel asuv avastamisleht peaks sõltuma teie Google'i assistendi rakenduse seadetest teie süsteemieelistustele.
Igatahes on siin Google'i assistendi jaoks vajalikud sammud.
- Avage rakendus Google'i assistent või Google'i assistent.
- klõpsake nuppu Veel Kolm täppi paremal all.
- Kliki Seaded .
- seejärel valige üldine .
- Kerige alla ja puudutage Teema.
- Sõltuvalt seadmest valige tume أو Süsteemi vaikeväärtus أو Seadistatud akuga Säästja .
Kuidas lubada pimedas režiim Google'i kalkulaatoris
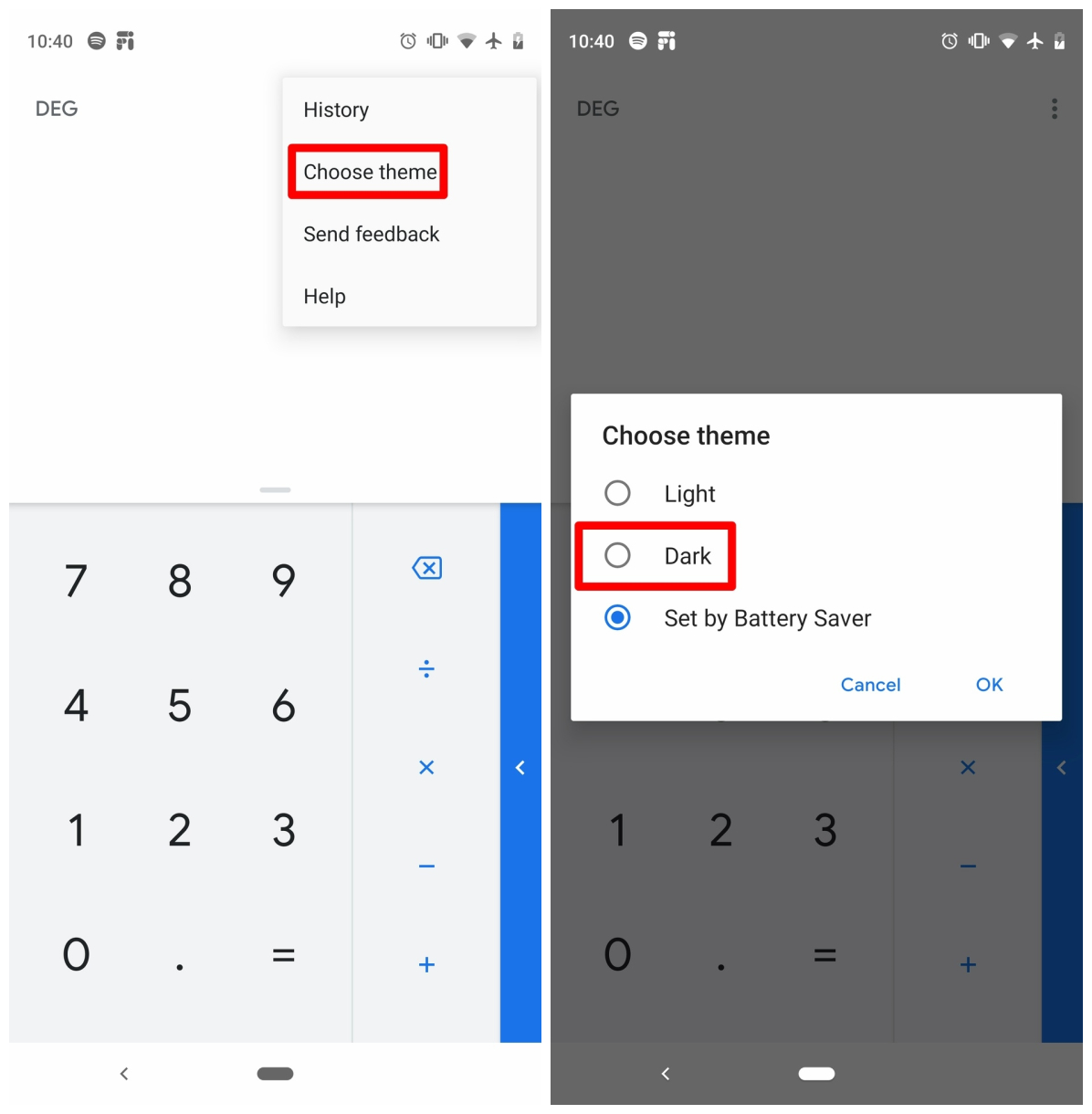
Vaikimisi rakendus muutub Google'i kalkulaator Selle välimus sõltub teie süsteemi eelistustest. Siiski on lihtne viis muuta see kalkulaatorirakenduses alati pimedaks:
- Avage kalkulaatori rakendus.
- Klõpsake paremas ülanurgas kolme punkti.
- Kliki Valige teema .
- Valige tume .
Kuidas lubada Google'i kalendris tume režiim
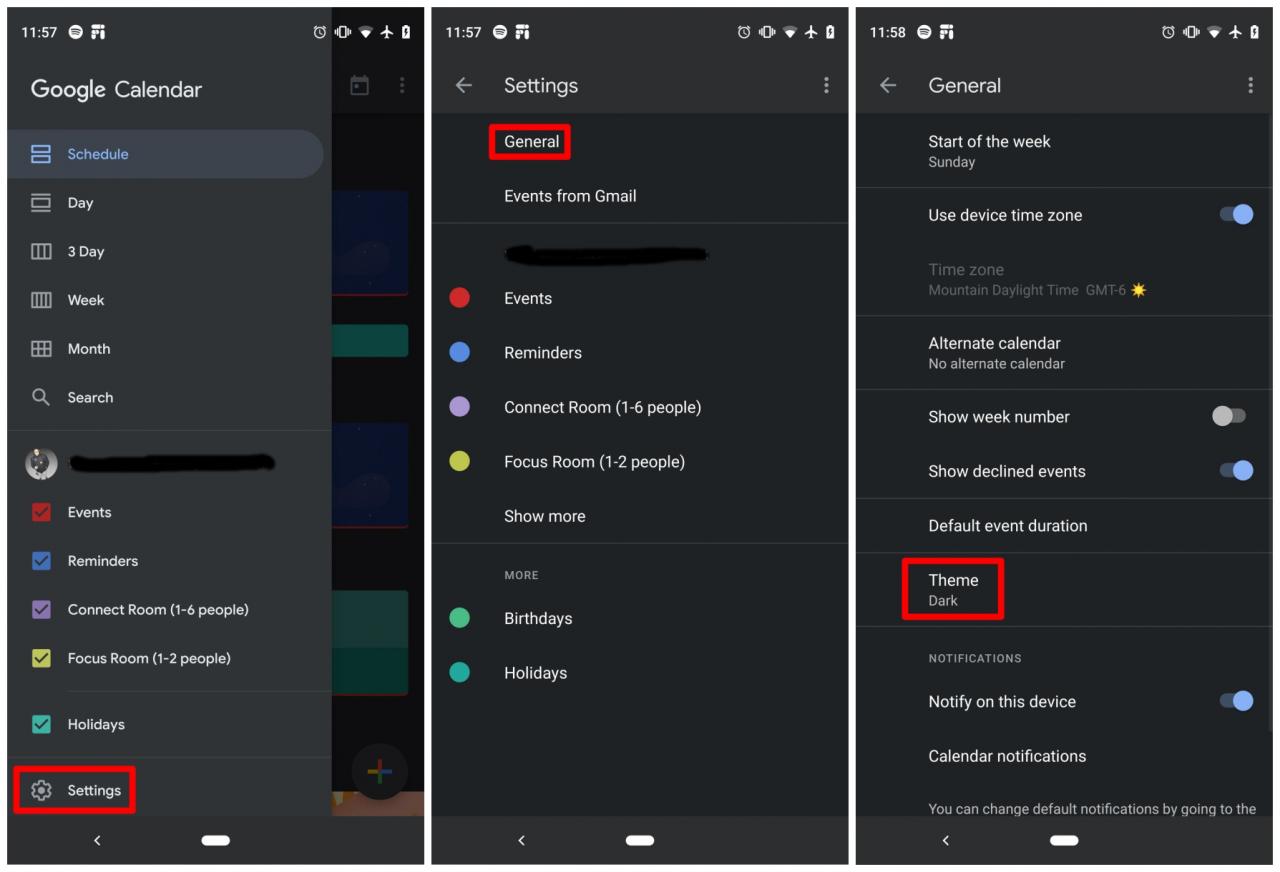
Nagu ka kalkulaatorirakenduse puhul Google'i kalender Muutke teemasid vastavalt oma süsteemi eelistustele või akusäästja režiimile. Siiski saate minna rakenduse seadetesse ja lubada tumeda režiimi. Selleks toimige järgmiselt.
- Avage rakendus Kalender.
- Klõpsake vasakul ülaosas kolme punkti.
- Leidke Seaded põhja lähedal.
- Klõpsake nuppu üldine .
- Avatud Teema .
- Sõltuvalt seadmest valige tume أو Süsteemi vaikeväärtus أو Seadistatud akuga Säästja .
Kuidas Google Chrome'is tumedat režiimi lubada
و Google Chrome Mobiilirakenduste puhul võivad teemad muutuda, kui kogu süsteemieelistus või akusäästja režiim on lubatud või saate seda käsitsi muuta. Selleks toimige järgmiselt.
- Avage Google Chrome'i rakendus.
- Kliki Kolm punkti paremas ülanurgas.
- Kliki Seaded .
- sees Põhitõed , Klõpsake Funktsioonid .
- Sõltuvalt seadmest valige tume أو Süsteemi vaikeväärtus أو Seadistatud akuga Säästja .
Kuidas Google Clockis tumedat režiimi lubada
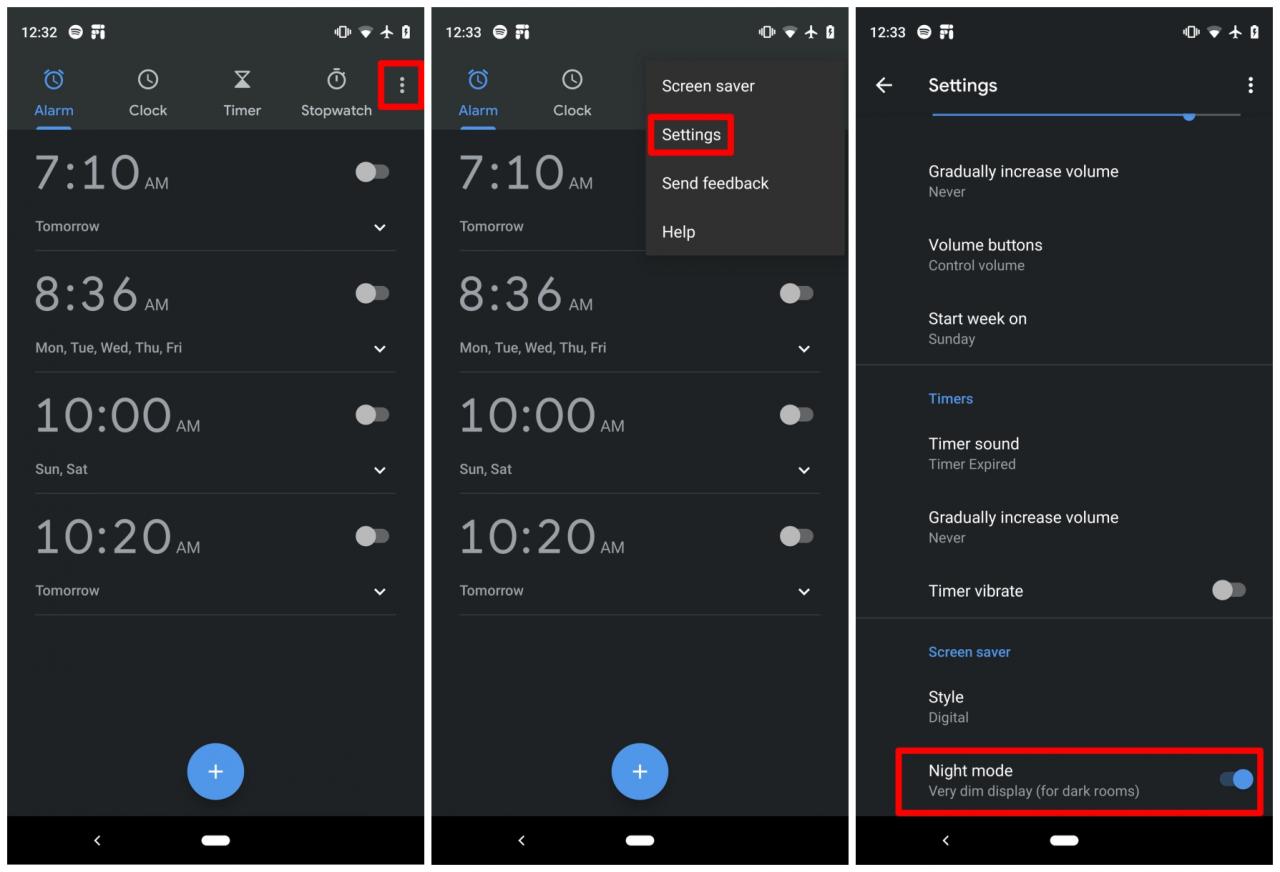
Töötab Google Clock Tume režiim on juba vaikimisi lubatud, ilma heleda teema valimiseta. Rakenduse ekraanisäästja jaoks on siiski võimalik tumedam Google'i režiim lubada.
- Avage kellarakendus.
- Kliki Kolm punkti paremas ülanurgas.
- Kliki Seaded .
- Nipsake alla, kuni jõuate jaotiseni ekraanisäästja .
- Kliki öörežiim .
Kuidas Google'i tumedat režiimi Google'i kontaktides lubada
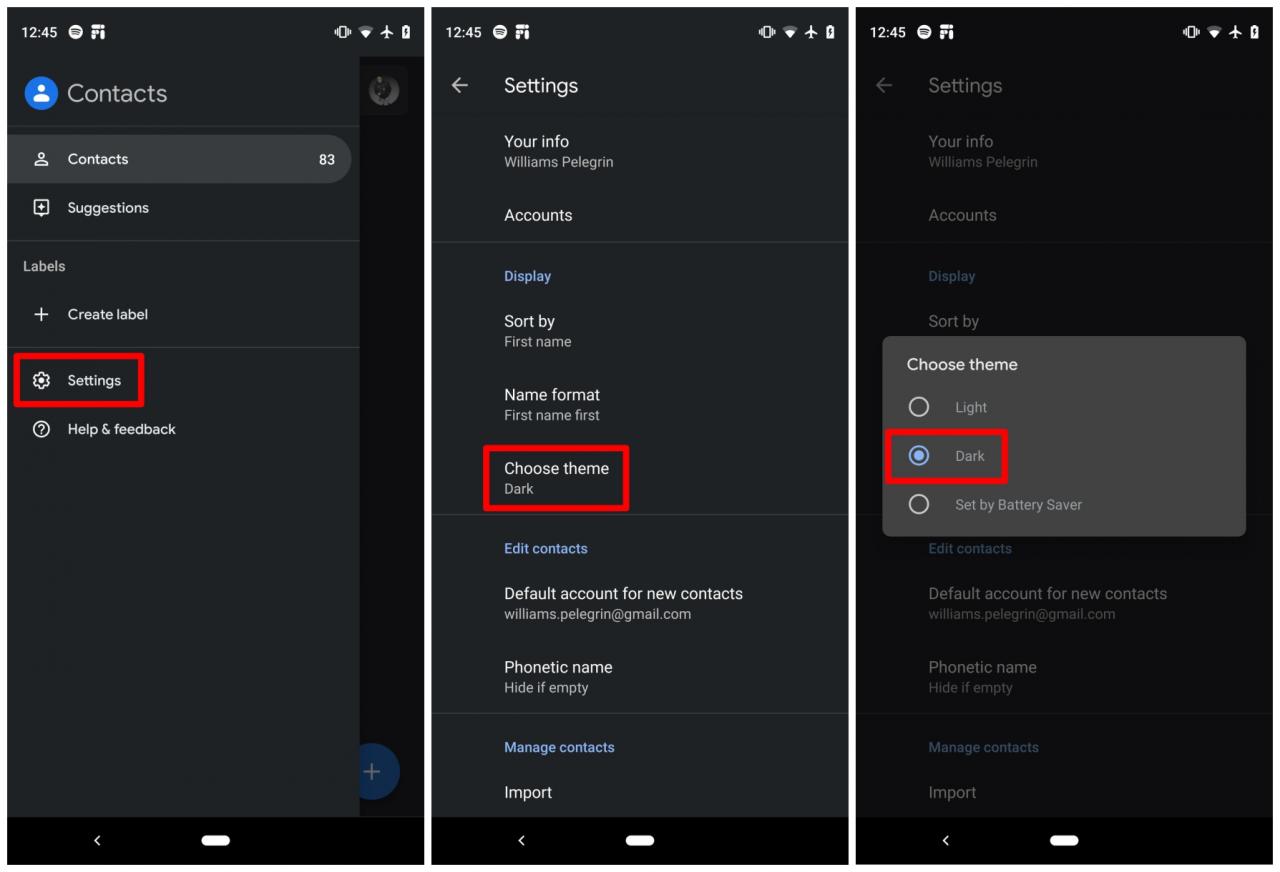
Vaikimisi sina Google'i kontaktid Lubage nende tume teema automaatselt, kui see on määratud kogu süsteemile või kui akusäästja režiim on lubatud. Käsitsi juhtimiseks saate siiski kasutada järgmisi samme.
- Avage rakendus Google'i kontaktid.
- Kliki ikooni Kolm punkti vasakus ülanurgas.
- Kliki Seaded .
- Sektsioonis pakkumine , Klõpsake Valige välimus .
- Sõltuvalt seadmest valige tume أو Süsteemi vaikeväärtus أو Seadistatud akuga Säästja .
Kuidas digitaalses heaolus tumedat režiimi lubada
Uskuge või mitte, rakendus on tulemas Digitaalne heaolu Samuti Google'ilt tumeda režiimiga. Selle lubamiseks muutke lihtsalt oma süsteemi eelistusi või lülitage akusäästja režiim sisse ja Digital Wellbeing järgib seda.
Kuidas Google Drive'is tumedat režiimi lubada
Nagu paljud teised Google'i rakendused, saab ka Google Drive Muutke teemasid, kui kogu süsteemi hõlmav tume režiim on lubatud või akusäästja režiim on sisse lülitatud. Samuti saate oma eelistusi käsitsi määrata. Selleks toimige järgmiselt.
- Avage Google Drive'i rakendus.
- Kliki kolme punktiga ikoon vasakus ülanurgas.
- Kliki Seaded .
- Sektsioonis Atribuut , Klõpsake Teema valik .
- Sõltuvalt seadmest valige tume أو Süsteemi vaikeväärtus أو Seadistatud akuga Säästja .
Kuidas tumedat režiimi Google Duos lubada
Sündinud Google Drive Kasutajad saavad määrata tumeda režiimi Google Duo Käivitamiseks, kui see on süsteemitasemel lubatud, kui akusäästja režiim on sisse lülitatud või nad saavad selle käsitsi seadistada. Selleks toimige järgmiselt.
- Avage Google Duo rakendus.
- Kliki Kolm punkti paremas ülanurgas.
- Leidke Seaded .
- Kliki Valige teema .
- Sõltuvalt seadmest valige tume أو Süsteemi vaikeväärtus أو Seadistatud akuga Säästja .
Kuidas lubada tume režiim rakenduses Files by Google
Tume teema seaded on erinevad Google'i failide jaoks Sõltuvalt kasutatavast Androidi versioonist. Kui teie Androidi versioon toetab kogu süsteemi hõlmavat tumedat teemat, näiteks Android 10, peaksid failid sellele eeskuju järgima. Kui ei, siis võite järgida neid samme.
- Avage rakendus Files by Google.
- Kliki Kolm punkti vasakus ülanurgas.
- Kliki Seaded .
- Jaotises " Muud seaded ” Klõpsake allosas nuppu " tume välimus " .
Kuidas tumedat režiimi Google Discoveri voos lubada?
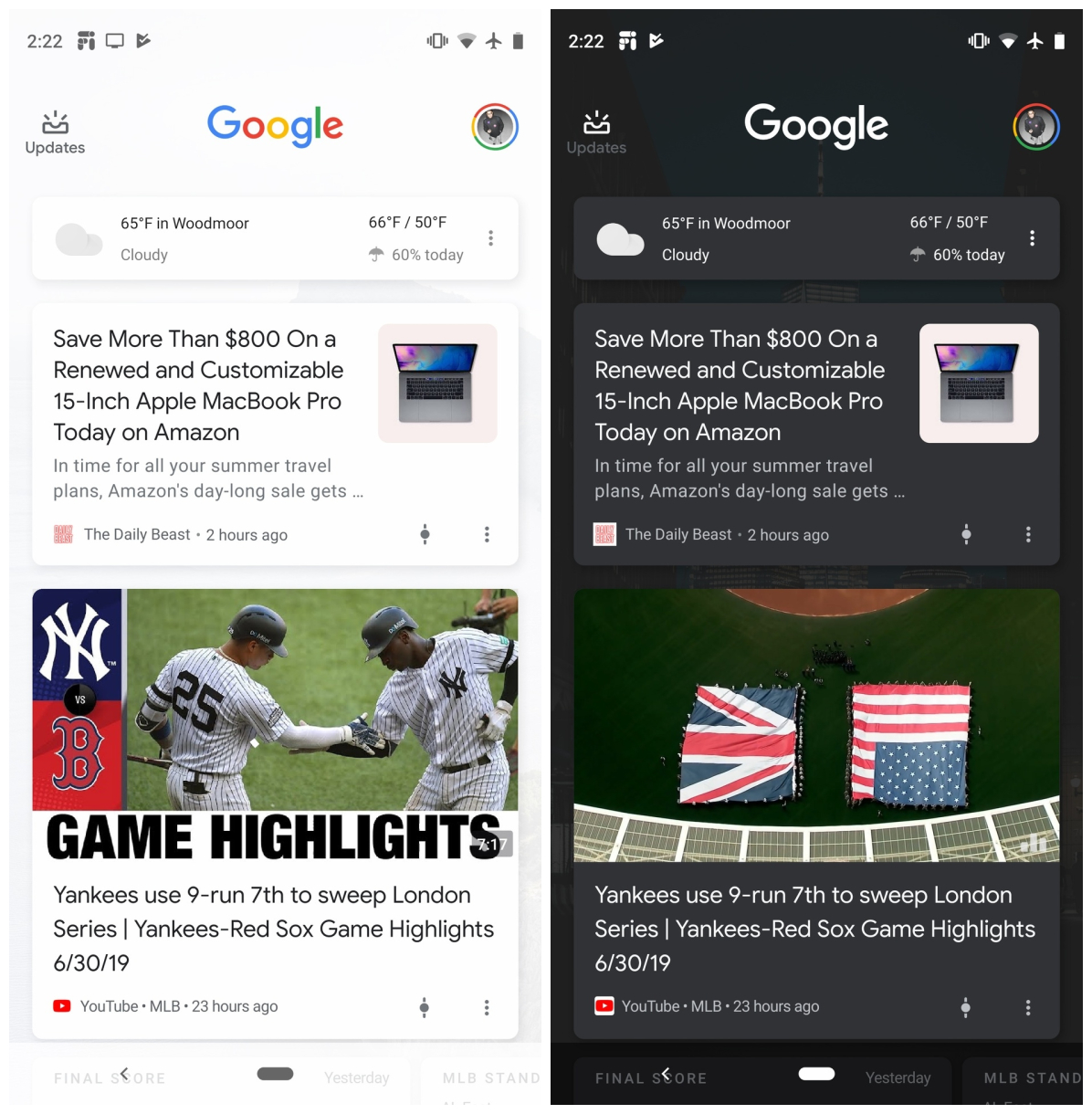
Põhiekraani vasakus servas asuv Discoveri kanal kuvab nüüd õige tumeda režiimi. Kahjuks pole võimalust seda käsitsi lubada - tume teema käivitub automaatselt, kui teil on tume taust või teatud kuvasätted.
Loodetavasti lubab Google tulevases värskenduses käsitsi heledate ja tumedate režiimide vahel vahetada.
Rakenduse Google Fit sammud
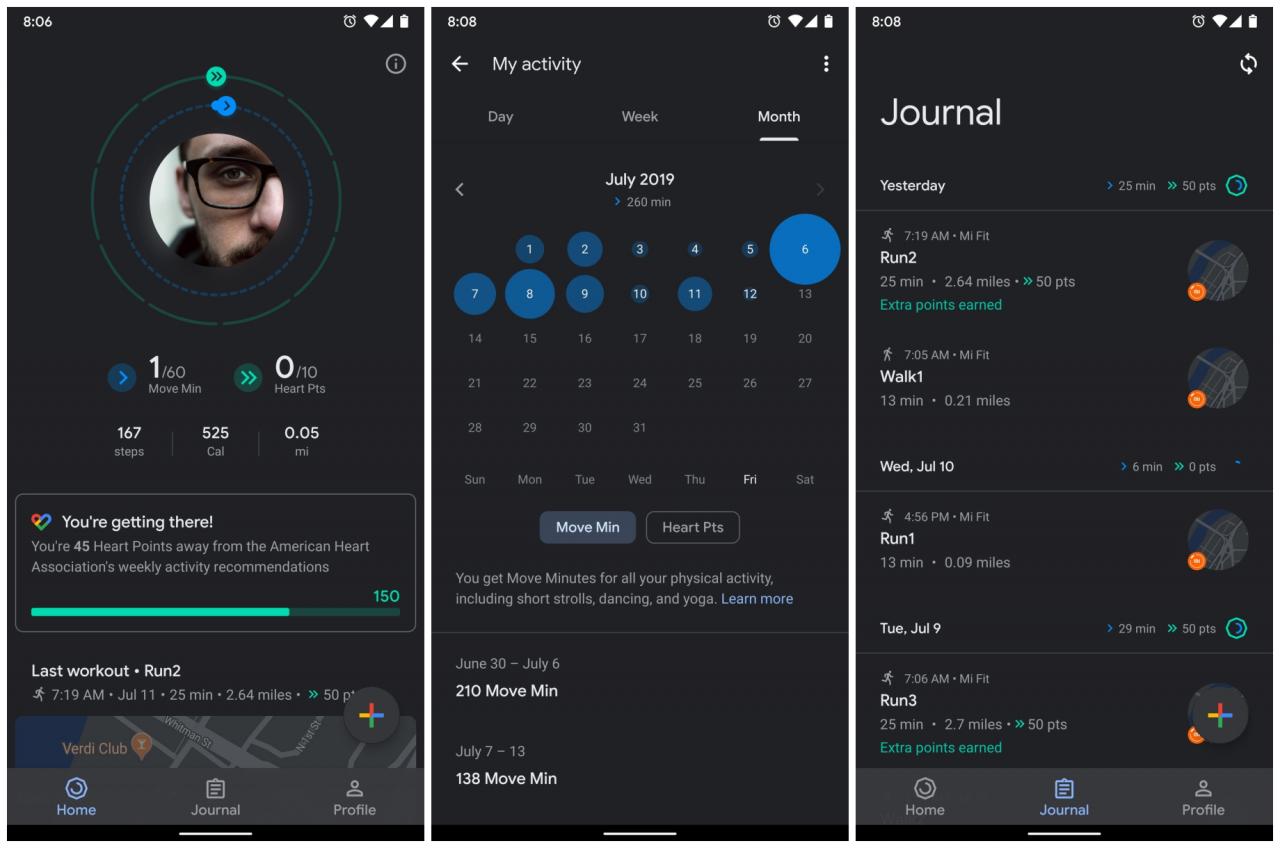
Google Fit: tegevus ja tervise jälgimine
Alates versioonist 2.16.22 sisaldab see funktsioone Google Fit pimedas režiimis. Nüüd saate valida, kas rakenduse teema on hele või tume, või lülitada värskenduse abil automaatselt kokku akusäästjaga.
- Avage Google Fit.
- Kliki identifitseerimisfail all navigeerimisribal.
- Kliki hammasrattaikoon vasakus ülanurgas.
- Pühkige allosas olevale teemavõimalusele.
- Sõltuvalt seadmest valige tume أو Süsteemi vaikeväärtus أو Seadistatud akuga Säästja .
Kuidas lubada Google Gallery Go -s tume režiim
Fotogalerii teenusest Google Photos
See kerge Google'i foto alternatiiv sisaldab - Galerii Mine - ka lihtsal lülituslülitil. Kui aga see pole aktiivne, järgib rakendus teie süsteemitasemel teemat.
- Avage Google Gallery Go.
- Kliki Kolm punkti paremas ülanurgas.
- Kliki Seaded .
- Vaheta värvi tume Või laske sellel jääda oma süsteemi vaikeseadetele.
Google'i rakenduse sammud
Kummalisel kombel on Google'i spetsiaalne rakendus olnud juba pikka aega ilma spetsiaalse tumeda režiimi funktsioonita. Lõpuks pole see enam nii, sest nüüd saate oma seadeid juhtida. Siin on sammud, mida peate teadma.
- Minge vahekaardile Veel (kolme punktiiriga ikoon).
- Avage menüü Seaded ja avage jaotis Üldine.
- Leidke teema seade.
- Vahetage heleda, tumeda ja vaikesüsteemi vahel.
Kuidas lubada Gmailis tume režiim
kell Gmail Rakendus saab sama teha teie seadme praeguse teemaga või kasutajad saavad öörežiimi käsitsi seadistada. Kahjuks on see sisenemisel saadaval ainult Android 10 -s.
- Avage Gmail.
- Kliki Kolm punkti vasakus ülanurgas.
- Kliki موضوع .
- lüliti pimedus أو vaikimisi süsteem .
Kuidas lubada Google Keepi märkmetes tume režiim
Nagu mõnda muud Google'i rakendust, ei saa režiimi sisse lülitada Google Keepi märkmed Android-süsteemides, mis toetavad kogu süsteemi hõlmavat tumedat teemat. Kui teie seadmel on sisseehitatud tume režiim, läheb Keep selle juurde. Kui ei, siis siin on käsitsi toimingud:
- Avage Google Keepi märkmed.
- Kliki Kolm punkti vasakus ülanurgas.
- Kliki Seaded .
- Täida aktiveerimine " Välimus pime " .
Google Keepi märkmete veebis toimingud
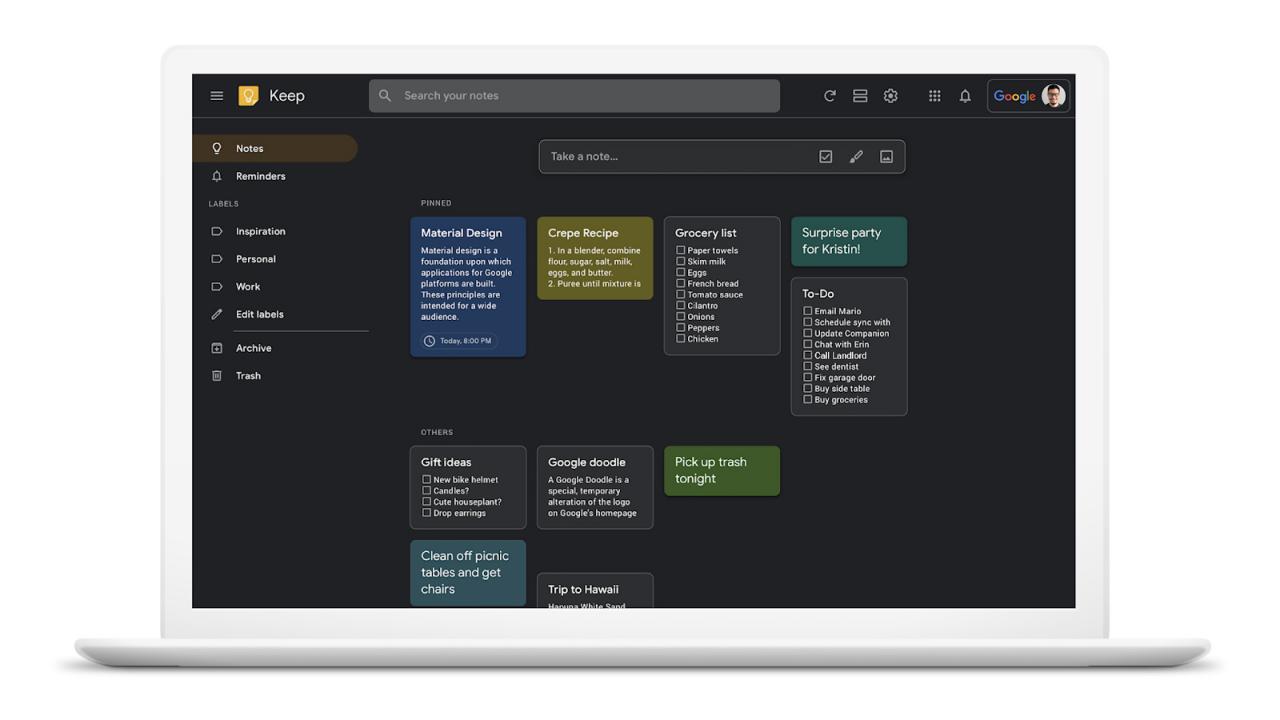
Keepi märkmete veebiversioon pakub lisaks mobiilirakendusele ka tumedat režiimi. See on lõpuks kõigile kasutajatele kättesaadav ja toimige järgmiselt.
- Minge saidile Google Keepi märkmed veebis .
- Klõpsake nuppu hammasrattaikoon paremas ülanurgas.
- Toksake rippmenüüs Luba tume režiim .
Sammud Google Mapsi
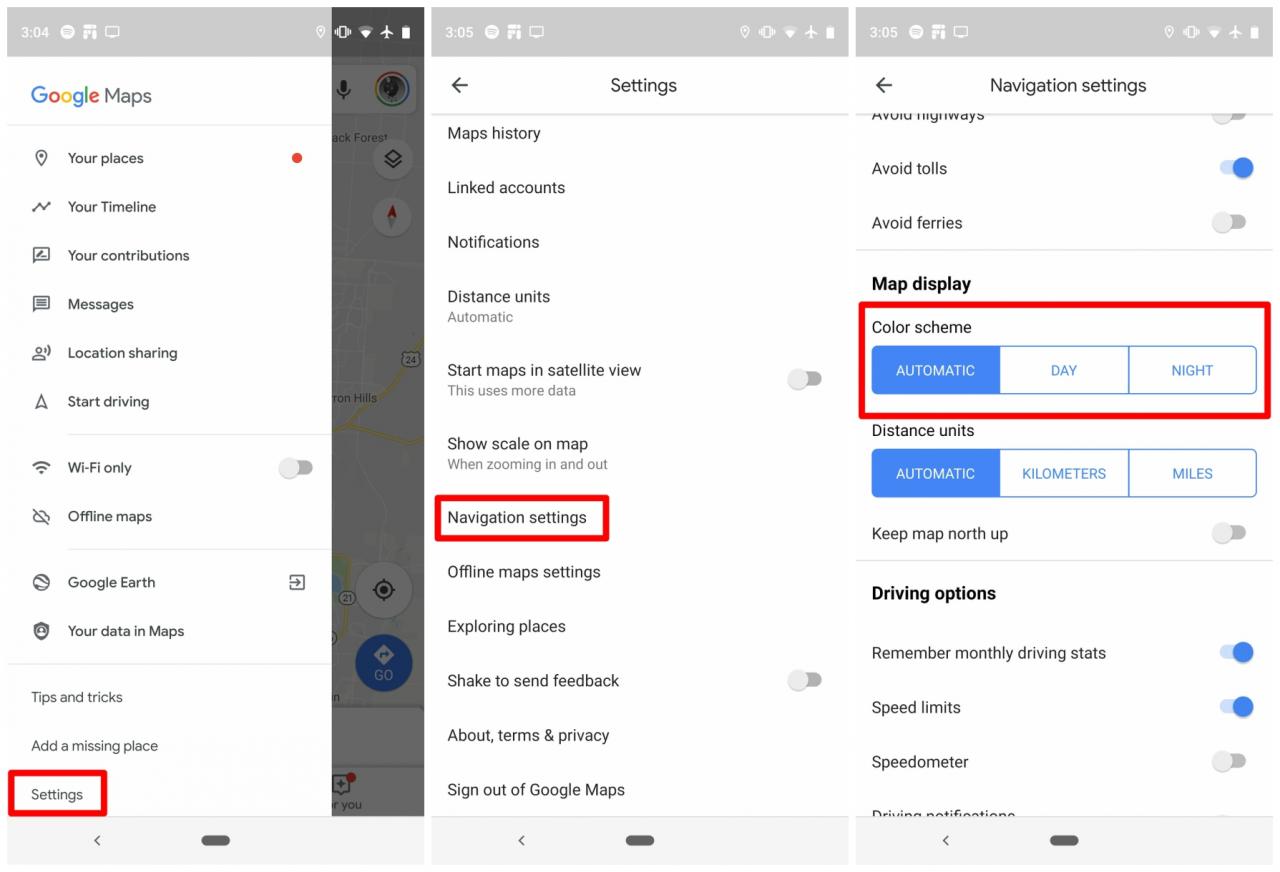
Edusamme pole Google kaardid Tume teema rakenduse tasemel. Selle asemel hämardab rakendus teekonnal kaarti. Pseudo-tume režiim käivitub automaatselt kellaaja põhjal, kuid selle käsitsi lubamiseks on olemas viis:
- Avage Google Maps.
- Kliki Kolm punkti vasakus ülanurgas.
- Kliki Seaded .
- Kerige alla ja puudutage Navigeerimisseaded .
- Kerige alla jaotiseni Kuva kaart .
- kell värviskeem , puudutage " Leila " .
Kuidas lubada Google Messagesis tume režiim
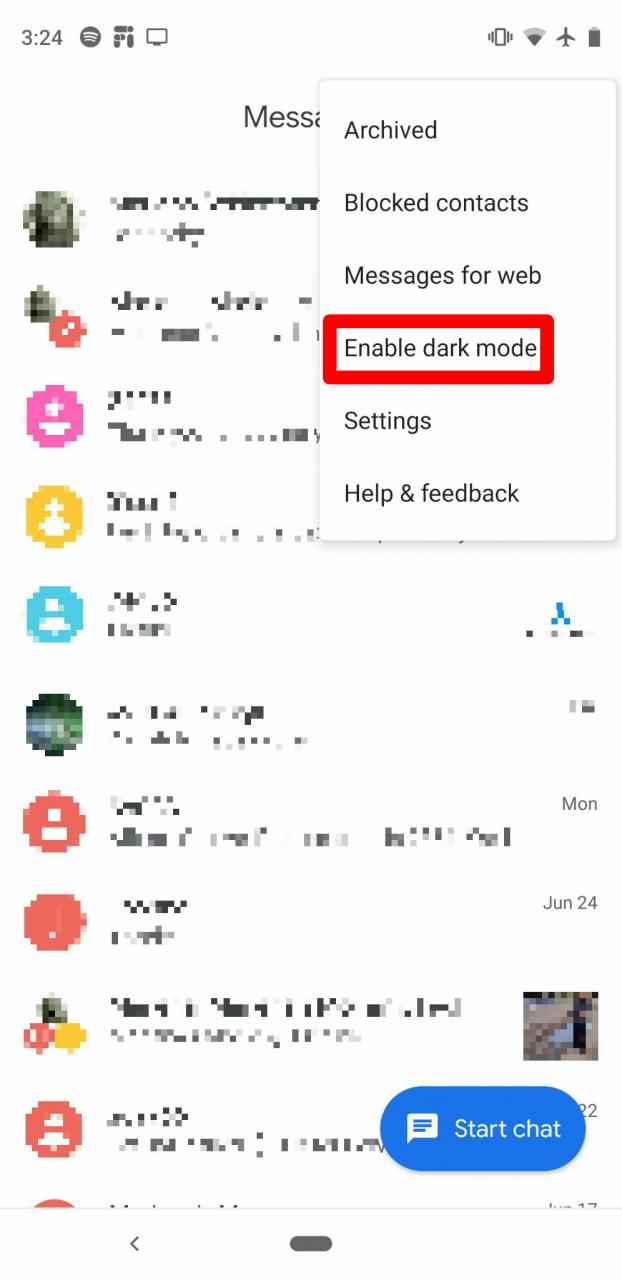
See kohandab sõnumite tumedat välimust Google automaatselt vastavalt teie süsteemi eelistustele. Kui teie seade ei toeta kogu süsteemi pimedat režiimi, saate selle rakenduses siiski aktiveerida.
- Avage Google Messages.
- Kliki Kolm punkti paremas ülanurgas.
- Klõpsake nuppu Luba tume režiim .
Kuidas tumedat režiimi Google Newsis lubada
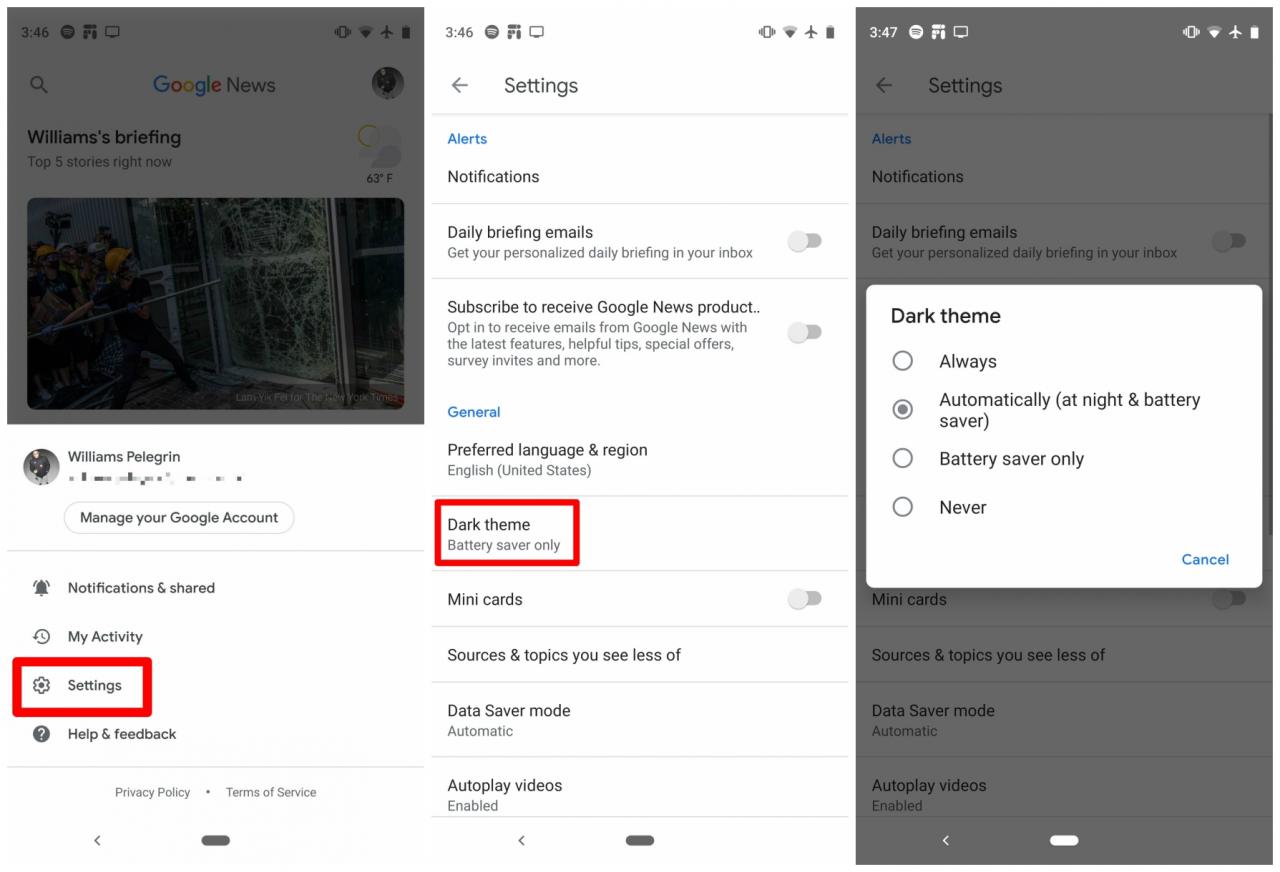
Vaikimisi sina Google News Lülitage pimedas režiim sisse, kui lülitate akusäästja režiimi sisse või lubate oma seadmes tumeda režiimi. Siiski on teil mõned valikud, kui soovite kohandada selle lubamise aega.
- Avage Google News.
- Klõpsake paremas ülanurgas oma profiiliikoonil.
- Kliki Seaded .
- kell üldine jaotis, klõpsake nuppu tume teema .
- Sõltuvalt seadmest valige Alati أو Süsteemi vaikimisi või automaatselt (öösel ja akusäästja) أو säästja aku فقط .
Google Pay sammud
Google Pay pakub automaatset tumedat režiimi. Kahjuks ei saa Google Pay tumedat režiimi käsitsi sisse või välja lülitada, seega peate lootma, et teie seadme jaoks tehakse seda kogu süsteemi hõlmava tumeda režiimi või aku pakkujaga.
Kuidas Google'i telefonis tumedat režiimi lubada
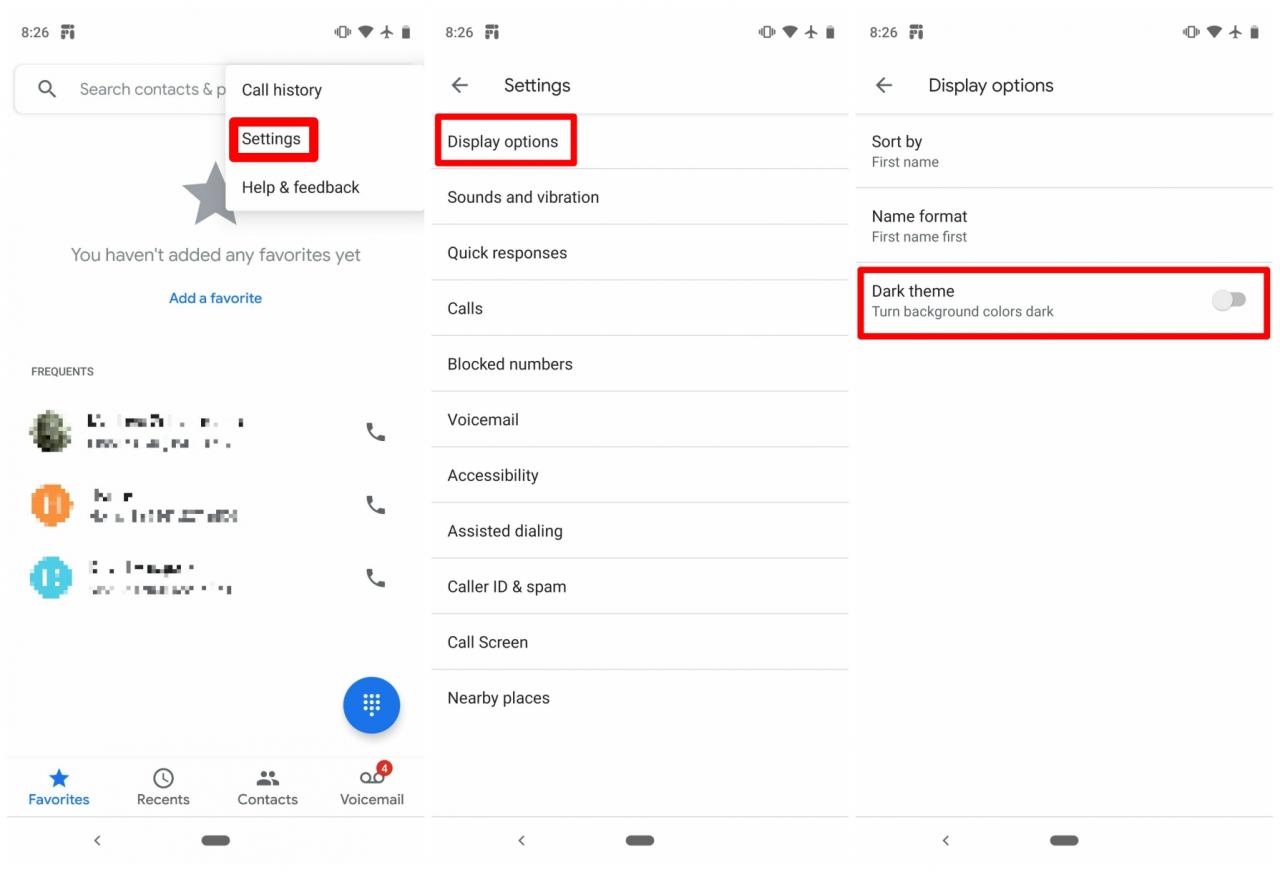
Kui teie seade toetab kogu süsteemi hõlmavat tumedat teemat, järgib Google Phone alati seda eeskuju. Kui teie seade seda ei tee, saate selle lubada järgmiselt.
- Avage Google'i telefon.
- Kliki Kolm punkti paremas ülanurgas.
- Avatud Seaded .
- Valige Kuvamisvalikud .
- lüliti Tume välimus.
Sammud teenusesse Google Photos
Tume režiim teenuses Google Photos on saadaval ainult siis, kui teil on lubatud kogu süsteemi hõlmav tume režiim ja te ei saa seda eraldi sisse ega välja lülitada. Õnneks pole see ainuüksi Android 10. See funktsioon õnnestus ka Android 9 -l tööle saada.
Kuidas Google Play raamatutes tumedat režiimi lubada
Sisaldab Google Play raamatud Tume režiim ja see kohandub automaatselt teie süsteemiseadetega. Kui teie seadmel pole kogu süsteemi hõlmavat tumedat režiimi, on käsitsi lülitamine suhteliselt lihtne.
- Avage Google Play raamatud.
- Puudutage vasakus ülanurgas kolme punkti või Teie profiilipilt paremas ülanurgas.
- Klõpsake nuppu Seaded أو Play raamatute seaded .
- sees üldine ، Valige tume teema .
Google Play mängude sammud
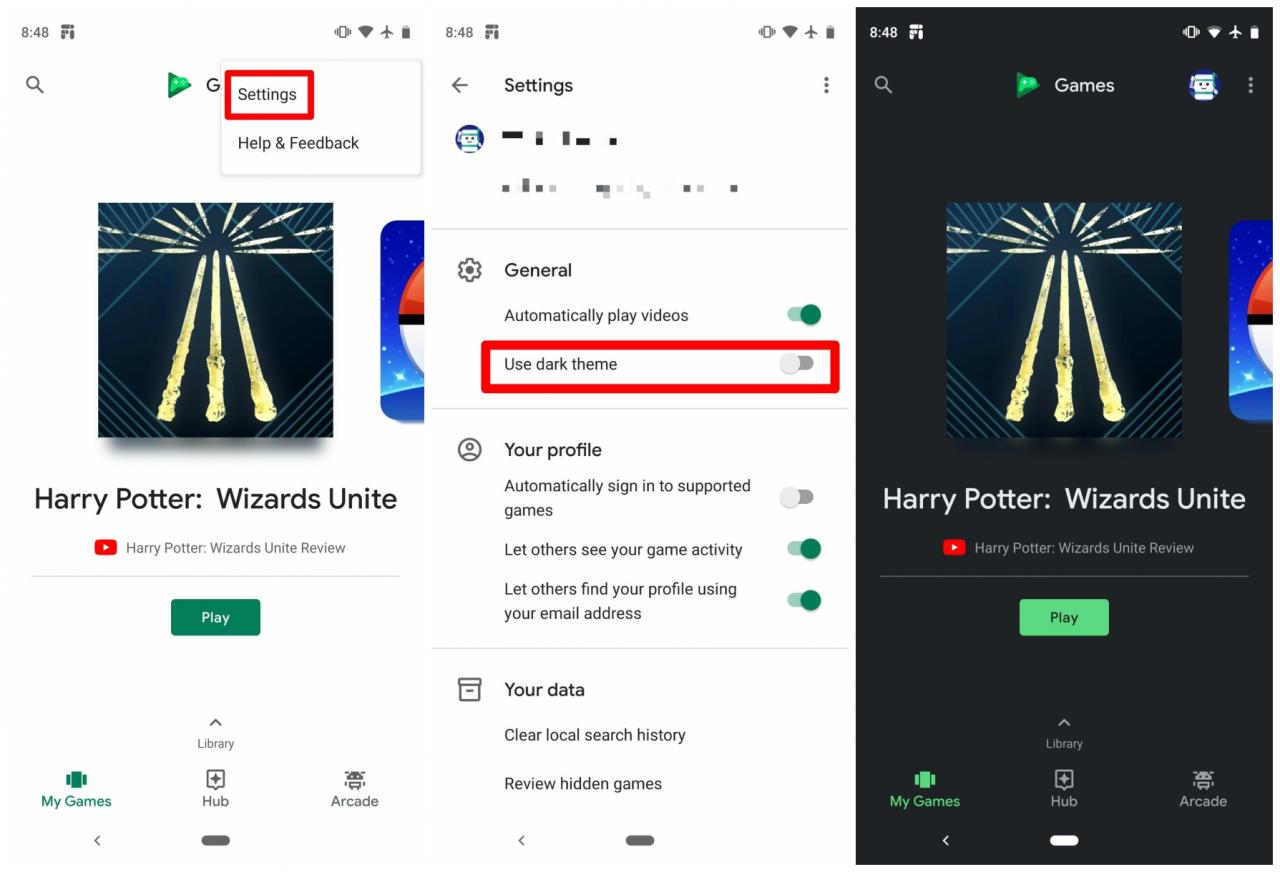
nagu raamatud Google Play, Kaasa Google Play mängud Pimedas režiimis on seda ka lihtne lubada:
- Avage Google Play mängud.
- Kliki Kolm punkti paremas ülanurgas.
- Kliki Seaded .
- Sõltuvalt seadmest valige tume أو Süsteemi vaikeväärtus أو Kasutage seda, kui aku on seadistanud Säästja .
Kuidas lubada pimedas režiim Google Playgroundis
Vaikimisi on mänguväljakul tume režiim lubatud. Peame ootama ja vaatama, kas Google laseb tal tulevases värskenduses saada tumeda režiimi lüliti.
Google Play poe sammud
Google Play pood järgib teie süsteemi vaiketeema eelistust või saate seadet käsitsi muuta. Selleks toimige järgmiselt.
- Avage Google Play pood.
- Minge paremale paneelile, klõpsates vasakus ülanurgas asuvat hamburgerimenüüd.
- Kliki Seaded .
- Leidke Teema .
- lüliti tume أو Süsteemi vaikimisi oma äranägemise järgi.
Kuidas lubada pimedas režiim Google'i taskuhäälingusaadetes
Kahjuks pole praegu juhtimiseks lülitit Google Podcastid . Selle asemel järgib rakendus teie kogu süsteemi eelistusi.
Kuidas helistajas tumedat režiimi lubada
Google'i rakendus tuleb plokkflööt Uus ka tumeda režiimiga. Selle lubamiseks toimige järgmiselt.
- Avage salvesti.
- Kliki Kolm punkti paremas ülanurgas.
- Kliki Seaded .
- kell üldine jaotis, klõpsake nuppu Valige teema .
- Leidke tume أو Süsteemi vaikimisi .
Kuidas Snapseedis tumedat režiimi lubada
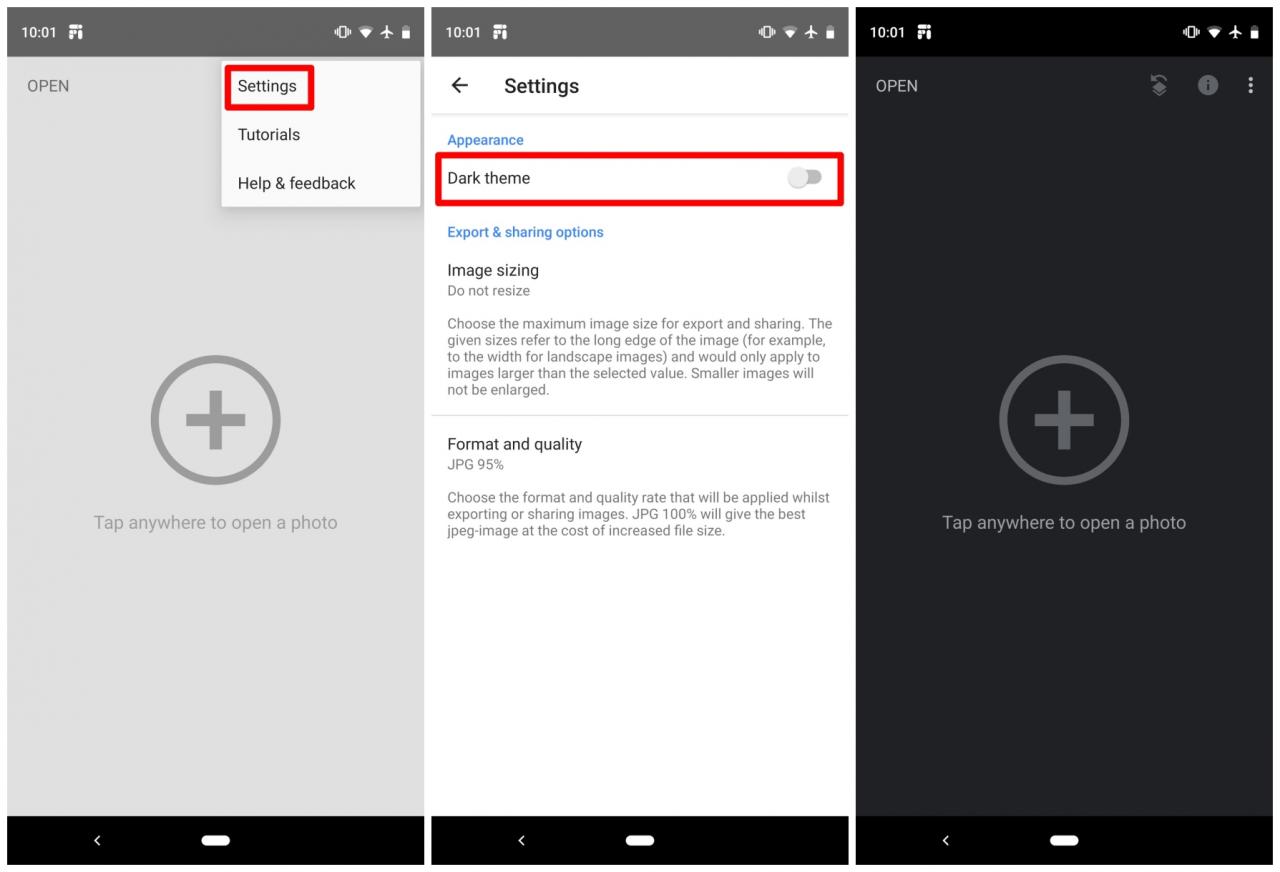
On üllatav, et rakendus Snapseed Google'i fototöötlusel on tume režiim.
- Avage Snapseed.
- Kliki Kolm punkti paremas ülanurgas.
- Kliki Seaded .
- Jaotises " Välimus" Käivita " tume välimus " .
Kuidas lubada subwooferis tumedat režiimi
Nagu paljud teised rakendused, on ka Google Voice Access Tooli funktsioonid - Subwoofer - Tume režiim, kuid seda saab lubada või keelata ainult süsteemi teema.
Kuidas lubada pimedas režiim Google'i ülesannetes
Google'i ülesanded Suurepärane ülesannete haldamiseks ja sellel on lihtne viis oma seadeid juhtida. Kasutajad saavad režiimi käsitsi seadistada või lasta akusäästjal otsustada, millal rakendus seda kasutama peaks.
- Avage Google'i ülesanded.
- Kliki Kolm punkti all paremal.
- Kliki موضوع .
- Sõltuvalt seadmest valige tume أو Süsteemi vaikeväärtus أو Seadistatud akuga Säästja .
Kuidas Google Voice'is tumedat režiimi lubada
pole välistatud Google Voice peolt. Nüüd saate sisseehitatud tumeda režiimi käsitsi lubada vaid mõne klõpsuga või lasta süsteemiteemal teie eest tööd teha.
- Avage Google Voice.
- Leidke hamburgeri ikoon vasakus ülanurgas.
- Kliki Seaded .
- Sektsioonis Kuvamisvalikud , Klõpsake Teema .
- Leidke tume أو Põhineb süsteemiseadetel .
Kuidas YouTube'is tumedat režiimi lubada
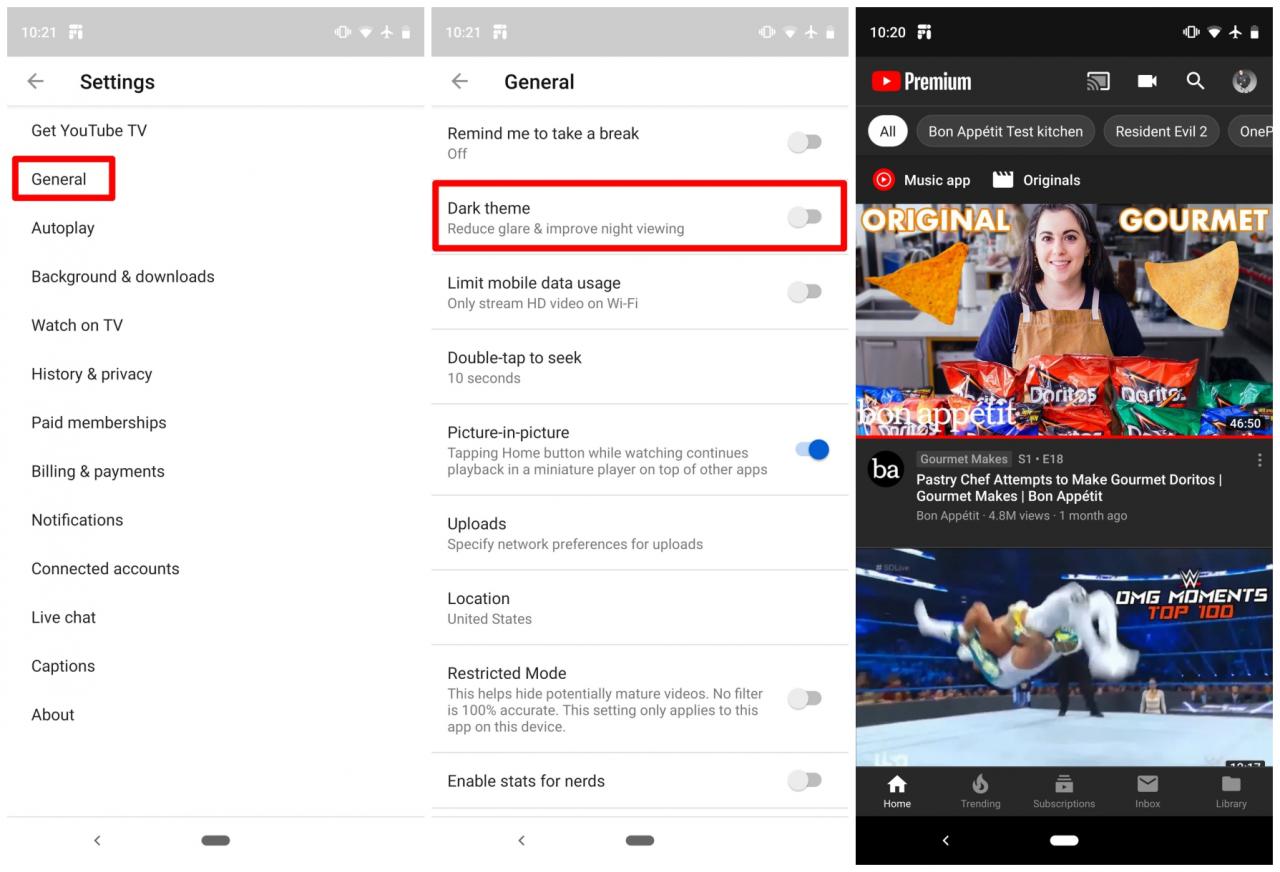
- Avage YouTube.
- Kliki Google'i profiili ikoon oled üleval paremal.
- Valige Seaded .
- avama üldine .
- Sõltuvalt seadmest käivitage " tume välimus " või klõpsake " Välimus" ja valige " Kasutage seadme atribuuti või " tume välimus " .
Kuidas lubada YouTube TV -s tume režiim
Protsess on peaaegu identne, kui soovite YouTube TV -s aktiveerida tumeda režiimi, järgige neid samme:
- Avage YouTube TV.
- Kliki Teie Google'i profiili ikoon .
- Avage vahekaart Seaded " .
- Leidke loend tume välimus .
- Vahetage heledat või tumedat teemat või kasutage süsteemiseadeid.