Ühendatud võrgu WiFi -parooli toomiseks on erinevaid viise. Nende meetodite hulgas on mõned meetodid keerulised sammud, samas kui mõned neist on väga kasulikud ja vajavad praeguse võrgu WiFi -parooli eraldamiseks vaid mõnda käsku. Lugege artiklit, et teada saada, kuidas seda teha.
WiFi parooli korraldamine on üks levinumaid vigu, mida sageli teeme. See on tõesti tüütu, kui ei tea oma WiFi -võrgu parooli, millega enamik teie seadmeid on ühendatud, ja teil on raske uut ühendada.
Niisiis, siin püüan selle probleemi teie jaoks lahendada. (Vabandage minu vana Windows 7 klassikalist teemat, mulle meeldib see nii: P).
Järgmises õpetuses ütlen teile viis erinevat võimalust praeguse võrgu WiFi parooli väljaselgitamiseks. Need meetodid hõlmavad taastumist WiFi-parool Windowsi seadmetes Linux, Mac ja Android.
Meetod: leidke Windowsis käsuviiba abil WiFi parool
- Esiteks avage oma Windowsi arvutis käsuviip, sisestades selle cmd menüüs Start.
- Valige kohe Käivita administraatorina Paremklõpsates sellel.
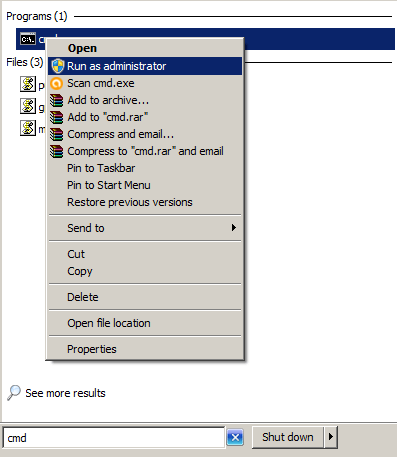
- Kui olete käsuviiba avanud, peate sellesse sisestama järgmise käsu (asendada fossiidid WiFi -võrgu nimel), ja vajutage Sisesta.
netsh wlan näita profiili nime = fossbytes võti = kustuta
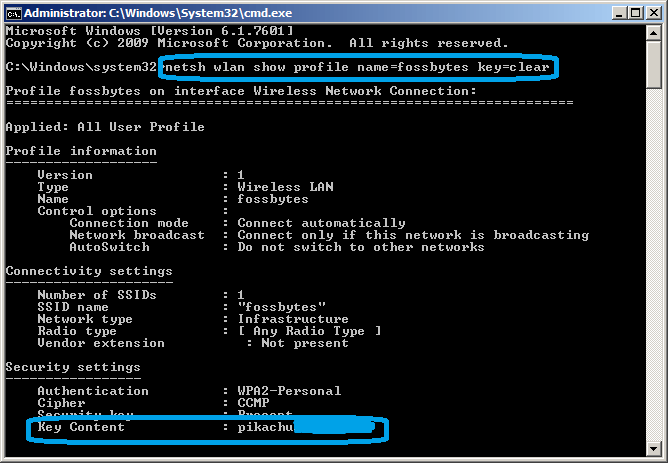
- Pärast sisestusklahvi vajutamist näete kõiki üksikasju, sealhulgas WiFi -parooli võtmesisu (Nagu ülaltoodud fotol näidatud).
- Kui soovite oma eelmiste WiFi -ühenduste loendit, tippige see käsk:
netsh wlan näidata profiilid
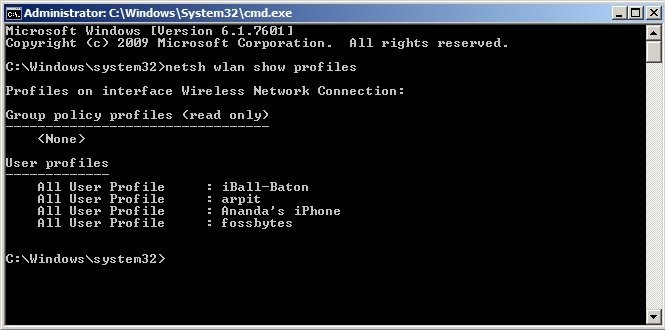
Meetod: paljastage WiFi parool Windowsi üldmeetodi abil
- Kõigepealt minge läbi süsteemisalve ja paremklõpsake WiFi-võrgu ikooni.
- Nüüd valige avatud Network and Sharing Center .
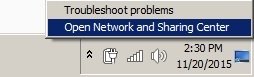
- Nüüd klõpsake nuppu Muutke adapteri sätteid. Kuna kasutan siin Windowsi klassikalist teemat, võite ikoonides veidi muutuda, kuid kinnitan teile, et meetod on Windows 7, Windows 8 ja Windows 10 puhul sama.
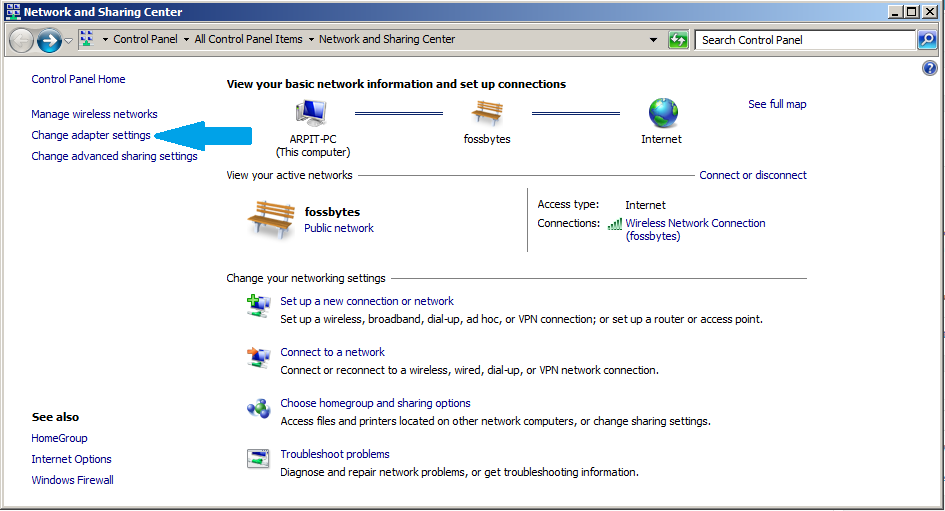
- Nüüd paremklõpsake WiFi-võrku ja valige Olek أو staatus rippmenüüst.
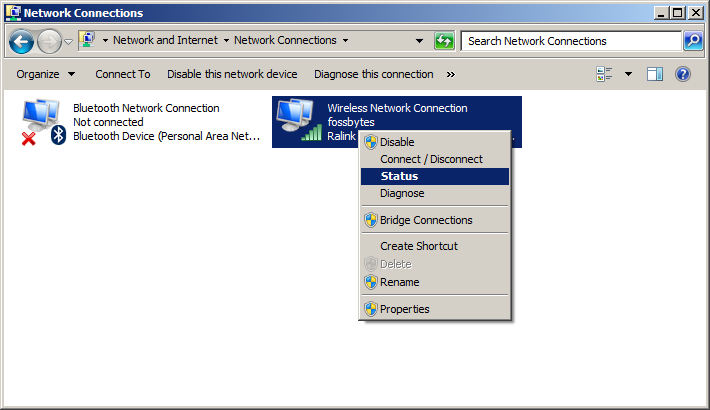
- Nüüd klõpsake nuppu Traadita ühenduse funktsioonid أو traadita omadused tulemuseks olevas hüpikaknas.
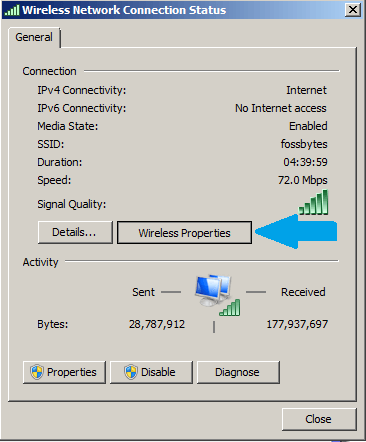
- Klõpsake nuppu Ohutus أو TURVALISUS Siis Näita tegelasi أو Näita tähemärki WiFi võrgu praeguse parooli väljaselgitamiseks.
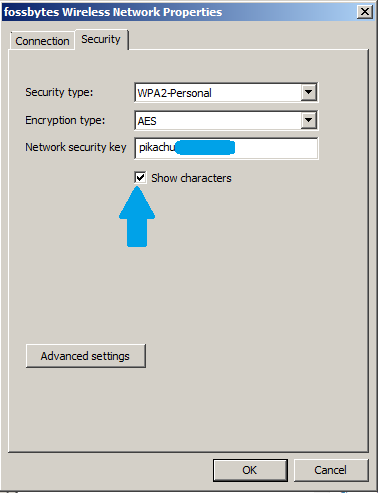
Meetod: taastage WiFi-parool Macis terminali abil
- Kliki Cmd ruum Avama prožektor , seejärel tippige terminal terminali akna avamiseks.
- Nüüd sisestage järgmine käsk ( asendada fossiidid Pange WiFi -võrgule nimi ja vajutage sisestusklahvi) ning seejärel sisestage oma Maci kasutajanimi ja parool.
turvalisus find-generic-password -wa fossbytes
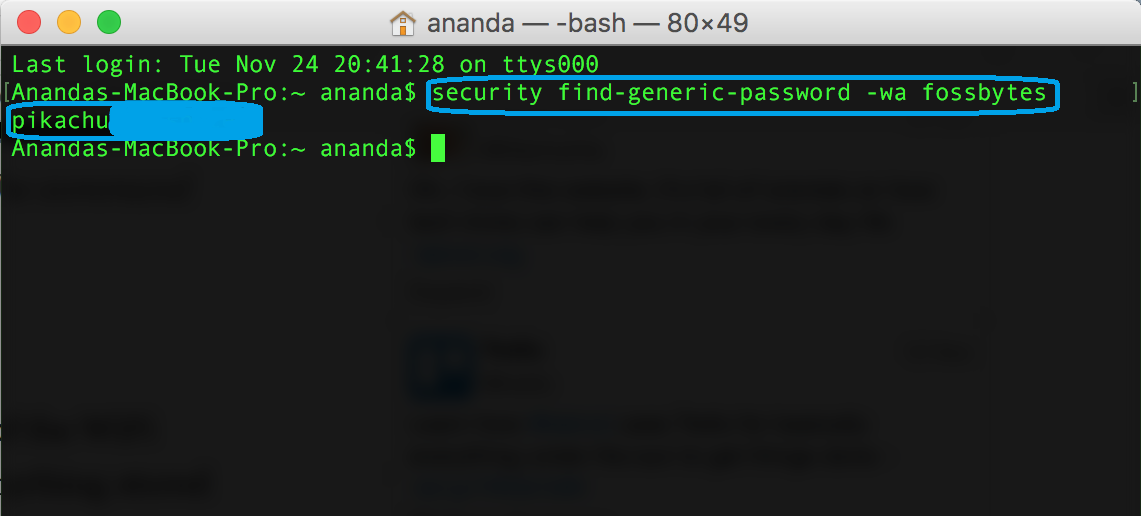
- Praeguse võrgu WiFi parool kuvatakse lihttekstina.
Meetod: eraldage WiFi parool Linuxis
- Kliki Ctrl-Alt-T Seadme avamiseks Linuxis.
- Nüüd tippige järgmine käsk ( asendada fossiidid WiFi -võrgu nimega) ja seejärel sisestage oma Linuxi kasutajanimi ja parool.
sudo cat/etc/NetworkManager/system-connection/fossbytes | grep psk =
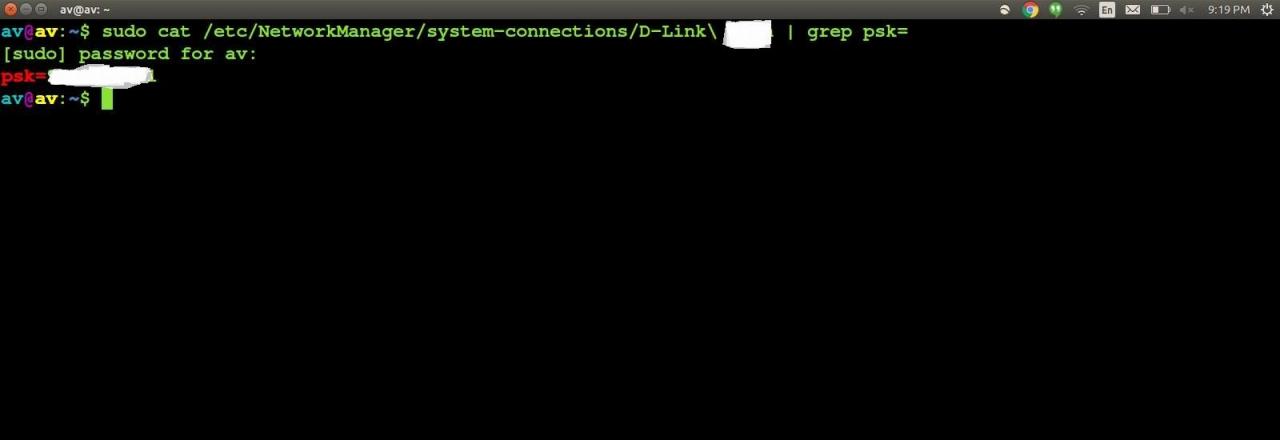
- Sealt leiate oma WiFi parooli. Kui soovite teada võrgu nime, tippige järgmine käsk:
sudo grep psk =/etc/NetworkManager/süsteemiühendused/*
Meetod: leidke Androidis WiFi parool
See meetod vajab juurdunud Android -seadet (juur) Kui tasuta rakendus on installitud ES File Explorer tema peale. WiFi parooli taastamiseks toimige järgmiselt.
Laadige alla rakendus ES File Explorer Androidile
- Avatud ES File Explorer. Nüüd menüüs avage kohalik , seejärel puudutage Select device. siin küsitakse ES File Explorer Niisiis Super User Klõpsake ja lubage see.
- Nüüd avage kaust nimega andmed või andmed ja otsida mitmesugused köited või muud.
- Nüüd avage kaust " wifi "kus saate teada fail nimega wpa_supplicant.conf .
- Avage see tekstina ja otsige nime WiFi sinu (SSID). SSID alt leiate kaotatud WiFi parooli (PSK).
Niisiis saate teada saada selle WiFi -võrgu parooli, millega olete erinevates seadmetes ühendatud. Kui leidsite oma praeguse võrgu WiFi parooli leidmise artiklist abi, andke meile sellest allpool kommentaarides teada.









