Lülitage öörežiim täielikult sisse Windows 10-s,
Kellele ei meeldiks teha lihtsaid muudatusi OS Windows 10،
Eriti öörežiimi, pimeda režiimi või tumeda teema sisselülitamine.
Kuna enamikku meist kahjustavad eredad valgused või valged värvid, kui töötame pikki tunde arvutiekraani ees ja me kasutame ekraani heleduse vähendamist, kuid selles on endiselt raskusi ja negatiivne mõju nägemisele. on lahendus ja me võime tõsiselt hüvasti jätta väsinud silmadega selle pärast, mis Windows 10 -l ilusa ja ainulaadse omadusega kaasas oli. Nii et tutvume sellega koos, hea lugeja, ja see on tume või tume olukord.
Pimeda teema kasutamisel on ainult üks probleem Windows 10 Nimelt ei kehti see kõigi rakenduste kohta.
Kuna Windows Explorer, Microsoft Edge, Office ja Kroom Teised jäävad välja ja töötavad valges.
Kuid ärge muretsege, kallis, me töötame koos, et võimaldada probleemide lahendamise tööriist,
Seega lubate tumeda teema kõigis Windows 10 rakendustes ja tarkvaras. Alustame
Luba tume režiim kõigi Windows 10 programmide jaoks
Esiteks veenduge, et loote taastepunkti või varukoopia, millele saate viidata juhuks, kui midagi läheb valesti.
Luba öörežiim Windows 10 seadete jaoks
1. Vajutage klahvi I + Windows Avama Windows Settings Seejärel vajutage Isikupärastamine .
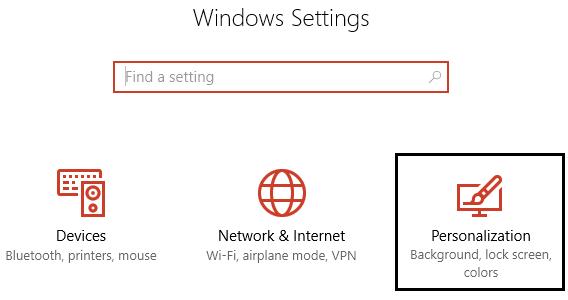
2. Valige vasakpoolsest menüüst Värvid.
3. Kerige alla kuni „Valige oma rakenduse režiimja valige tume.
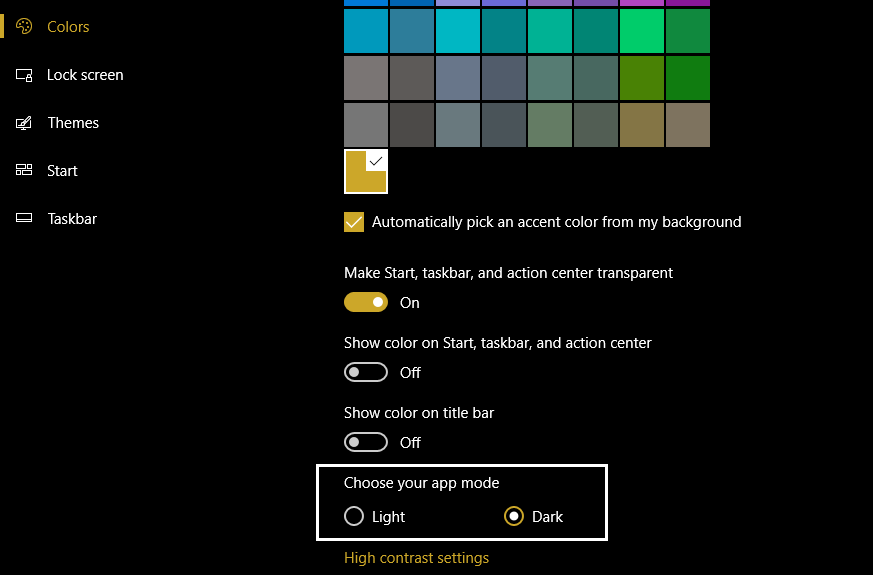
4. Nüüd on see säte kohe rakendatav, kuid enamik teie rakendusi jääb valgeks Windows uurija و lauaarvuti Kuid ärge muretsege, kallis külastaja, nagu ma teile ütlesin, me käsitleme seda.
Luba Microsoft Edge. Öörežiim
1- Avatud Microsoft Edge Seejärel klõpsake paremas ülanurgas kolme punkti ja valige Seaded.
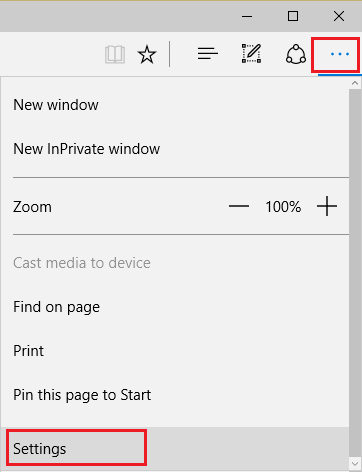
2. Nüüd InValige teema", Leidke tume Ja sulgege seadete aken.
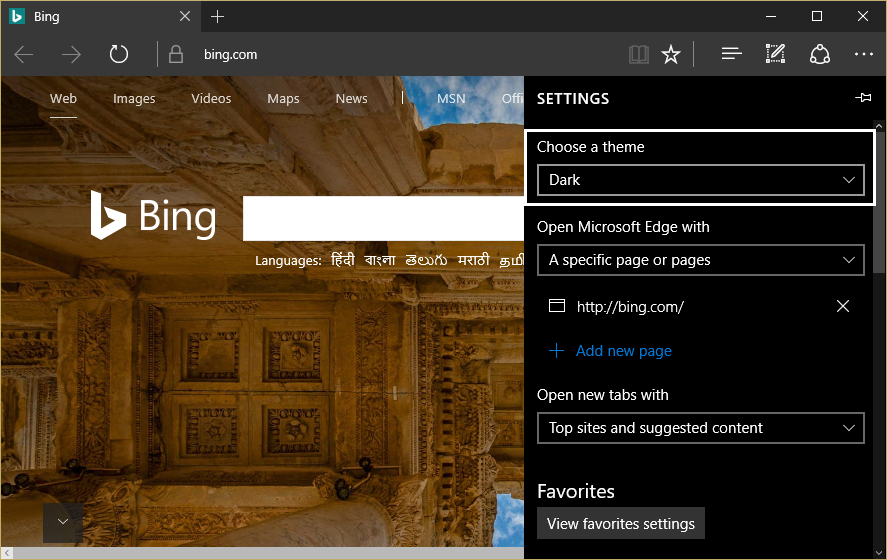
3- Muudatused rakendatakse koheselt, kuna näete tumedat värvi, tumedat või öist režiimi Microsoft Edge.
Tume režiimi lubamine Microsoft Office'is
1. Vajutage klahvi R + Windows siis tippige "Winword"(ilma jutumärkideta) ja vajutage sisene.
2. See avaneb Microsoft Word Seejärel klõpsake nuppu Kontori logo vasakus ülanurgas.
3. Nüüd vali Valikud Wordi suvandid Menüü all paremas alanurgas Office.
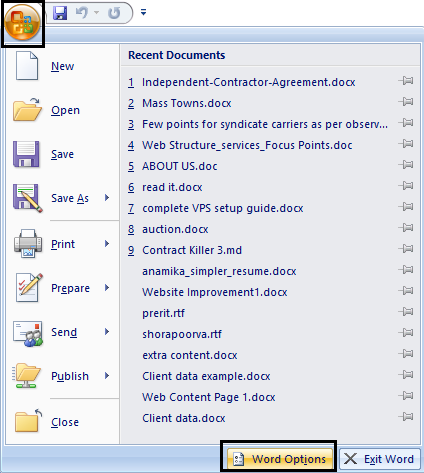
4. Edasi, sees värviskeem , Vali Must Must ja klõpsake OK.
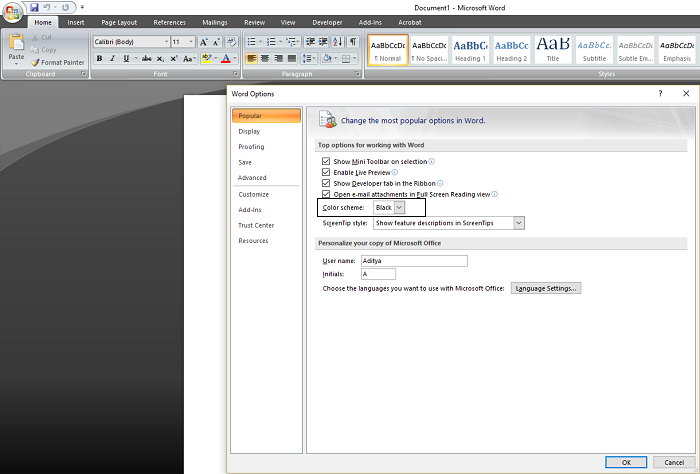
5- Rakendused käivituvad Office Nüüdsest saate kasutada tumedat teemat või tumedat režiimi.
Luba tume režiim Chrome'i ja Firefoxi jaoks
Tumeda teema või öörežiimi kasutamiseks Google Chrome أو Mozilla Firefox Peate kasutama kolmanda osapoole laiendust, kuna neil pole sisseehitatud võimalusi öö- või pimeda režiimi kasutamiseks, nagu ülaltoodud programmid.
Peate lihtsalt minema allolevatele linkidele ja installima tumedad või tumedad kujundid ja teemad
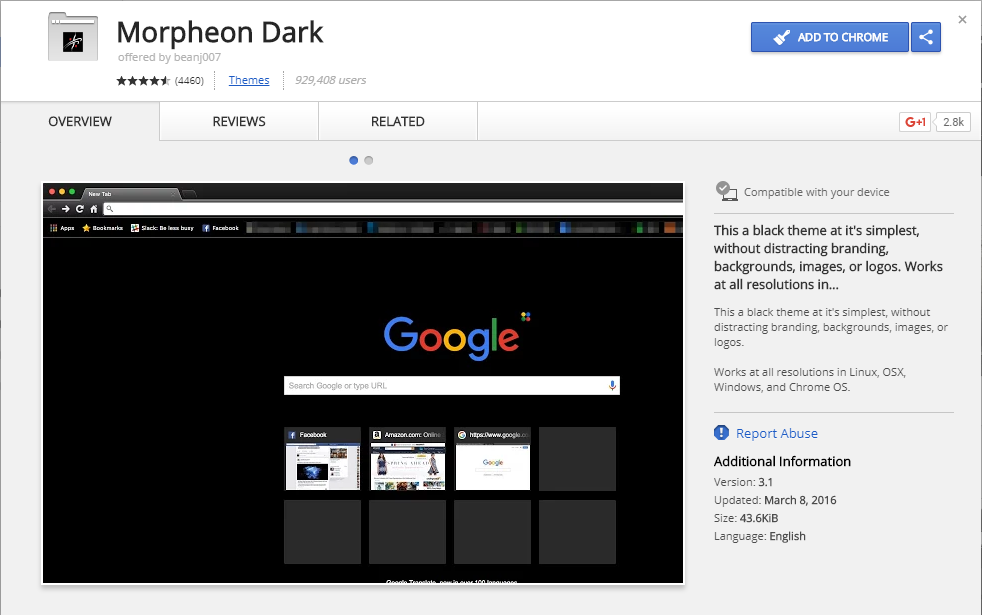
Lubage programmidele öörežiim töölaud Windows 10
Nagu me varem mainisime, on öörežiimi lüliti kasutamise probleem see, et see ei mõjuta näiteks töölauda ja programme Windows Explorer Kasutatakse valget värvi.
Kuid ärge muretsege, meie auväärne külastaja. Meil on sellele probleemile praktiline lahendus. Teil on vaja ainult järgida järgmisi samme.
1. Vajutage klahvi I + Windows Avama Windows Settings Seejärel vajutage Isikupärastamine .
2. Vajutage vasakpoolsest menüüst Värvid.
3. Kerige alla ja puudutage Suure kontrastsusega seaded Suure kontrastsusega seaded.
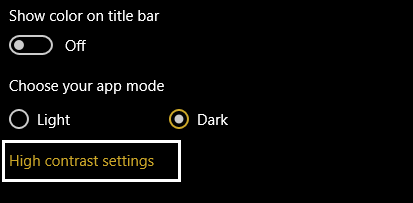
4. Nüüd rippmenüüst ”Valige teema", Leidke Suure kontrastsusega must Kõrge kontrastsusega must.
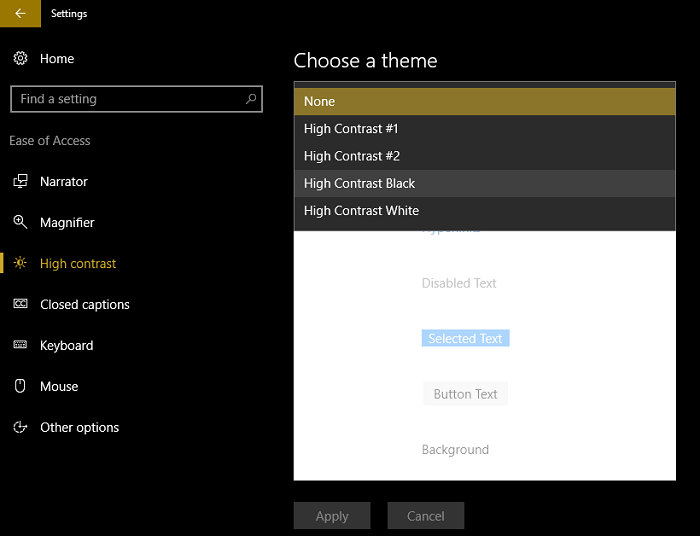
5. Klõpsake nuppu Rakenda Ja oodake, kuni see juhtub Windows muutmise töötlemine.
Ülaltoodud muudatused muudavad kõik teie rakendused ja tarkvara, sealhulgas file Explorer و Notepad Teistel on tume või tume taust, kuid nad ei näe silmale suurepärased välja, mistõttu paljudele ei meeldi seda kasutada Tume teema kell Windows.
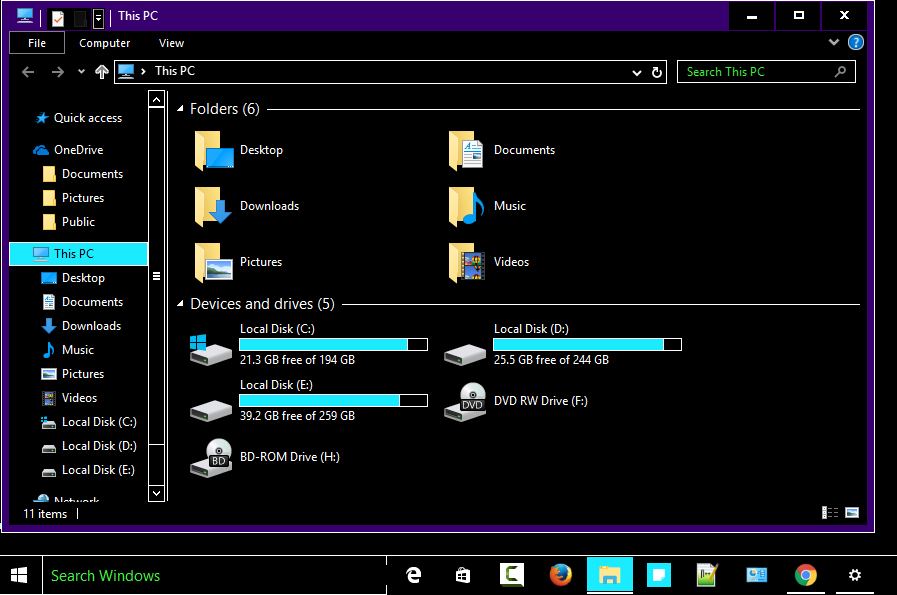
Ja kui soovite paremini kasutada tumedat teemat või öörežiimi, mis võivad kena välja näha, peate Windowsiga natuke segama.
Ja selleks peate mööduma kaitsest kolmanda osapoole teema kasutamise eest Windows Mis on tõsisem, kui te minult küsite, aga kui soovite siiski kasutada kolmanda osapoole integratsiooni,
minema: ux stiilis
See on kõik, saite öörežiimi edukalt kasutada Tume teema Kõigi programmide ja rakenduste jaoks Windows 10 Windows 10 , kuid kui teil on selle juhendi kohta veel küsimusi, küsige seda julgelt kommentaari või kaudu helistage meile Teile vastatakse meie kaudu esimesel võimalusel.
Ja teil on meie kallite järgijate parim tervis ja heaolu
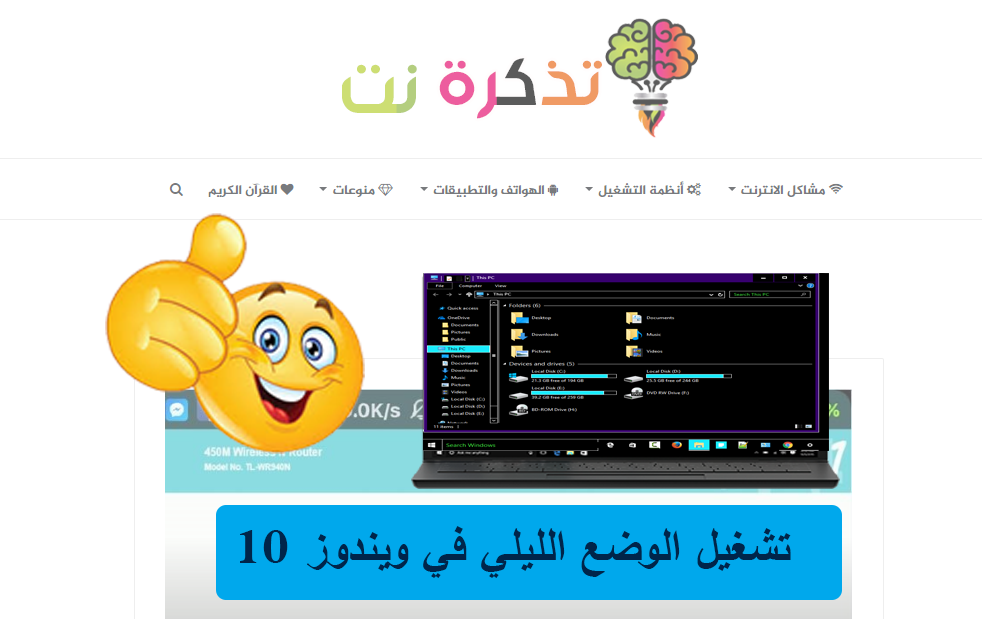









Suur aitäh, tõesti, mu silmad hakkasid kaugtuledest väsima.Tänan teid lahenduse eest
Tere tulemast Dou3a2
Esmalt tuhat ohutust
Teiseks, kiitus Jumalale, et meie Issand on andnud meile põhjuse teid aidata. Võtke vastu minu siirad tervitused. Tadhkaret.net