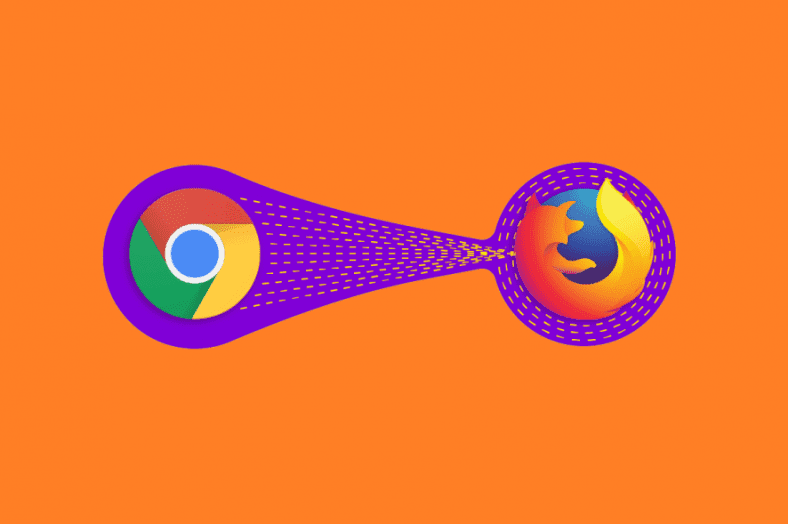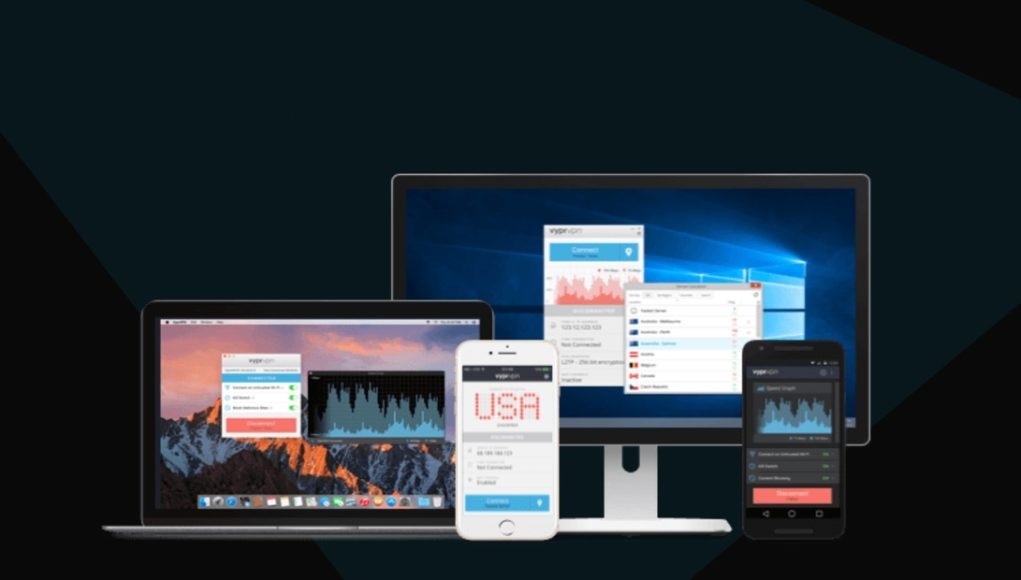Järjehoidjate importimise selgitus Kroom لى Firefox kus palju Interneti -brauserid Talle meeldib, kui teda nimetatakse parimaks saadaolevaks. Fakt on see, et paljudel neist on oma plussid ja miinused.
See tähendab, et see kõik sõltub isiklikest eelistustest, kuna saate igal ajal hõlpsalt ühest brauserist teise vahetada.
Mõned teist võivad olla huvitatud kasutamisest loobumisest Google Chrome لى Mozilla Firefox .
Ainus probleem brauseri vahetamisel on jätta kõik oma isiklikud eelistused Teie järjehoidjad ja kirjed .
Õnneks on mitmeid viise, kuidas proovida järjehoidjaid Google Chrome'ist Mozilla Firefoxi üle kanda.
Nii et õpime, kuidas importida järjehoidjaid Chrome'ist Firefoxi.
Kuidas importida järjehoidjaid Chrome'ist Firefoxi?
1. Importige see Firefoxist
- sisse lülitada Mozilla Firefox
- Klõpsake nuppu Raamatukogu nupp
- See näeb välja nagu virn raamatuid
- Klõpsake nuppu Järjehoidjad
- Kerige allapoole, kuni näete Kuva kõik järjehoidjad ja avage see
- Klõpsake nuppu Import ja varundamine
- Valige Andmete importimine teisest brauserist ...
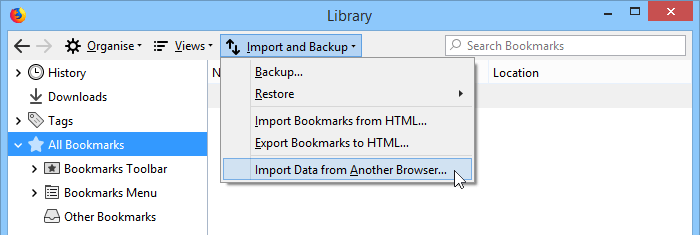
Ilmuma peaks uus viisard koos kõigi teie arvutisse installitud brauseritega - Leidke Google Chrome
- Klõpsake nuppu järgmine
- Firefox kuvab teile nüüd kõigi seadete loendi, mille saate importida. Seal on järgmine:
- Küpsised
- sirvimise ajalugu
- Salvestatud paroolid
- järjehoidjad
- Firefox kuvab teile nüüd kõigi seadete loendi, mille saate importida. Seal on järgmine:
- Valige, mida soovite importida, ja klõpsake nuppu järgmine
- Klõpsake nuppu lõpp
Mozilla Firefoxis salvestatakse ja kuvatakse tööriistaribal kõik imporditud järjehoidjad. Sellisel juhul peaksite nüüd tööriistaribal nägema uut kausta nimega Google Chrome.
Üks asi, mida peaksite meeles pidama, on see, et see seade käivitub automaatselt Mozilla Firefoxi esmakordsel installimisel. Seega, kui teil on juba installitud Google Chrome ja installite Mozilla Firefoxi, jätate sammud 7–17 vahele.
2. Ekspordi järjehoidjad käsitsi
- Esita Google Chrome
- Klõpsake paremas ülanurgas kolme vertikaalse punkti ikooni
- Klõpsake nuppu Järjehoidjad
- Minema Järjehoidjate haldur
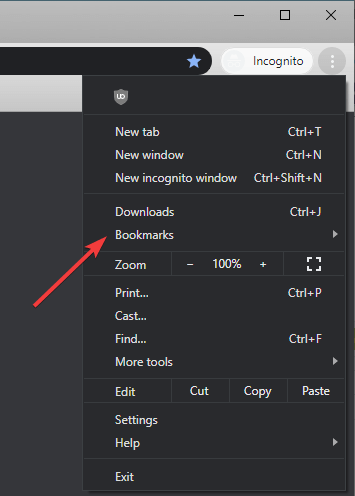
- puuduta kolme punkti ikoon
- Leidke Järjehoidjate eksportimine
- Valige salvestuskoht ja seejärel Firefoxi HTML uue vorminguna
- klõpsake päästa
- sisse lülitada Mozilla Firefox
- klõpsake nuppu raamatukogu
- Klõpsake nuppu Järjehoidjad
- Kerige allapoole, kuni näete Kuva kõik järjehoidjad ja avage see
- Klõpsake nuppu Import ja varundamine
- Minema Järjehoidjate importimine HTML -ist
- Leidke varem loodud HTML -fail
Pidage meeles, et mõlemad meetodid on võrdselt tõhusad, kuid teist meetodit saab kasutada ka järjehoidjate importimiseks Chrome'ist Firefoxi või järjehoidjate teisaldamiseks ühest arvutist teise või ühest brauserist teise.