Teisendage Te andmete ruuter ZTE mudelist zxhn h108n pääsupunktiks
Kuna praegu leiame pääsupunktiseadmete hindade märkimisväärset tõusu, saate Interneti tugevdamiseks ja kiiruse suurendamiseks muuta oma TE Data ruuteri pääsupunktiks.
Juhised ruuteri muutmiseks pääsupunktiks
Kõigepealt peate otsustama, kuidas ruuteriga suhelda
Kui kasutate kaabliga ühendatud arvutit või kaabliga või Wi-Fi kaudu ühendatud sülearvutit, on see selgitus Windows 7 jaoks
Kui aga suhtlete telefoni, tahvelarvuti või mis tahes tahvelarvuti kaudu, jätke see järgmine samm vahele ja jätkake ruuteri lehe avamisega.
See selgitus on kaabliga ühendatud arvuti kaudu või peate avama tegumiribal Interneti-ikooni (INTERNETIPÄÄSUS) ja seejärel klõpsake nuppu Ava võrgu- ja ühiskasutuskeskus ja seejärel klõpsake nuppu (kohalik ühendus), seejärel ilmub aken, kus peate vajutama sõna (omadused).
Klõpsake (Interneti-protokolli versioon 4), seejärel klõpsake suvandit (kasutage järgmist IP-aadressi), seejärel kirjutage IP-number 192.168.123, nii et see erineks, seejärel peate kirjutama alamvõrgu maski järgmiselt 255.255.255.0 ja seejärel vajutage nuppu OK, nagu on näidatud piltidel.




Teine samm
Mis on lahendus, kui ruuteri leht teiega ei avane?
Selle probleemi lahendamiseks lugege palun seda lõime
See näitab teile ruuteri avalehte ja küsib ruuteri lehe kasutajanime ja parooli
Mis on enamasti admin ja parool on admin
Teades, et mõnel ruuteril on kasutajanimi admin, väikesed viimased tähed ja hemorroid jääb ruuteri tagaküljele.
 Seejärel võite vajutada sõna (Network), seejärel valida (wlan), seejärel vajutada (Basic), käsu kõrval (Wireless RF Mode) valida (ENABLED), seejärel valida riigi käsust (riik/piirkond), mida saate vali (Egiptus) Ja sa pead valima käsu (Channel) hulgast ja vajutama 10, seejärel vajutama (ESITA).
Seejärel võite vajutada sõna (Network), seejärel valida (wlan), seejärel vajutada (Basic), käsu kõrval (Wireless RF Mode) valida (ENABLED), seejärel valida riigi käsust (riik/piirkond), mida saate vali (Egiptus) Ja sa pead valima käsu (Channel) hulgast ja vajutama 10, seejärel vajutama (ESITA).

Pärast seda tuleb klõpsata (SSID sätted), valida (SSID1), seejärel vajutada linnuke sõna ees (Luba SSID) ja (Maksimaalne arv kliente) Sisestage käsu (SSID nimi) Saate sisestada mis tahes soovitud nime ja vajutada (ESITA), nagu on näidatud järgmisel pildil.

Ja siin on selgitus, kuidas teine võrk töötab
Kasutaja valib (SSID2), klõpsake sõna ees olevat linnukest (Luba SSID), Ja vali 32, mis on suurim arv seadmeid, mida saab valida, ja käsu (SSID nimi) Valige võrgule uus nimi, nagu on näidatud järgmisel pildil.

Võrgu kaitsmiseks valime (Security) ja valime (SSID1), seejärel valime WPA/WPA2-PSK, seejärel tippige soovitud parool ja klõpsake nuppu (ESITA) Muudatuste salvestamiseks võite kasutada samu samme teise võrgu elektrikatkestuse tegemiseks.
 Seejärel vajutage (WPS) ja valige (DISABLE), et mitte tungida võrku ümbritsevate isikute poolt, nagu on näidatud järgmisel pildil.
Seejärel vajutage (WPS) ja valige (DISABLE), et mitte tungida võrku ümbritsevate isikute poolt, nagu on näidatud järgmisel pildil.

(DHCP lõpu IP-aadress), kuna aktiveerisime 20 ja muutsime vaikelüüsi 20), seejärel vajutage(ESITA), nagu on näidatud järgmistel piltidel.


 Ava tegumiribal Interneti-ikoon (INTERNETIPÄÄSUS), seejärel pead klõpsama nuppu avatud võrk ja ühiskasutuskeskus ja seejärel klõpsama (kohalik ühendus), siis ilmub aken, kus saad klõpsata sõnal (omadused).
Ava tegumiribal Interneti-ikoon (INTERNETIPÄÄSUS), seejärel pead klõpsama nuppu avatud võrk ja ühiskasutuskeskus ja seejärel klõpsama (kohalik ühendus), siis ilmub aken, kus saad klõpsata sõnal (omadused).Klõpsake (Interneti-protokolli versioon 4), seejärel klõpsake suvandil (kasutage järgmist IP-aadressi), seejärel kirjutage IP-number 192.168.123, nii et see erineks, seejärel peate kirjutama alamvõrgu maski järgmiselt 255.255.255.0 ja seejärel vajutage nuppu OK, nagu on näidatud piltidel.






 Seejärel avage tegumiribal Interneti-ikoon (INTERNETIPÄÄSUS) ja
Seejärel avage tegumiribal Interneti-ikoon (INTERNETIPÄÄSUS) ja




Access Pointi sätete lehe avamiseks tuleb minna uuesti seadeid muutma 192.168.20.6, kuid jätta alamvõrgu maskiks 255.255.255.0, nagu piltidel näha.

Seejärel minge tagasi seadete juurde ja muutke see automaatseks, kuni mõni sait avaneb, nagu on näidatud järgmistel piltidel.


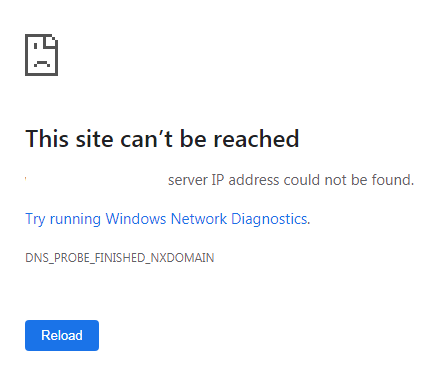







شكرا جزيلا
Väga lahe