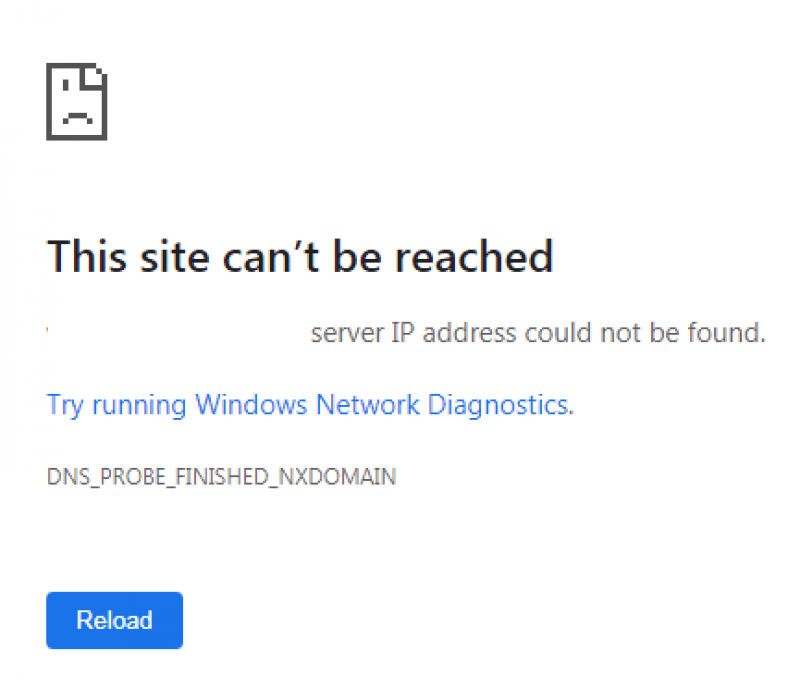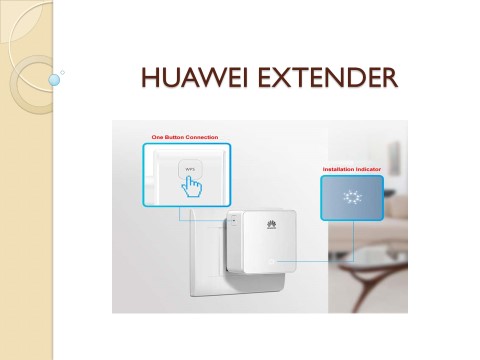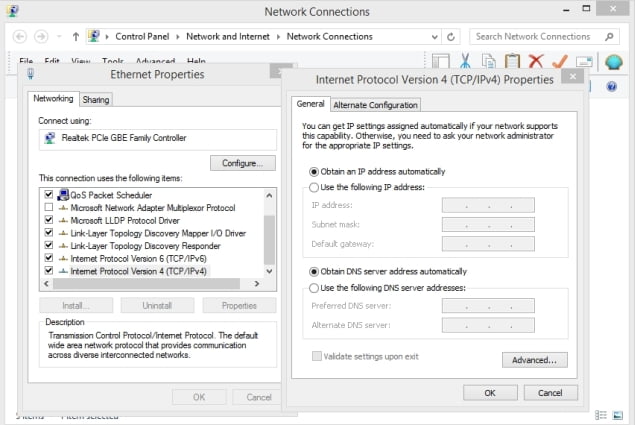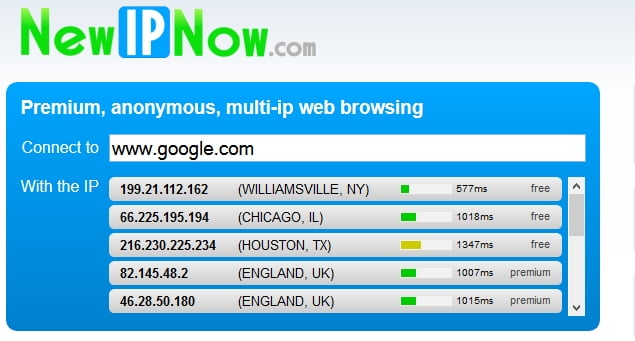Hea lugeja, siin on selgitus, kuidas ja kuidas juurdepääsu blokeeritud ja keelatud veebisaitidele. Kuigi me ei salli piraatlust, on tõde see, et "täielik keeldSee põhjustab sageli ka seaduslike veebisaitide blokeerimise. Selles artiklis anname teile selle väikese juhendi blokeeritud saitide probleemi lahendamiseks.
Enne meie kirjeldatud meetodite proovimist veenduge, et veebisait on blokeeritud, mitte maas. Kas see on praegu maas See on selle jaoks üsna usaldusväärne veebisait. Lihtsalt avage see, sisestage vormi veebisaidi nimi ja klõpsake " kontrolli üle" . See annab teile teada, kas veebisait on teie või kõigi teiste jaoks maas.
Kui veebisait, millele soovite juurde pääseda, ei tööta, kuid te ei saa seda ikkagi avada, on siin mõned kiired viisid keelust möödapääsemiseks. Pange tähele, et üks või mitu neist meetoditest ei pruugi teie jaoks töötada, kui teie Interneti-teenuse pakkuja ei kasuta näiteks DNS-i.
Lihtne URL-i muutmine
Esimene asi, mida soovite proovida, on muuta URL-iks https selle asemel http. Seda on lihtne teha, järgige neid kahte sammu.
- 1) Minge oma brauseri aadressiribale.
- 2) Kui soovite pääseda juurde saidile "http://blockedwebsite123.com", muutke see väärtuseks "https://blockedwebsite123.com" ja laadige veebisait uuesti. See ei pruugi alati toimida, kuid mõned kasutajad on teatanud, et see on mõne veebisaidi puhul toiminud.
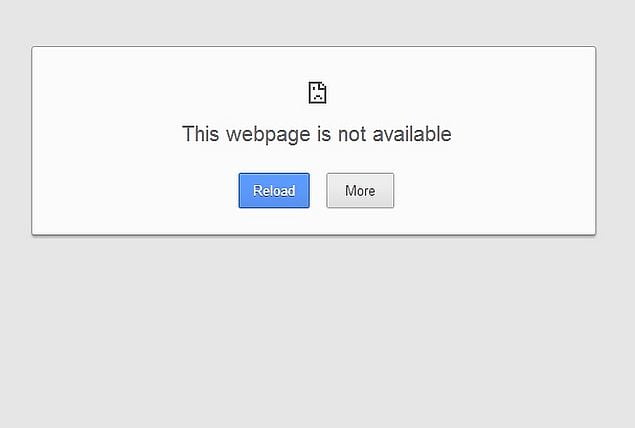
Muuda DNS -i
Kui URL-i muutmine ei tööta, võiksite proovida muuta domeeninimeserveriks Google DNS أو OpenDNS. Enamik inimesi on teatanud, et see meetod töötab nende jaoks nende BSNL-is.
Siin on, kuidas saate seda teha mis tahes seadmes.
Muuda DNS -i kasutajate jaoks Windows Vista, 7 või 8 Siin on juhised.
- 1) Mõlema operatsioonisüsteemi jaoks Windows Vista ja 7 , Klõpsake Alusta> kontrollnõukogu> Võrk ja Internet> Võrgu-ja ühiskasutuskeskus.
Kui kasutate Windows 8 , vajutage klahvi WindowsC> Klõpsake paremas servas nuppu Otsi> Tippige otsinguribale juhtpaneel> Valige Juhtpaneel> Võrk ja Internet> Võrgu-ja ühiskasutuskeskus.
- 2) Klõpsake " Muuda adapteri sätteid" , mis asub vasakul külgribal.
- 3) Paremklõpsake Interneti-ühendusel (MTNL, Airtel, BSNL jne), kui teil on veebisaitidele juurdepääsuga probleeme, ja klõpsake nuppu Omadused .
- 4) vali Interneti -protokolli versioon 4 (TCP/IP) , seejärel puudutage Omadused .
- 5) Klõpsake raadionuppu kõrval Kasutage järgmisi DNS -serveri aadresse .
Kui soovite kasutada Google DNS , sisenema 8.8.8.8 eelistatud DNS-serverina ja 8.8.4.4 alternatiivse DNS-serverina.
Ja kui soovite kasutada OpenDNS , kasutage 202.67.220.220 و 202.67.222.222 Otse. - 6) Pärast nende sisestamist klõpsake "Okei".
Muuda DNS -i kasutajate jaoks Windows XP , need on sammud.
- 1) Klõpsake Alusta> kontrollnõukogu> võrguühendused.
- 2) Nüüd valige oma Interneti-ühendus, millel on juurdepääsuprobleemid, paremklõpsake ja seejärel valige Omadused .
- 3) Vasak klõps Interneti-protokoll (TCP/IP) ja valige Omadused .
- 4) Järgige ülaltoodud 5. sammus toodud juhiseid.
Muuda DNS -i seadme jaoks iOS on ühendatud Wi-Fi-ga Proovi.
- 1) Avage Seaded> Klõpsake Wi-Fi> Klõpsake Wi-Fi millega seade on ühendatud.
- 2) Klõpsake DNS ja muutke need kaks väärtust väärtuseks Google DNS أو Avatud DNS (Kirjeldatud eespool punktis 5). Need kaks väärtust tuleb eraldada koma ja ühe tühikuga (8.8.8.8, 8.8.4.4).
Muuda DNS -i Androidi kasutajatele , need on sammud.
- 1) Avage Seaded > puudutage Wi-Fi .
- 2) Vajutage pikalt WiFi-võrku, millega olete ühendatud > puudutage võrgu muutmine .
- 3) Nüüd klõpsake kõrval olevat kasti Kuva täpsemad valikud . Liigutage hiirt alla.
- 4) Klõpsake DHCP > Valige Staatiline IP > Kerige alla ja muutke DNS 1 و DNS 2 (Nagu kirjeldatud eespool punktis 5).
Muuda DNS -i Proovige seda BlackBerry 10 seadmetes.
- 1) Seaded> Võrk ja side> Klõpsake Wi-Fi . Ühendage nüüd Wi-Fi-ga.
- 2) Vajutage pikalt kontakti, kellele helistate > koputage Vabastage .
- 3) Kerige alla ja lülitage välja Hankige IP automaatselt . Pärast seda näete rohkem valikuid, näiteks IP ، DNS و värav . Vaheta OpenDNS أو Google DNS siin (nagu kirjeldatud punktis 5).
Kahjuks Windows Phone 8 ei toeta DNS-i käsitsi muutmista.
Proovi puhverserverit
Kui see ei tööta Muuda DNS -i , peate proovima puhverserver võrk Blokeeritud veebisaitide avamiseks. Need veebisaidid suunavad teid lihtsalt teistes riikides asuvate serverite kaudu, mis tähendab, et pääsete juurde veebisaitidele, mis pole neis riikides blokeeritud.
hidmyass و UusIPNow Kaks neist saitidest. Lihtsalt sisestage vormile blokeeritud veebisaidi nimi ja klõpsake sisestusklahvi. kohapeal hidmyass Veebis on tasuta puhverserver lehe allosas, pärast palju linke tasulisele versioonile, kuid lihtsalt kerige alla ja näete aadressiriba. laseb sul UusIPNow Valige oma serveri asukoht (USA, Ühendkuningriik või Kanada), mis võib mõnele kasutajale kasulik olla.
Tellige VPN
Täieliku anonüümsuse tagamiseks veebis ja et saaks Juurdepääs kõigile blokeeritud veebisaitidele teie riigis , virtuaalne privaatvõrk (VPN) on parim lahendus. parem VPN -id Mitte vaba. Kui vajate tõesti privaatsust või soovite vältida puhverserveri veebisaite, võite proovida Privaatne Interneti-ühendus 7 dollariga kuus või TorGuard 10 dollariga kuus. Samuti võite olla huvitatud väljaregistreerimisest 10. aasta kümme parimat VPN -i, parimad VPN -i pakkujate ülevaated ja ostujuhend
Loodame, et leiate selle artikli teile kasulikuks aadressil Kuidas pääseda juurde blokeeritud veebisaitidele Püsivalt. Jagage oma arvamust allpool olevas kommentaarikastis.