Rahu olgu sinuga
Graafikakaart
Selle määratlus, tüüp ja kiirus
Mis on graafikakaart?
Graafikakaart on määratletud kui arvuti väike üksus, mis vastutab graafikafailide, piltide ja videote käitlemise, piltide loomise ja loomise ning nende kuvamise eest seadme ekraanil. Ja mänge, teades, et enamik arvuteid tootvaid ettevõtteid kasutab graafikakaarte ja selles artiklis tutvustame teile seda rohkem.
Nüüd mainime ekraanikaardi lühikest ajalugu, kuna ekraanikaartide ajalugu sai alguse esimese ekraanikaardi leiutamisest 1960. aastal pKr, kui printerid hakkasid ekraane kompenseerima kujuteldava animatsiooni värvina, mistõttu tuli leiutada piltide loomiseks ekraanikaart ja esimene ekraanikaart oli tuntud kui MDA mis on lühend Ühevärviline ekraaniadapterPange tähele, et nendel kaartidel kasutati ühte funktsiooni, mis on tekstifunktsioon, kuna nende mälu ei ületa 4 kilobaiti ja nad kasutavad ainult ühte värvi.
Millised on graafikakaardi komponendid?
Peamiste komponentide turustusvõimalused
Väljundeid nimetatakse ühendusteks, mis on installitud graafikakaardiga, millest olulisemad on: ekraaniväljund, ilma milleta kaarti ei eksisteeri, ja see koosneb kolmest reast pesadest, igal real on 5 pesa, väljund projektorile edastamiseks väljund kaamerast, telerist või videost vastuvõtmiseks ja kaardi hind varieerub sõltuvalt selles olevate väljapääsude arvust.
Tervendaja
Ekraanikaart sisaldab protsessorit, mida sümboliseerib sümbol GPU, mis on lühend graafilisest töötlusseadmest, see tähendab graafikaprotsessor, ja see protsessor on saadaval erineva kiirusega, sealhulgas 200 MHz või “225” kuni “300” ”.
mälu
Graafikakaardi jõudlus suureneb koos mälu suuruse, tüübi ja kiiruse suurenemisega, pidades silmas, et suurus määrab suurima eraldusvõime suuruse, millele esitluste ajal juurde pääseb, ja tüüp edastab kahekordse hulga andmeid, kui see sisaldab hea kvaliteediga mälu, samas kui kiirus on juurdepääsu kiirus suurem.
Ekraanikaartide tüübid
sisseehitatud kaart
See on kaart, mis on ühendatud ja ühendatud emaplaadiga.
eraldi kaart
See on väline kaart ja see ei ole emaplaadiga ühendatud.
Kaardi ja teise graafikakaardi võrdlemisel on kõige olulisemad järgmised tegurid
Protsessori kiirus: GPU kiirus.
Mälu kiirus: mälu kiirus.
RAMDAC kiirus: RAMDAC kiirus.
DirectX -i kaardi tugi: Direct X.
juurdepääsu aeg.
Töötlemisliinid: torujuhe.
Vedaja paketi laius: ribalaius.
Värskendamise määr.
Resolutsioon:
Kaardiprotsessor: GPU -seade.
Kaardi BIOS: kaardi BIOS.
Ja muidugi ühilduvus arvutiseadmetega, kuna pole võimalik valida kõrgeima kategooria kaarti, millel on nõrkade võimalustega protsessor ja ka madal sagedus, ning seejärel küsida tugevat jõudlust.
See sõltub ka kasutusviisist, st kui seda kasutatakse filmide ja sirvimise jaoks, on kõige parem olla rahul emaplaadi sisseehitatud graafikakaardiga, sest sellised rakendused ei vaja kõrget töötlemist ja nõrgad kaardid võivad neid kasutada, kuid kui kasutatakse kõrgete seadete, tugevate mängude või Photoshopi jaoks, eeldab see tugevate klassikaartide valikut.
Kuidas teada saada välise ja sisemise graafikakaardi suurust?
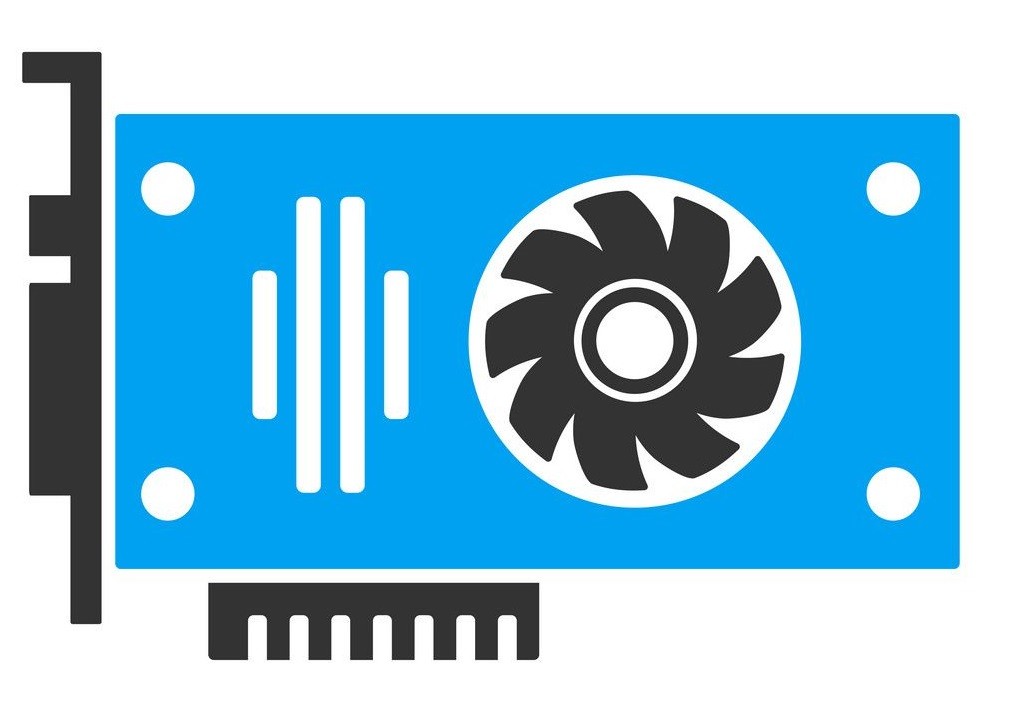
On teada, et graafikakaardid sisaldavad palju teavet ja spetsifikatsioone, mida kasutaja peab teadma ning see teave ei ole ainult kaardi nimi, tüüp, tootja, kaardi võimsus ja muu. need meetodid, mille kasutamisel ühte neist saate teada kogu soovitud teabe kohta oma ekraanikaardi suuruse kohta, mis tahes tüüpi, olenemata sellest, kas see on väline või sisemine, ja siin on need meetodid
esimene meetod
Kui kasutate Windows 10 أو Windows 8 أو Windows 8.1 أو Windows 7 Me rakendame selgitust siin Windows 10 On olemas otsene valik, mille kaudu saate teada kogu teavet oma videokaardi kohta, olgu see siis sisemine või väline, ja see valik on Device Manager Millele peate klõpsama, vajutades ikooni ( Avaleht - Alusta Paremklõpsake ja järgige järgmisi samme.
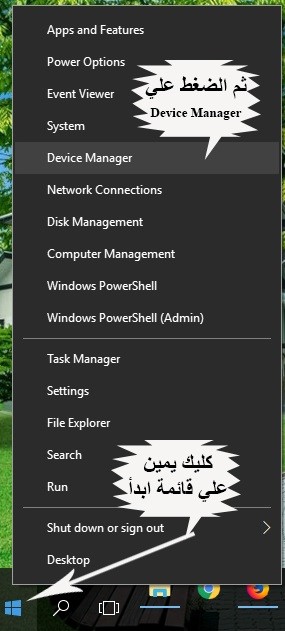
Seejärel topeltklõpsake kuvari adapter Seda seni, kuni teile kuvatakse muud valikud, nagu on näidatud järgmisel pildil.
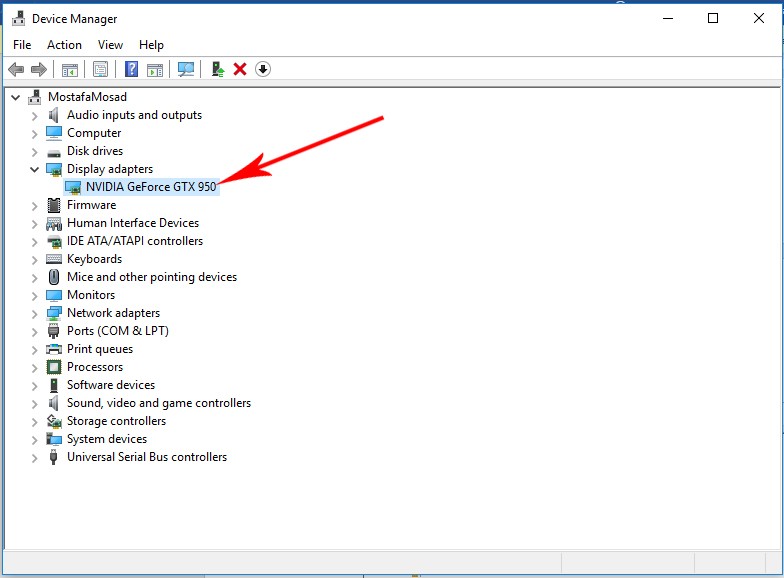
Seejärel peate hiire parema nupuga klõpsama graafikakaardi nimel ja valima (omadused ) menüüst, mis kuvatakse teile pildina.
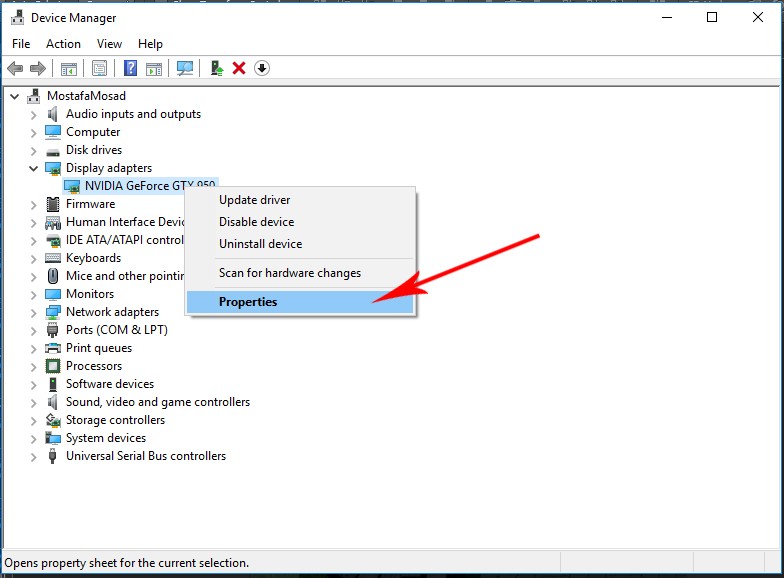
Siis pärast valimist omadused - omadused Nagu varem, näete seda akent, mis sisaldab kogu teavet teie graafikakaardi kohta.
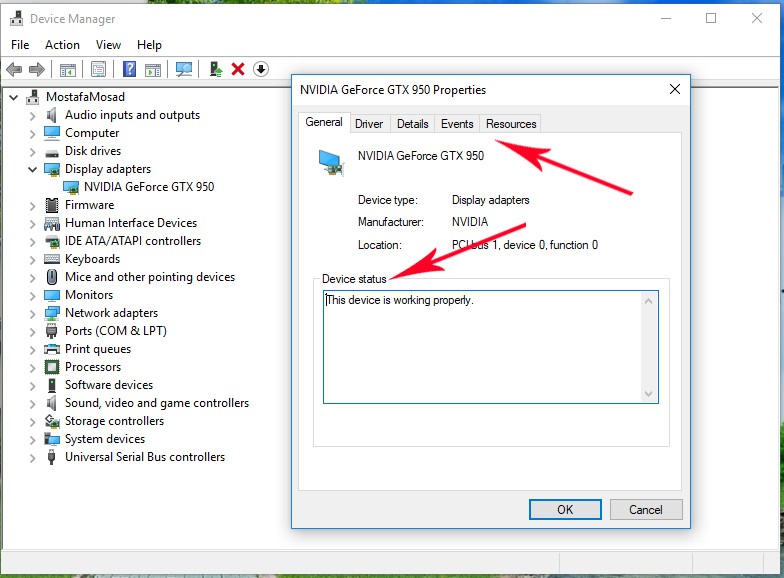
Teine meetod
Töölaua suvalises ruumis klõpsake hiire parema nupuga, et kuvada mitmete valikute loend, valige Kuva seaded .
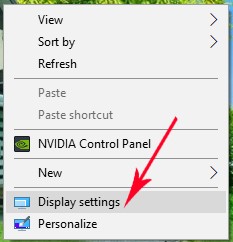
Siis ilmub leht, klõpsake nuppu kuvaadapteri omadused Pärast seda ilmub teile leht, millel on kogu teave teie graafikakaardi kohta, nagu pildil näidatud.
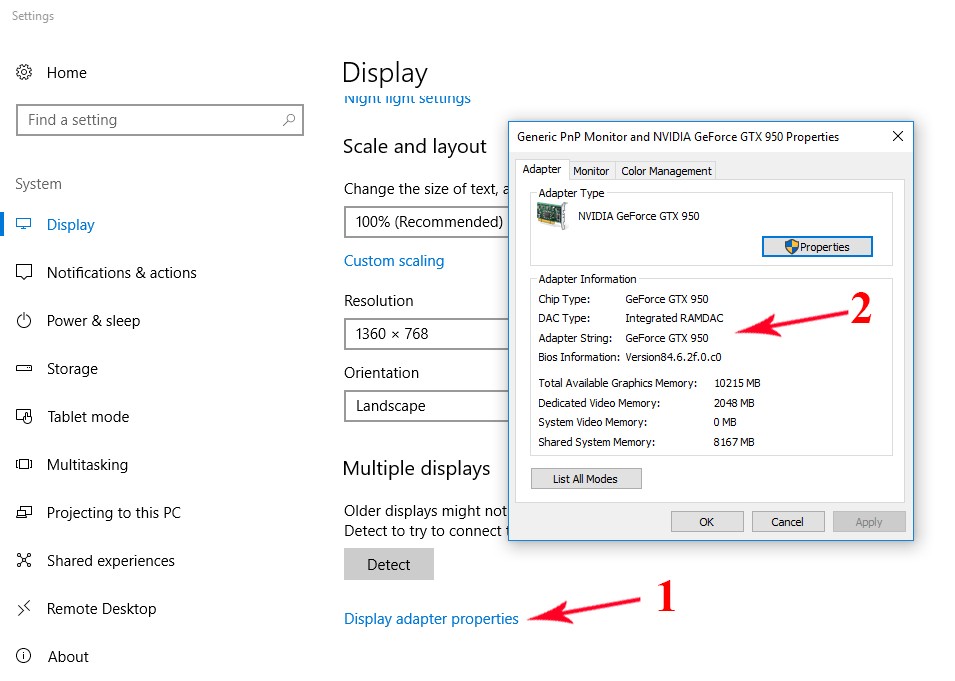
Seega oleme saanud nende kahe pildil kirjeldatud meetodi abil teada graafikakaardi nime ja selle suuruse ning seetõttu tuleb mis tahes seadme ostmisel neid olulisi samme rakendada, et tagada seadme spetsifikatsioonide õigsus. kuvatud kaart.
Ja oodake meid üksikasjalikumat artiklit graafikakaardi ning selle parimate tüüpide ja hindade kohta.
seotud artiklid
Kuidas registrit varundada ja taastada
Windowsi värskenduste keelamise programm
Selgitage, kuidas Windowsi taastada
Kustutage WiFi-võrk operatsioonisüsteemides Windows 10 ja 8
Tasuta põletustarkvara akende jaoks
Kuidas kuvada töölaua ikoone Windows 10 -s
Lahendage Windowsi viivitatud käivitamise probleem
Kuidas Windows 10 värskendusi sel ametlikul viisil peatada
Nuppude F1 kuni F12 funktsioonide selgitus
Uurige kõiki saite, mida olete oma elus külastanud
Ja teil on meie kallite järgijate parim tervis ja heaolu


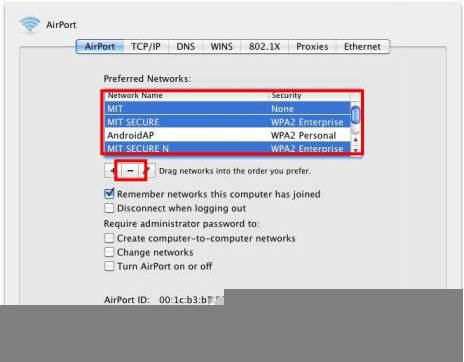






Tänan teid ja Jumal premeerib teid