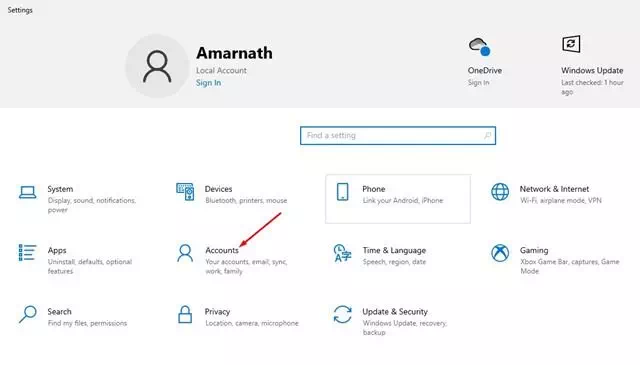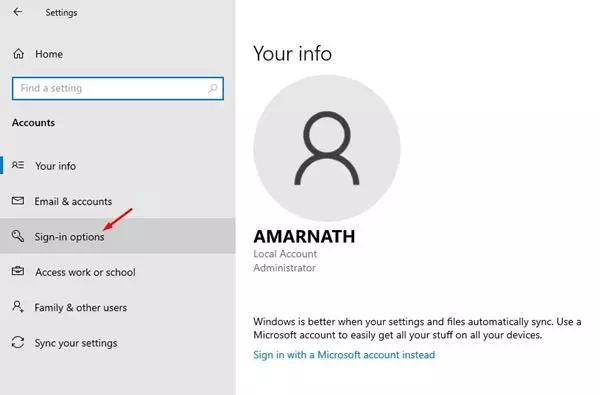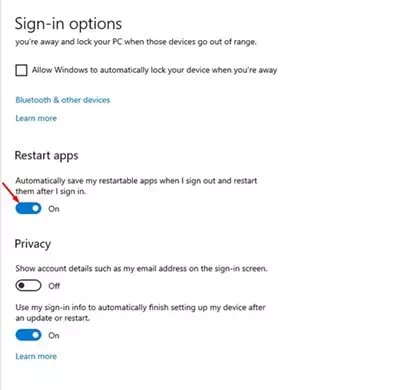aquí Cómo restaurar programas que se estaban ejecutando antes de reiniciar Windows 10.
En otras palabras, reabrir y ejecutar programas y aplicaciones que se estaban ejecutando en Windows 10 antes de reiniciar la computadora, para volver a la forma en que estaban antes de apagar la computadora.
Admitamos que Windows 10 es el sistema operativo de computadora más popular. El sistema operativo ahora alimenta a millones de computadoras de escritorio y portátiles. Además, Microsoft lanza regularmente nuevas actualizaciones para el sistema operativo para corregir errores existentes y problemas de seguridad.
Si ha estado usando Windows 10 por un tiempo, es posible que sepa que todos los programas se apagan tan pronto como reinicia su dispositivo (Reanudar). No solo Windows, sino que la mayoría de los principales sistemas operativos de computadoras cierran programas antes de apagar la computadora (cerrar).
Mientras trabajaba en Windows 10, es posible que haya abierto varias aplicaciones y programas, como el Bloc de notas, el navegador de Internet o cualquier otra herramienta relacionada con el trabajo. ¿Qué pasa si necesita reiniciar su sistema desde la nada? Lo primero que te viene a la mente es que tendrás que guardar y restaurar todas tus aplicaciones después de reiniciar.
¿Qué pasa si le digo que Windows 10 puede restaurar automáticamente todas las aplicaciones y programas que se estaban ejecutando después de un reinicio? Sí, es posible, pero necesita activar una determinada función para eso.
Pasos para restaurar programas en ejecución después de reiniciar Windows 10
A través de este artículo, compartiremos con usted una guía paso a paso sobre cómo restaurar automáticamente las aplicaciones y programas en ejecución después de reiniciar Windows 10. Repasemos este método.
- Primero, haga clic en el botón Menú Inicio (Inicio) en Windows 10, luego seleccione “Ajustes" alcanzar Configuración de.
Configuración en Windows 10 - En la página de Configuración, haga clic en la "Opción"Cuentas" alcanzar Cuentas.
Cuentas en Windows 10 - En una pagina الحساب , Haga clic en "Opciones de inicio de sesiónPara acceder a las opciones de inicio de sesión, la opción se encuentra en el lado izquierdo.
Opciones de inicio de sesión de Windows 10 - En el panel derecho, active la opción "Guardar automáticamente mis aplicaciones reiniciables cuando cierro sesión y las reinicio después de iniciar sesiónLo que significa guardar automáticamente aplicaciones o programas reiniciables cuando cierra sesión y reiniciarlos después de iniciar sesión.
Guarde automáticamente las aplicaciones reiniciables al cerrar la sesión y reinícielas después de iniciar sesión
Nota IMPORTANTE: Este método solo funcionará si el desarrollador ha hecho que las aplicaciones o los programas se puedan reiniciar. Esto no restaurará Libretas أو Palabras de Microsoft o cualquier otra cosa que requiera el uso de la función "Guardar"Preservación.
Y así es como puede restaurar automáticamente las aplicaciones o programas que se estaban ejecutando después de reiniciar en Windows 10.
También puede estar interesado en aprender sobre:
- 3 formas de cambiar el nombre de usuario en Windows 10 (nombre de inicio de sesión)
- Cómo agregar una opción de bloqueo a la barra de tareas en Windows 10
- Cómo eliminar Cortana de Windows 10
Esperamos que este artículo le resulte útil para que lo conozca Cómo recuperar aplicaciones y programas que se estaban ejecutando para que vuelvan a ejecutarse automáticamente después de reiniciar su computadora con Windows 10. Comparte tu opinión y experiencia en los comentarios. Además, si el artículo te ayudó, compártelo con tus amigos.