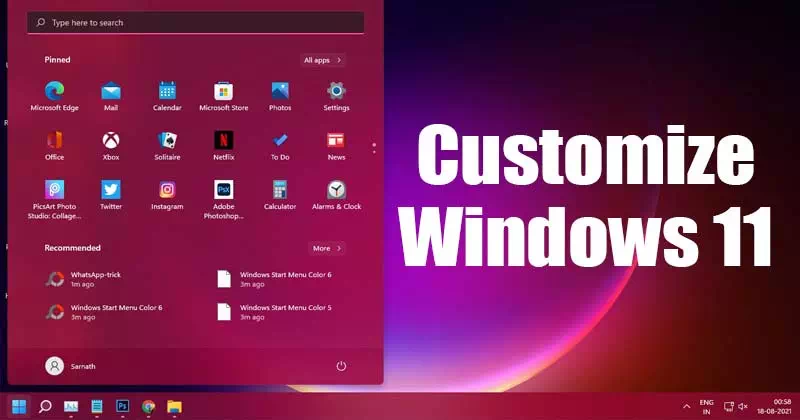Por supuesto, su nueva computadora funcionará muy bien, pero con el tiempo, es normal que comience a sentir algo de lentitud. Esto podría deberse a una variedad de factores, como discos duros degradados, operaciones del sistema que abarrotan los archivos, o podría ser una indicación de que su computadora se está sobrecalentando.
UPC (en inglés: Unidad Central de procesamiento acrónimo CPU) o Curador (en inglés: Procesador), es un componente informático que interpreta instrucciones y procesa datos contenidos en el software.
El sobrecalentamiento de la CPU es una de las razones por las que su computadora se está ralentizando, y si está buscando realizar un seguimiento del rendimiento de su computadora, verificar la temperatura de la CPU es una forma de hacerlo. La CPU, o CPU, es el corazón y el cerebro de su computadora, por lo que siempre es una buena idea asegurarse de que no se sobrecaliente.
Cómo verificar la temperatura de la CPU desde Windows
Temperatura del núcleo
Utilizar un programa Core temp para comprobar la temperaturael procesadortu cpu
Core temp Es un programa muy útil y gratuito que puedes usar si quieres tener una idea básica de qué tan bien está funcionando tu CPU y las temperaturas que está alcanzando. Tenga en cuenta que la temperatura de la CPU puede fluctuar en función de lo que esté haciendo, ya que la intensidad de las tareas obviamente aumentará la temperatura de la CPU, a diferencia de cuando la computadora está inactiva.

- Descargar e instalar Core temp
- Durante el proceso de instalación, es posible que desee desmarcar esta casilla si no desea instalar aplicaciones adicionales.
- Ejecutar Core Temp
Ahora, verá muchos números cuando instale la aplicación. Debería ver el modelo, la plataforma y la frecuencia de la CPU que está utilizando. Debajo verá diferentes lecturas de temperatura. Para comprender las lecturas:

- TJ. máx. No se alarme por este número. Esto se debe a que este número es básicamente la temperatura más alta que el fabricante de su CPU ha calificado para funcionar. Esto significa que si ve que su CPU está alcanzando temperaturas cercanas a TJ. Max, entonces debería estar un poco preocupado porque podría ser una indicación de sobrecalentamiento. Se ha sugerido que, bajo carga máxima, la temperatura de la CPU debería ser 15-20 ° C más baja que el valor de TJ. Max.
- Core (Núcleo): dependiendo de cuántos núcleos tenga su CPU, este número variará, pero básicamente se mostrará la temperatura de cada núcleo. Si ve diferentes temperaturas entre los núcleos, esto es normal siempre que el rango no sea demasiado amplio. Algunas posibles razones por las que algunos núcleos se calientan más que otros son que algunos núcleos se clasifican como núcleos (primario) Cuales "primario”, Lo que significa que se utilizan con más frecuencia.
ملاحظة: También es posible que durante el proceso de instalación del disipador de calor, haya aplicado la pasta térmica de manera desigual o incorrecta. Algunos han sugerido que si tiene dudas sobre esto, tal vez sea útil reinstalar el radiador, pero no podemos garantizar necesariamente que esto solucione el problema.
Speccy

Donde esta el programa Speccy Una categoría de software que ayuda a los usuarios a ver la temperatura del procesador de una computadora. El programa admite la ejecución en la mayoría de las versiones de Windows, desde Windows XP hasta Windows 10, y hay varias versiones del programa disponibles, incluida una versión gratuita y dos versiones de pago. Puede descargar la versión gratuita para ver la temperatura del procesador en su dispositivo. Después de descargar e instalar, simplemente haga clic en la opción Procesador de CPU en el menú lateral para ver rápidamente la temperatura del procesador de su computadora, como se muestra en la figura anterior.
- Registrarse Descargar e instalar Speccy.
- Luego ejecuta el programa Speccy.
- Haga clic en la opción Procesador de CPU (CPU) en el menú lateral para mostrar la temperatura del procesador de su computadora.

Descubra qué programas consumen el procesador
Puede averiguar qué programas consumen el procesador en Windows y sin programas a través de Administrador de tareas (Administrador de tareasSiga a continuación para obtener más detalles:
- Iniciar sesión en Administrador de tareas أو Administrador de tareas Haciendo clic derecho en Barra de tareas أو barra de tareas y elige "Administrador de tareas أو Administrador de tareas"
- Entonces quien jura Procesos أو Procesos , haga clic en la pestaña (CPU) Procesador de CPU. Las aplicaciones más utilizadas se mostrarán en orden de arriba a abajo.

¿Cuál es la temperatura ideal para el procesador?
para la temperatura ".Idealismo“Como dijimos, la temperatura máxima a la que deben operar sus CPU cuando están bajo carga máxima debe ser 15-20 ° C menos que TJ. máx. Sin embargo, al final, la temperatura ideal variará de una computadora a otra.
Las computadoras portátiles, por ejemplo, son conocidas por ser más deficientes en cuanto a enfriamiento en comparación con las versiones de escritorio, por lo que se espera y es normal que una computadora portátil funcione a una temperatura más alta que una PC.
Además, entre computadoras, varía porque algunas computadoras pueden usar componentes de refrigeración más baratos, mientras que otras pueden optar por sistemas de refrigeración líquida más costosos que obviamente funcionan mucho mejor.
¿Cómo mantiene fría su computadora?
Si desea mantener fresco su procesador o computadora, todo lo que tiene que hacer es seguir estos pasos:
-
Reducir aplicaciones en segundo plano
Si está tratando de ejecutar su computadora de la manera más óptima posible y con la menor carga posible, intente reducir la cantidad de aplicaciones que está ejecutando en segundo plano. Por ejemplo, si está jugando, puede ser una buena idea cerrar las aplicaciones en segundo plano innecesarias, como navegadores, reproductores de video, etc. Por supuesto, si tiene un dispositivo muy potente, es posible que esto no se aplique a usted, pero para las personas con computadoras normales, es una buena idea reducir la cantidad de procesos en segundo plano para reducir la carga.
-
Limpia tu computadora
Con el tiempo, el polvo se acumula y puede acumularse alrededor de los componentes de nuestras computadoras provocando que se sobrecalienten. Abrir la carcasa con cuidado y aspirar el polvo alrededor de los ventiladores y otros componentes puede ser de gran ayuda para mantener la computadora funcionando lo más fría posible.
-
Reemplazar la pasta térmica
Como se mencionó anteriormente, una de las razones por las que algunas lecturas de temperatura muestran que un núcleo se calienta más que el otro se debe a la aplicación incorrecta de la pasta térmica. Sin embargo, al mismo tiempo, si ha estado usando su computadora durante años, puede que no sea una mala idea reemplazar la pasta térmica que ya se haya secado.
-
Consigue una nueva nevera
El enfriador de CPU predeterminado de su computadora es lo suficientemente bueno para hacer el trabajo, pero no es necesariamente el mejor. Si descubre que su computadora se está calentando demasiado o incluso más de lo que le gustaría, puede ser el momento de actualizar. Hay muchos refrigeradores de CPU de terceros que hacen un trabajo mucho mejor para mantener fría la CPU.
Es posible que también desee saber sobre:
- Cómo averiguar el tamaño de la tarjeta gráfica
- Cómo reparar el disco duro externo que no funciona y no se detecta un problema
- ¿Cuáles son los componentes de una computadora?
- Cómo verificar la duración de la batería y el informe de energía en Windows usando CMD
- Cómo reparar un disco duro dañado (disco duro) y reparar una tarjeta de memoria de disco de almacenamiento (flash)
Esperamos que este artículo te haya sido de utilidad para saber cómo conocer la temperatura del procesador (procesador) en Windows. Comparta su opinión con nosotros en los comentarios.