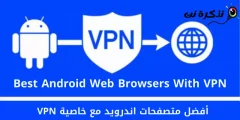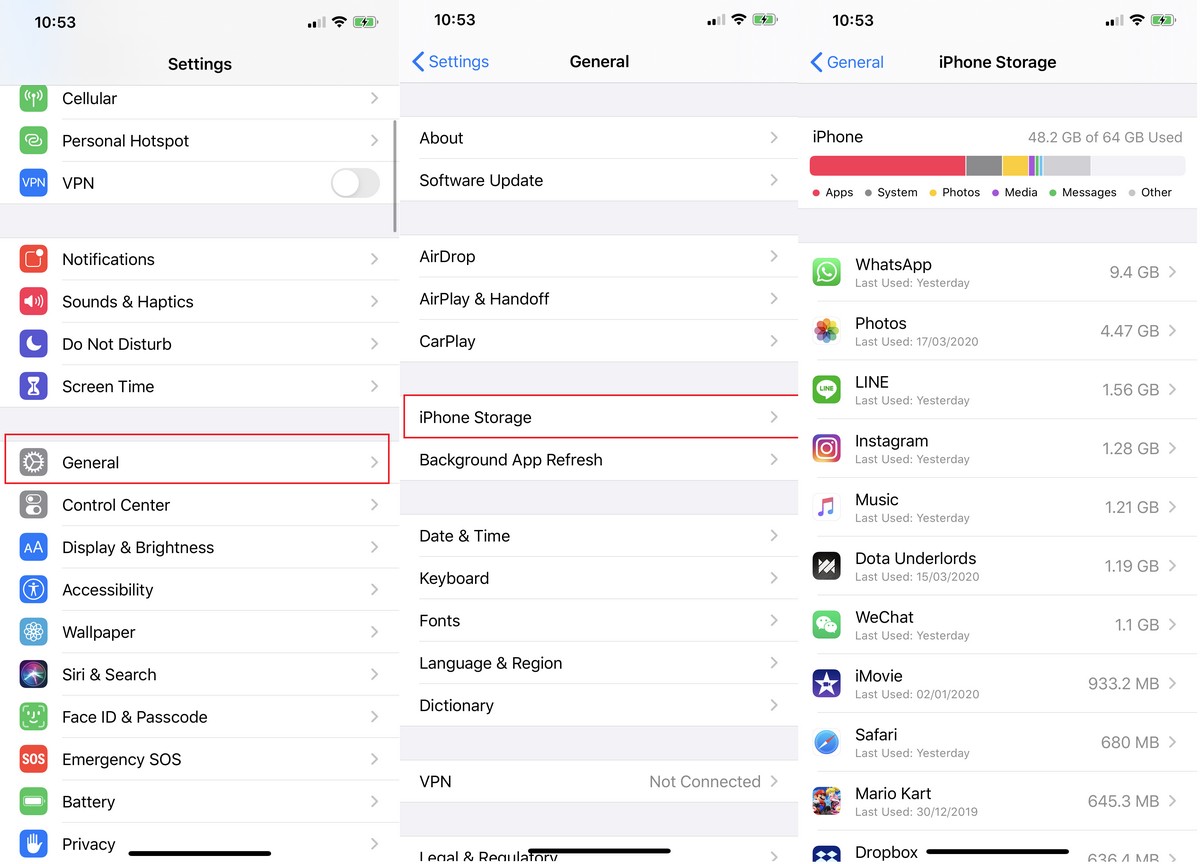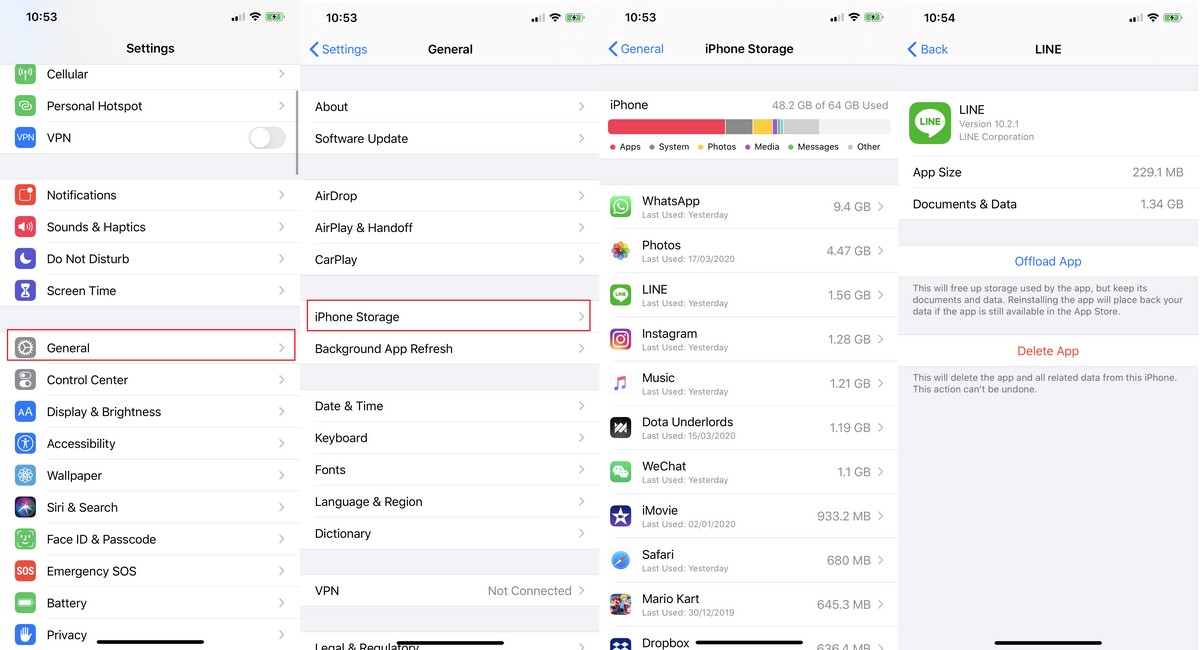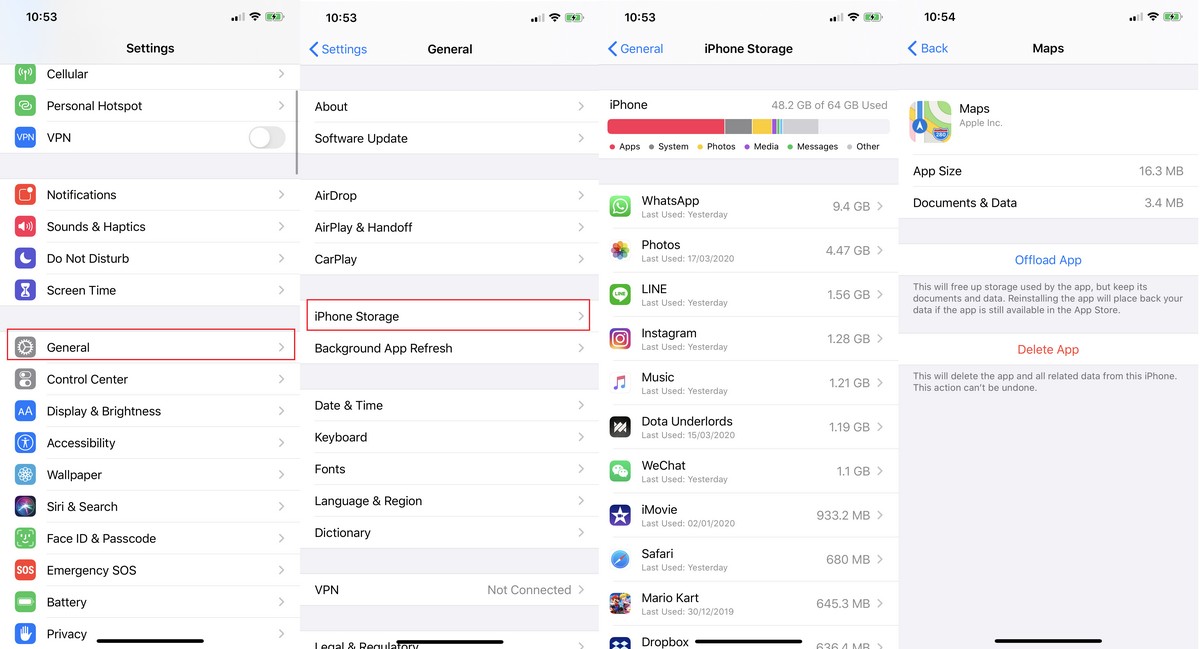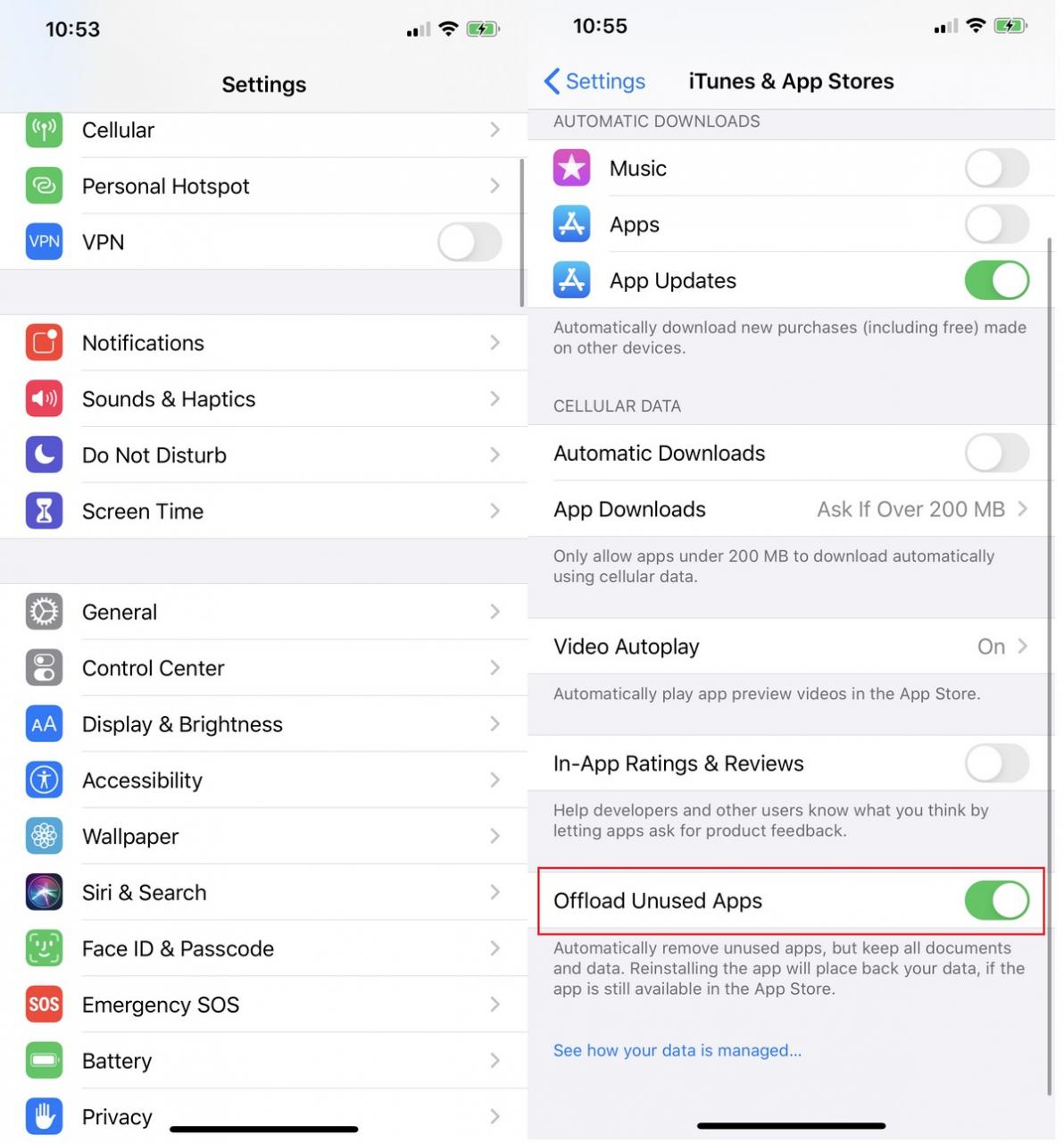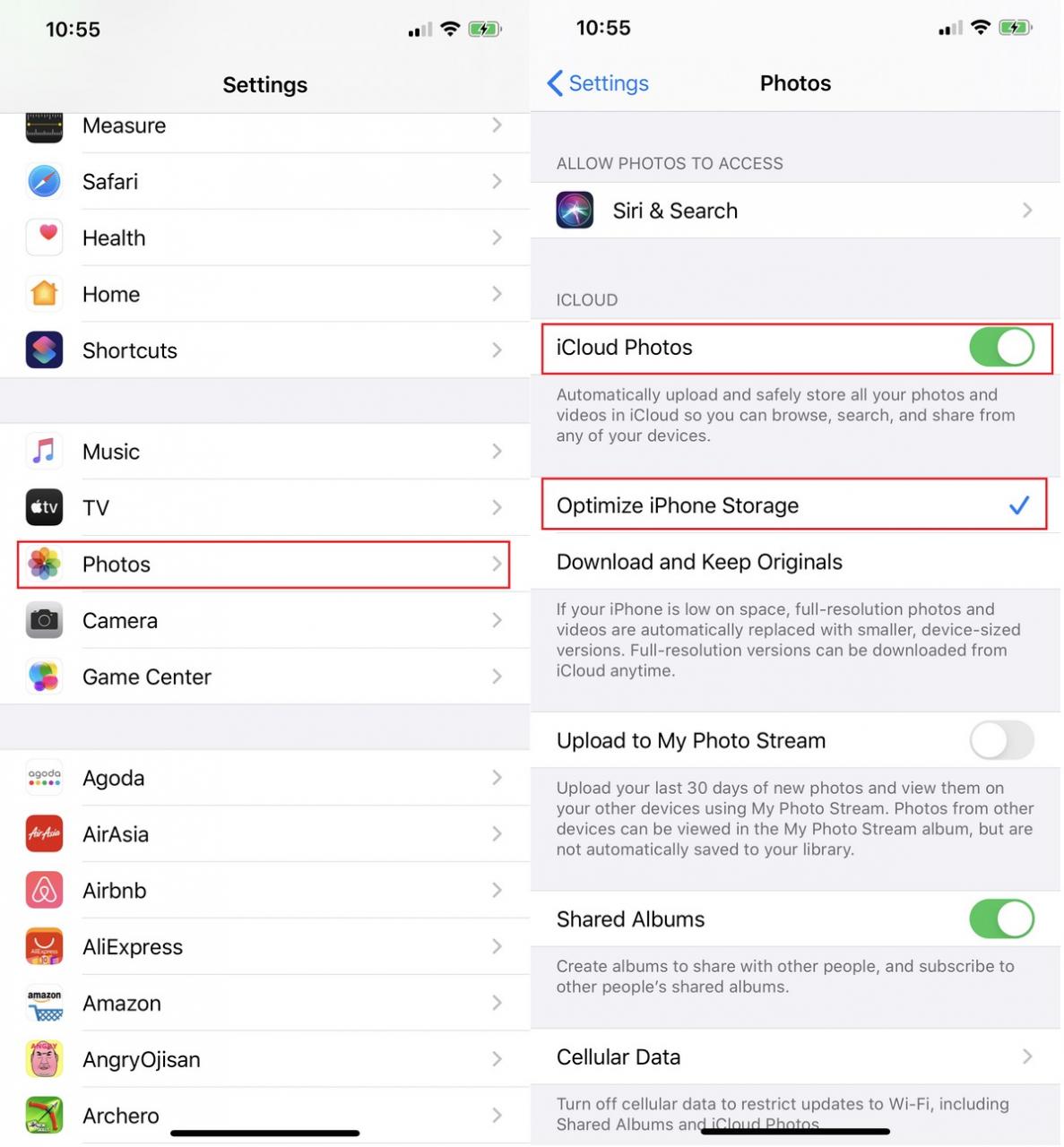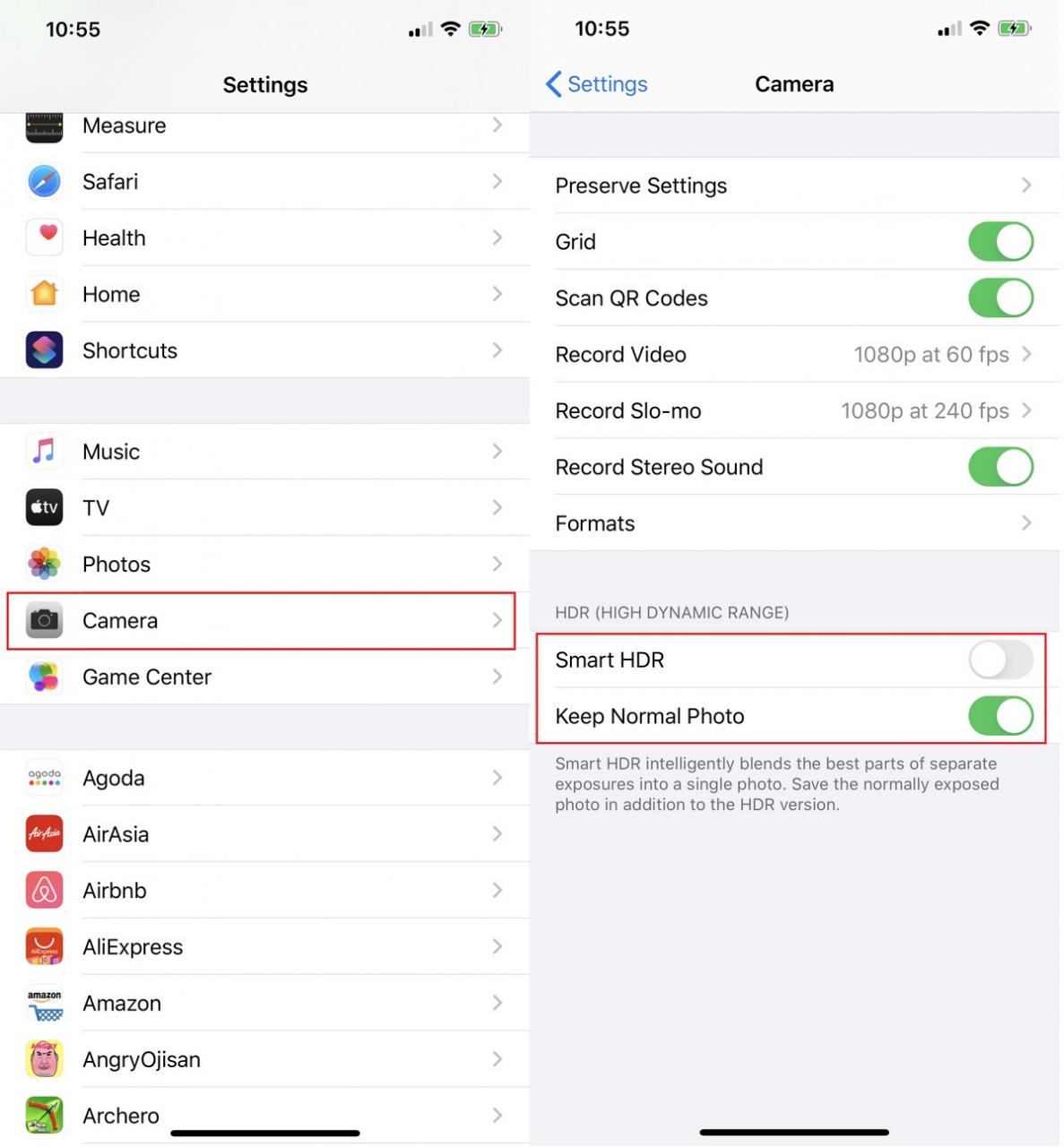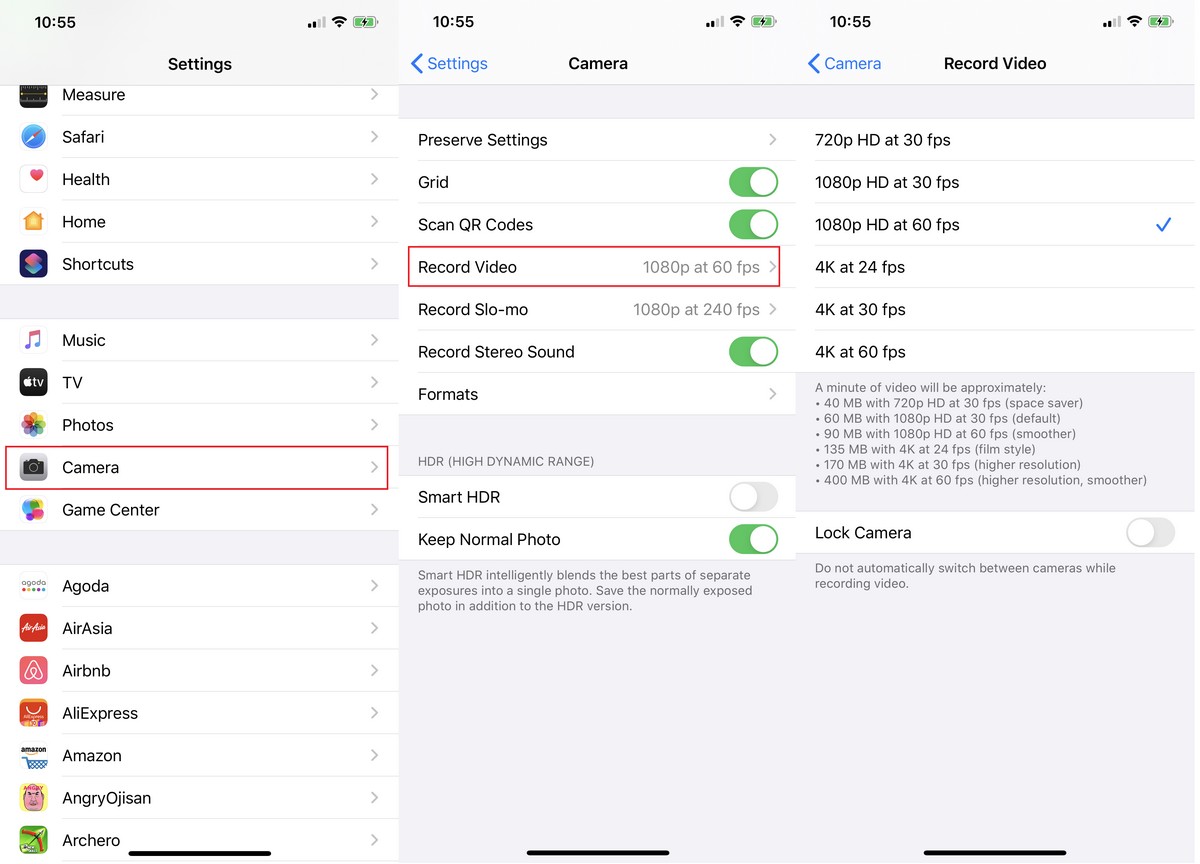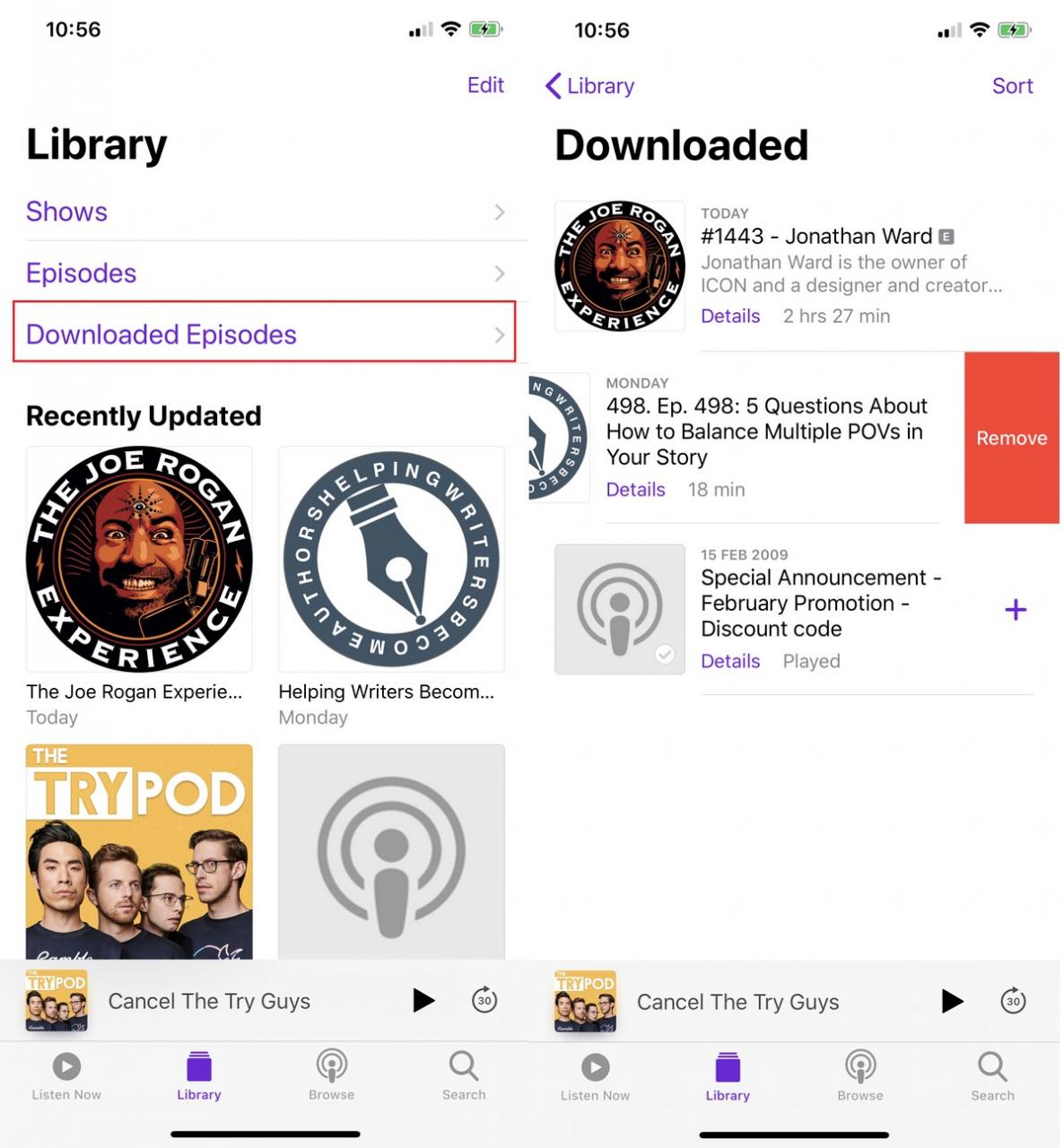Cuando compramos un iPhone o iPad nuevo, tenemos mucho espacio de almacenamiento que podemos usar. Sin embargo, a lo largo de los meses y años de uso de estos dispositivos, el espacio de almacenamiento comienza a agotarse a medida que instalamos más aplicaciones, agregamos más medios como fotos, videos y música, y finalmente llegamos al punto en el que comenzamos a quedarnos sin espacio de almacenamiento en nuestro iPhone o iPad.
Si encuentra que se está agotando el espacio de almacenamiento y no sabe qué hacer, consulte los siguientes consejos que le mostrarán diferentes formas de limpiar archivos basura en su teléfono o tableta para liberar más espacio de almacenamiento.
Verifica tu uso
En primer lugar, para determinar la mejor manera de liberar espacio de almacenamiento en su iPhone o iPad, debe verificar qué se está utilizando y qué aplicaciones o servicios ocupan más espacio en su dispositivo.
- Iniciar sesión en Configuración de أو Ajustes.
- Ve a la عام o generales.
- Entonces almacenamiento de iPhone أو Almacenamiento de iPhone.
Desde aquí, verá un desglose de cómo se usa el espacio de almacenamiento en su iPhone o iPad, ya que se divide en aplicaciones, archivos del sistema, archivos multimedia, fotos, mensajes, etc. También le mostrará una lista de aplicaciones instaladas en su dispositivo, donde la aplicación que utiliza la mayor parte del espacio de almacenamiento se enumerará en la parte superior y se organizará en orden descendente.
Elimina las aplicaciones que no necesitas
Con el tiempo, comenzamos a acumular muchas aplicaciones que ya no necesitamos. Por ejemplo, podría haber descargado una aplicación para usarla varias veces para un evento específico y ya no necesita usarla, ahora solo tenerla en el teléfono es una pérdida de espacio. Si está buscando liberar espacio de almacenamiento, ahora es el momento de comenzar a limpiar estas aplicaciones.
- Iniciar sesión en Configuración de أو Ajustes.
- Ve a la عام أو General.
- Entonces almacenamiento de iPhone أو Almacenamiento de iPhone.
- Haga clic en la aplicación que desea eliminar.
- Entonces escoge Aplicación de descarga أو Eliminar aplicación.
Ahora hay dos opciones aquí para que pueda elegir. Seleccionando una aplicación (Aplicación de descarga), significa que solo eliminará la aplicación, pero conservará los datos que pertenezcan a la aplicación en su teléfono. Esto significa que cuando la aplicación finalmente se vuelva a descargar, se restaurarán todos los datos relacionados con la aplicación.
si usted elige (Eliminar aplicación) Al eliminar la aplicación, la aplicación y todos los datos asociados con ella se eliminarán por completo. Si no tiene absolutamente ningún plan para usar la aplicación nuevamente, o si realmente no le importa borrar su configuración, entonces eliminar la aplicación probablemente sacará el máximo provecho de liberar espacio de almacenamiento.
Eliminar las aplicaciones originales de iPhone y iPad
En el pasado, Apple no permitía a los usuarios eliminar aplicaciones nativas en iPhones y iPads. Esto significaba que las aplicaciones que algunos de nosotros quizás no usáramos todavía estaban allí y sin usar y ocupando espacio de almacenamiento, pero con iOS 10, Apple permitió a los usuarios eliminar (algunas) de sus aplicaciones originales.
- Iniciar sesión en Configuración de أو Ajustes.
- Ve a la عام أو General.
- Entonces almacenamiento de iPhone أو Almacenamiento de iPhone.
- Haga clic en la aplicación que desea eliminar.
- Entonces escoge Aplicación de descarga أو Eliminar aplicación.
Si eliminó las aplicaciones originales en su iPhone o iPad, recuperarlas es fácil. Simplemente inicie la App Store, busque el nombre de la aplicación y vuelva a instalarla. Para crédito de Apple, la mayoría de las aplicaciones originales que vienen con el iPhone y el iPad tienen una huella muy pequeña, por lo que eliminarlas producirá resultados marginales.
Descargar automáticamente aplicaciones no utilizadas
Puede elegir eliminar aplicaciones manualmente en los pasos que mencionamos anteriormente, pero si prefiere no meterse en problemas y prefiere que su iPhone o iPad lo haga automáticamente, una de las características más nuevas de iOS es la capacidad de descargar aplicaciones no utilizadas. Esto significa que, con el tiempo, iOS reconocerá las aplicaciones que no ha utilizado durante un largo período de tiempo.
Luego, descargará la aplicación para liberar espacio de almacenamiento en su iPhone o iPad, liberando espacio en el proceso. Todos los datos sobre las aplicaciones aún se guardarán en su iPhone o iPad, y verá las aplicaciones descargadas marcadas con un pequeño ícono de nube junto a su nombre. Todo lo que tienes que hacer es hacer clic en él y se descargará nuevamente.
- Iniciar sesión en Configuración de أو Ajustes.
- Localizar iTunes y tiendas de aplicaciones.
- encender إلغاء Descargar aplicaciones no utilizadas أو Descargar aplicaciones no utilizadas.
Sube fotos a la nube
Teniendo en cuenta la cantidad de fotos que tomamos con nuestros teléfonos y la cantidad de fotos que probablemente nos enviamos a diario, todo se suma bastante rápido. Una forma de liberar espacio de almacenamiento en su dispositivo es subir estas fotos y archivos multimedia a la nube, que afortunadamente Apple ha incluido en iOS con la integración de iCloud.
¿Pero esto elimina las fotos de tu iPhone? Por supuesto que no, porque la forma de hacerlo de Apple es que mostrará versiones más pequeñas de las fotos en tu iPhone que puedes ver en un santiamén, y solo descargarlas cuando toques para abrirlas. De esta manera, sabrá qué imágenes hay allí, pero no necesita descargarlas o verlas en resolución completa a menos que lo desee.
- Iniciar sesión en Configuración de أو Ajustes.
- Localizar Imágenes أو Fotos.
- encender iCloud Fotos y seleccione Optimizar el almacenamiento del iPhone.
Sin embargo, dependiendo de cuántas fotos tenga, es posible que deba comprar espacio de almacenamiento adicional en iCloud. Alternativamente, si prefiere no usar iCloud Google Photos también es una opción que vale la pena considerar, y es gratis e ilimitado para imágenes por debajo de cierta resolución.
Ajustar la configuración de la cámara
Si bien nuestros iPhones son cada vez más capaces de tomar fotos y videos de mayor calidad, también significa que las fotos y videos resultantes ocuparán más espacio de almacenamiento. Se puede cambiar fácilmente ajustando la configuración de la cámara.
Apagar Smart HDR
La captura de imágenes en HDR hará que las imágenes parezcan más saturadas y ricas en color. Suena genial, pero debido a la forma en que se capturan las fotos HDR, pueden ocupar más espacio del que cree.
- Iniciar sesión en Configuración de أو Ajustes.
- Localizar الكاميرا أو Cámara.
- apagar HDR inteligente.
- apagar Mantenga la imagen normal أو Mantener una foto normal.
Reduzca la calidad de su captura de video
Con los últimos iPhones, ahora pueden capturar video 4K a 60 cuadros por segundo. Como señala Apple, cuanto mayor sea la velocidad de fotogramas y la resolución, más almacenamiento ocupa, con un minuto de video 4K a 60 fps que son 400 MB, en comparación con 720p HD a 30 fps, que son 40 millones de bytes por minuto.
Dependiendo de sus necesidades, puede ajustar la configuración en consecuencia. Si no necesita obtener videos de alta calidad, considere reducir la calidad a algo con lo que pueda vivir, sin ocupar mucho espacio de almacenamiento.
- Iniciar sesión en Configuración de أو Ajustes.
- Localizar الكاميرا أو Cámara.
- Localizar Grabación de vídeo أو Grabar Vídeo.
- Toque cualquiera de las configuraciones de captura de video que prefiera.
Elimina pistas antiguas que ya no escuchas
Hay quienes prefieren descargar y guardar archivos de audio. Con el tiempo, al igual que las fotos, esto aumentará el espacio de almacenamiento y, por lo tanto, el espacio de almacenamiento disminuirá. Pero, en general, estos archivos se pueden transmitir a través de Internet y siempre puede volver a visitarlos, por lo que no siempre tiene que descargarlos en su dispositivo.
Sin embargo, si lo está almacenando en su iPhone o iPad, es posible que desee considerar eliminar archivos de audio o podcasts antiguos que ya no escucha para liberar espacio en su dispositivo.
- Lanzar una aplicación Pódcast أو Podcast.
- Ir a la pestaña la biblioteca en la parte inferior de la aplicación.
- Haga clic en Episodios descargados.
- Deslícese hacia la izquierda en el podcast que desea eliminar.
- Entonces presione Eliminar أو Eliminar.
Considere utilizar un servicio de transmisión de música
Al igual que en los podcasts, almacenar música en su dispositivo ocupará mucho espacio, especialmente si tiene una biblioteca muy grande. Este es el momento en que los servicios de transmisión de música y aplicaciones de transmisión pueden ser útiles, ya que puede transmitir cualquier canción que desee sin ocupar espacio en su dispositivo. Con algunos servicios de transmisión de música, como Apple Music Incluso puede cargar sus canciones en el servicio para que estén disponibles como transmisión.
Alternativamente, también puede considerar otros servicios de transmisión como Spotify y Amazon Music y YouTube Music Y así sucesivamente, solo por mencionar algunos.
También puede estar interesado en aprender sobre:
- Cómo tomar una captura de pantalla en iPhone sin usar botones
- Cómo usar un iPhone con un botón de inicio roto
- Cómo encontrar un iPhone perdido y borrar datos de forma remota
Esperamos que este artículo le resulte útil para que lo conozca Cómo solucionar el problema del espacio de almacenamiento en iPhone o iPad. Comparte tu opinión y experiencia en los comentarios. Además, si el artículo te ayudó, asegúrate de compartirlo con tus amigos.