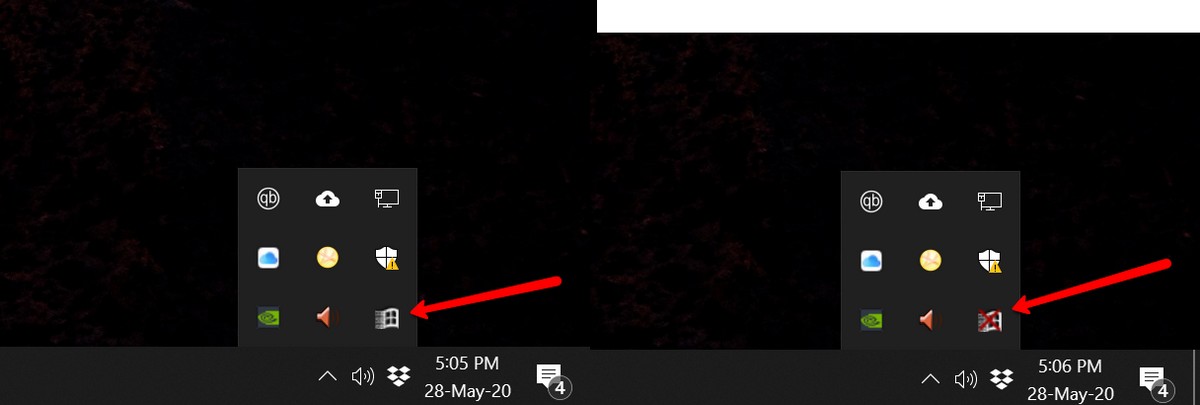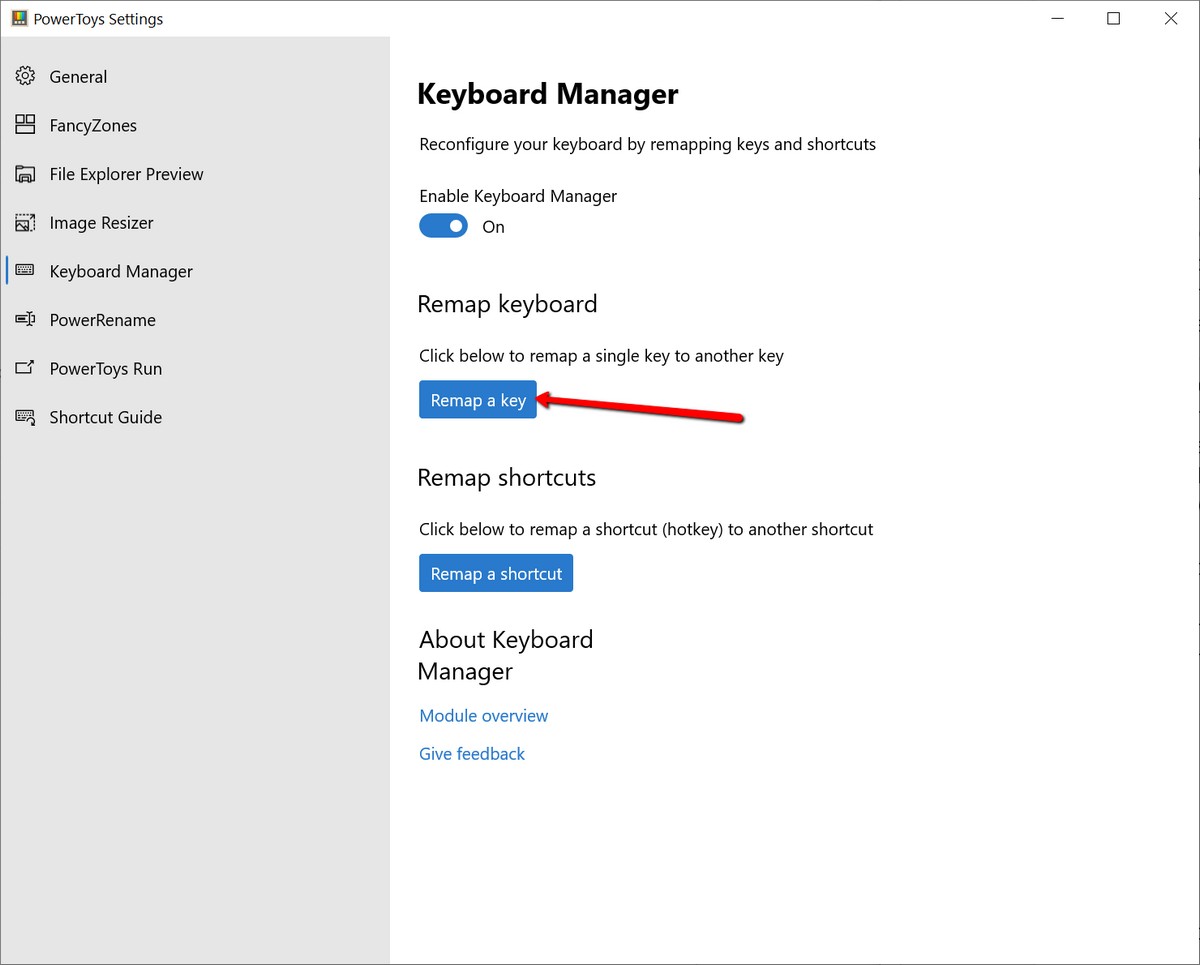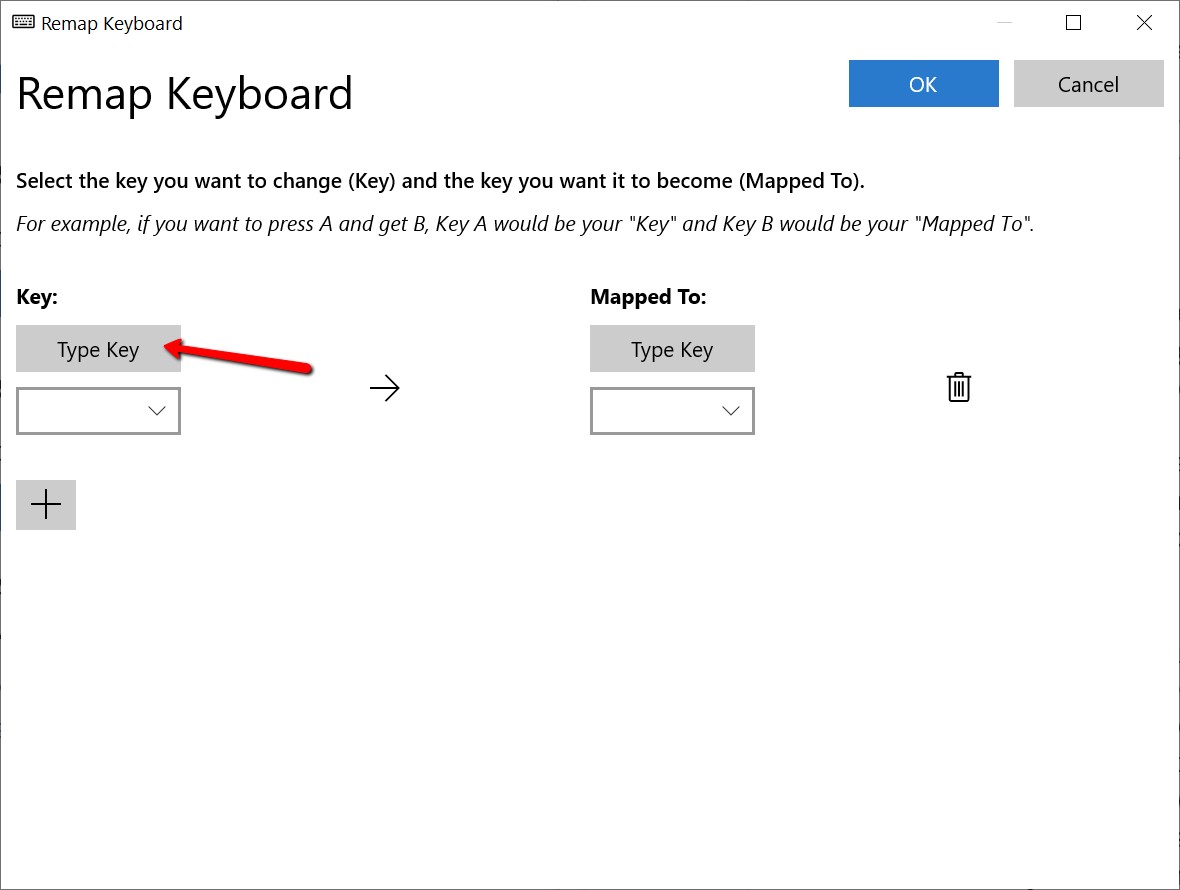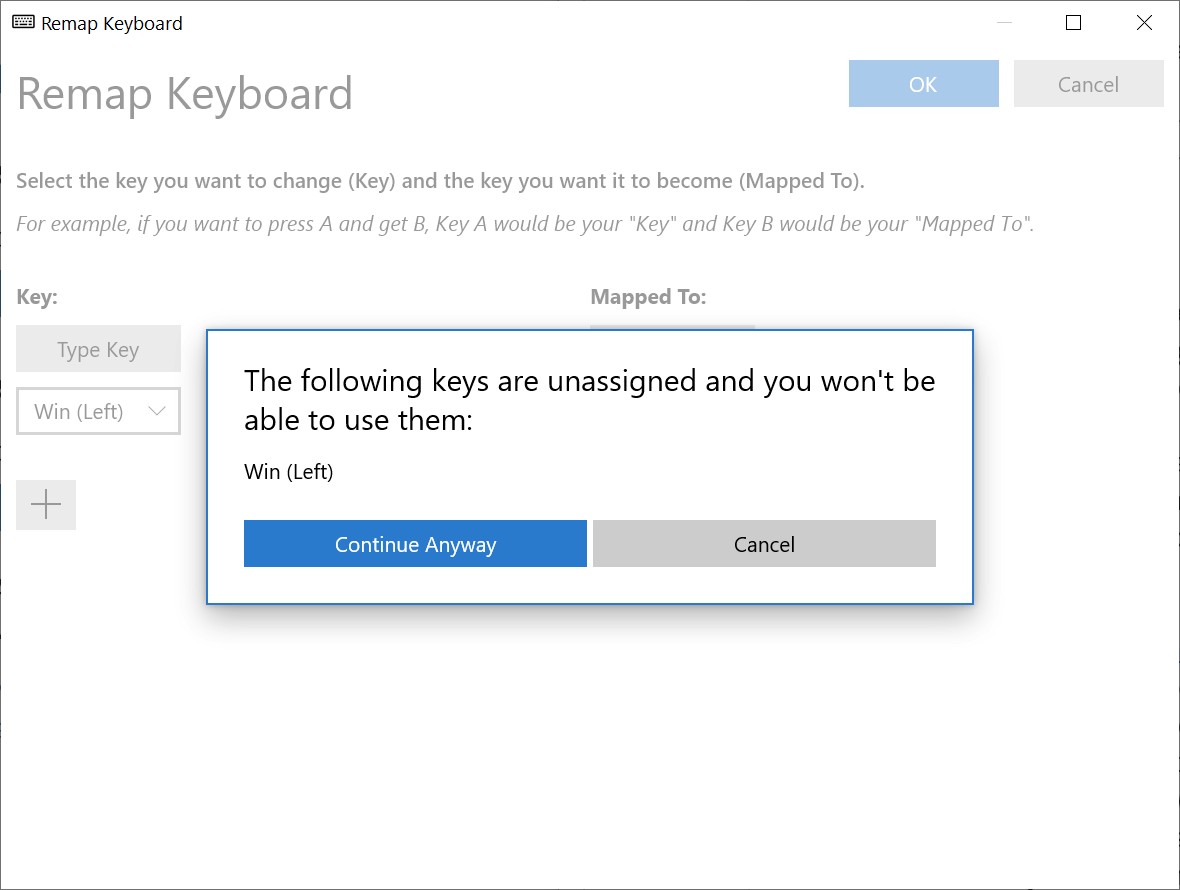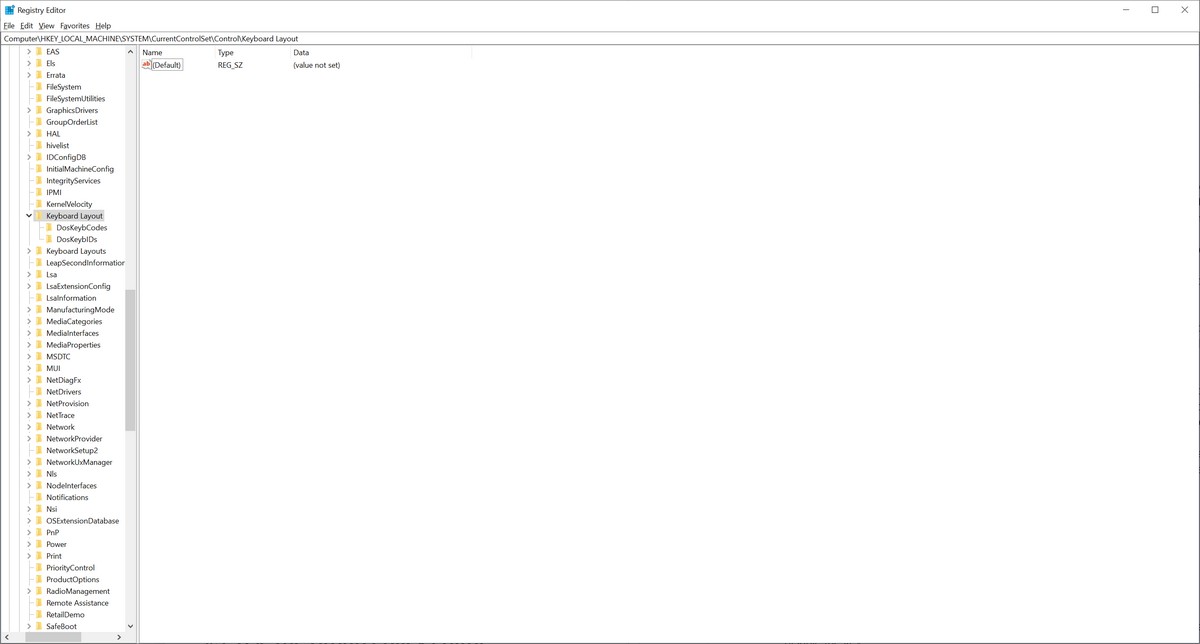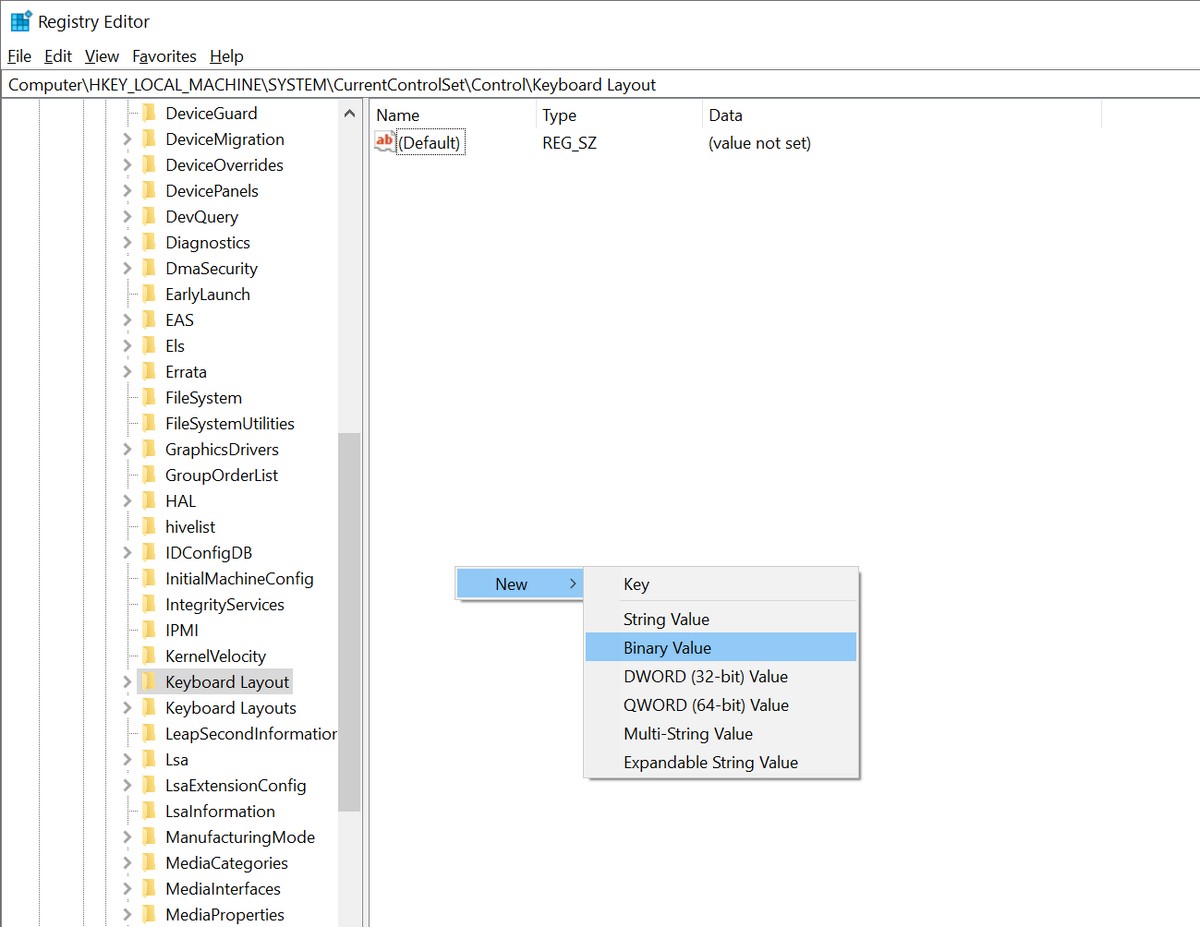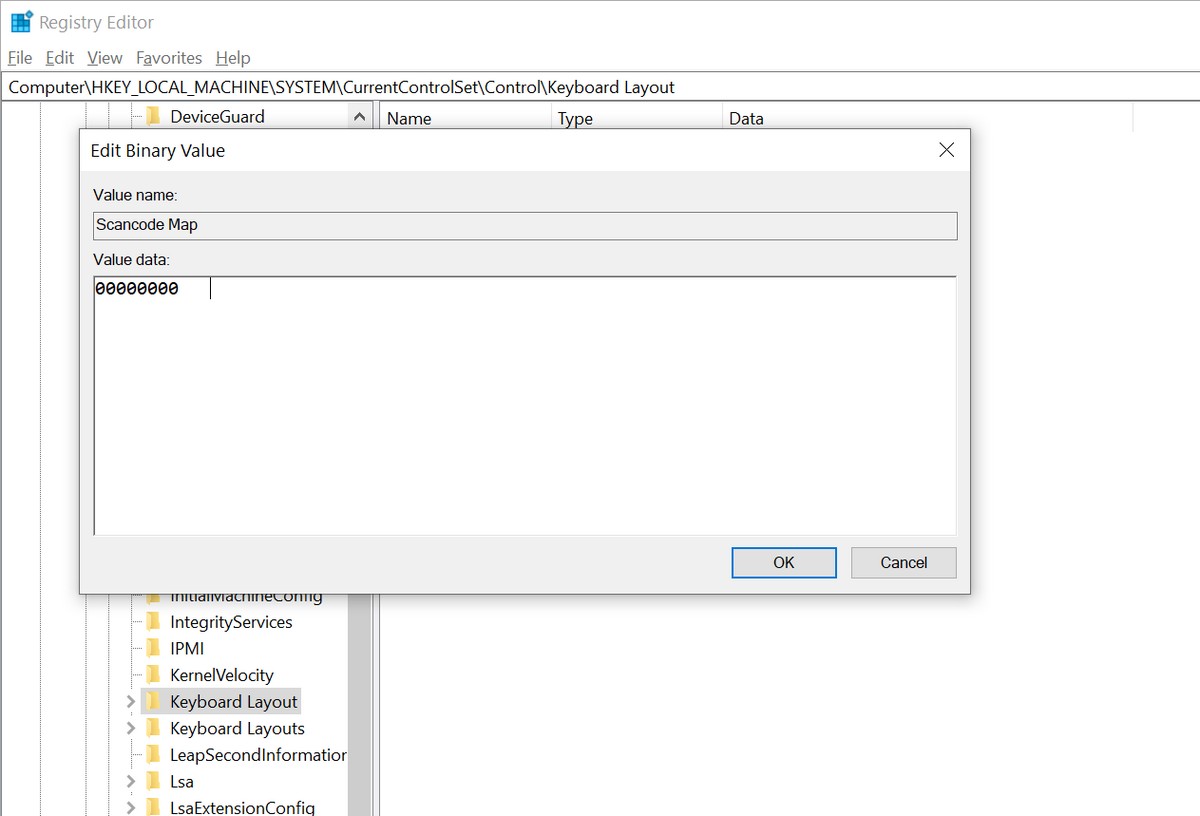A continuación, se explica cómo deshabilitar el botón de Windows en el teclado de su computadora.
El teclado o el teclado de las computadoras con Windows viene con un botón dedicado para Windows. Este botón o tecla le permite iniciar el "menú"Empezar أو Inicio”, Además de implementar otros accesos directos para iniciar programas y aplicaciones, abrir carpetas y muchos más. Si bien es útil, a veces puede ser un obstáculo.

Por ejemplo, si está haciendo algo que no requiere presionar la tecla de Windows, a veces puede presionarla accidentalmente. Esto puede ser muy molesto, especialmente mientras juega, y durante este momento, puede hacer clic en él, lo que podría provocar su pérdida. Si desea saber cómo deshabilitar el botón de la tecla de Windows, siga leyendo.
Cómo deshabilitar el botón de Windows
Hay varios métodos que puede elegir para deshabilitar la tecla y el botón de Windows en su teclado. Dependiendo de sus preferencias personales y habilidades técnicas, depende completamente de usted, comencemos.
usando winkel (ganarmatar)
Si está buscando una forma rápida y sin esfuerzo de deshabilitar temporalmente una tecla de Windows, es posible que desee consultar un programa gratuito llamado ganarmatar. Esta es una de las mejores y más libres de errores para deshabilitar la clave de Windows y, como dijimos, es gratuita. También es un programa muy pequeño que no consumirá los recursos de su computadora, por lo que puede ejecutarlo y no debería haber ningún problema.
- Descarga, descomprime e instala WinKill en tu ordenador.
- Notará el icono de WinKill en el sistema como en la imagen anterior.
- Haga clic en él para encenderlo o apagarlo. Si el botón de Windows está desactivado, mostrará un "X"Un poco de rojo sobre el ícono, y cuando esté activado, el ícono desaparecerá".X. Así es como puede saber si su tecla y botón de Windows están actualmente habilitados o deshabilitados.
Microsoft PowerToys
Si no se siente cómodo usando una aplicación externa, Microsoft ya tiene una aplicación llamada juguetes de poder. Entre las características más importantes juguetes de poder Es la capacidad de restablecer y ajustar ciertos botones o teclas del teclado, incluido el botón de Windows.
- Descargue e instale Microsoft PowerToys
- luego enciende juguetes de poder
- Vaya a la siguiente ruta:
Administrador de teclado> Reasignar una clave
- Haga clic en el botón y debajo del botón, haga clic en el "botón"Tipo de claveY presione la tecla de Windows y haga clic enOK"
- En Asignado a, haga clic en el menú desplegable y seleccione Desmarcado (Indefinido)
- Haga clic en el botónOKAzul en la esquina superior derecha de la aplicación
- Haga clic en Continuar de todos modos)De todas maneras, continúe) Su botón de Windows ahora estará deshabilitado
- Siga los pasos anteriores pero haga clic en el icono de la papelera si desea reactivar el botón de Windows nuevamente
Edite el registro de su computadora
Queremos señalar que editar el registro de su PC es un poco avanzado y, si no lo sabe, existe la posibilidad de que su PC no funcione correctamente. También tenga en cuenta que al editar su registro, está realizando estos cambios de forma permanente (hasta que vuelva y los edite de nuevo).
Esto significa que si solo desea deshabilitar temporalmente el botón de Windows, es posible que este método no sea adecuado para usted. Sin embargo, si quieres deshabilitarlo de forma permanente, estos son los pasos que debes seguir.
Para confirmar nuevamente, proceda con precaución y bajo su propio riesgo.
- Hacer clic Empezar أو Inicio Haga clic en Ejecutar y escriba regedit
- En el panel de navegación izquierdo:
HKEY_LOCAL_MACHINE > Sistema> CurrentControlSet > Control > Distribución del teclado
- Haga clic derecho en la ventana de la derecha y vaya a:Nuevo > Valor binario
- Ingresar "Mapa scancode"Como nombre del nuevo valor
- Haga doble clic Mapa scancode Ingrese 00000000000000000300000000005BE000005CE000000000 en el campo Datos y luego haga clic en OK
- Cierre el Editor del Registro y reinicie su computadora
Para reiniciar el botón de Windows nuevamente
- Hacer clic Empezar أو Inicio y haga clic en Ejecutar Y escriba regañado
- En el panel de navegación de la izquierda:
HKEY_LOCAL_MACHINE > System > CurrentControlSet > Control > Distribución del teclado - Botón derecho del ratón Mapa scancode y seleccione eliminar (Borrar) y haga clic en Sí
- Cerrar el Editor del registro (registro)
- Luego reinicia tu computadora
Estos son los métodos disponibles actualmente para deshabilitar el botón de Windows en el teclado de la computadora.
Usted también podría estar interesado en:
- Explicación de las funciones de los botones F1 a F12
- Los secretos del teclado y los diacríticos en el idioma árabe
- Lista completa de la A a la Z de los comandos CMD de Windows que necesita saber
Esperamos que este artículo te haya ayudado a deshabilitar el botón de Windows en el teclado, comparte tu opinión con nosotros en los comentarios.