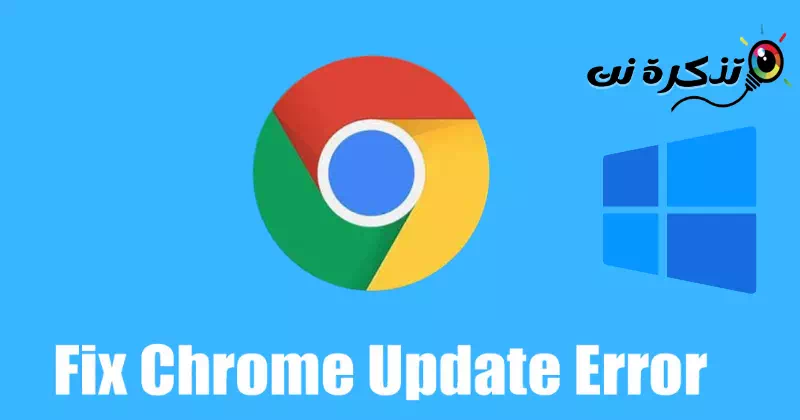llegar a conocerme forma de solucionar un problema "Código de error 3: 0x80040154" en el navegador Google Chrome.
Navegador Google Chrome o en ingles: Google Chrome Es el navegador web más popular disponible para escritorio, Android, iOS y cualquier otro sistema operativo. El navegador web tiene muchas funciones y también tiene algunas opciones de personalización.
Si bien Google Chrome tiene menos errores que cualquier otro navegador web, los usuarios pueden encontrar problemas en ocasiones. Recientemente, muchos usuarios han recibido Código de error 3: 0x80040154 Mensaje de error en todo el sistema al actualizar el navegador web.
Si también recibe el mismo mensaje de error mientras Actualización del navegador Chrome No se asuste, tenemos algunas soluciones al problema. Y a través de este artículo, vamos a compartir con usted algunas de las mejores y más fáciles formas de solucionar Código de error 3: 0x80040154 Nivel de sistema para equipos que ejecutan Windows.
Solucionar el código de error 3: 0x80040154 en Google Chrome
Antes de explorar los métodos de solución de problemas, primero infórmenos por qué está viendo el Código de error 3: 0x80040154: en todo el sistema. Esta es la razón más común del error de Google Chrome durante la actualización.
- La herramienta Google Chrome Updater no puede conectarse al servidor.
- acabo de instalar VPN o un servidor proxy.
- Archivos corruptos del navegador de Google.
- Presencia de malware o virus en una computadora con Windows.
Estas fueron algunas de las razones más probables por las que apareció el mensaje del código de error Código de error 3: 0x80040154. A continuación se muestran los pasos para resolver el problema.
1. Reinicie su navegador Google Chrome
Lo primero que debe hacer después de encontrar el Código de error 3: mensaje de error 0x80040154 es reiniciar su navegador Google Chrome.
Puede obtener el código de error 3 0x80040154 debido a un error o falla. La mejor manera de lidiar con tales errores es reiniciar su navegador web.
Cierre el navegador Chrome y finalice todos sus procesos desde el Administrador de tareas.
2. Reinicia tu computadora
Lo segundo mejor que debe hacer si reiniciar su navegador Chrome no resuelve el código de error 3 Error 0x80040154 es reiniciar su computadora.

Reiniciar la computadora resolverá fallas temporales en la computadora que pueden impedir que se ejecute el servicio Google Update. Y luego haz lo siguiente:
- Primero, haga clic en el botón “Inicioen Windows.
- Luego haga clic en "Motor".
- Luego seleccione "ReanudarReinicia la computadora.
3. Apague la VPN o el proxy

No representa el uso de una VPN o servidor proxy (Proxy) es un problema, pero aparece el código de error 3 0x80040154 cuando el servicio de actualización del navegador Google Chrome no se ejecuta.
Puede haber varias razones por las que el servicio de actualización de Chrome no se ejecute, y el uso de una VPN o un proxy es el más destacado.
A veces, bloquea VPN , especialmente los gratuitos, el servicio de actualización de Google (gupdate) no puede conectarse al servidor, lo que da como resultado el mensaje de error del código de error 3 0x80040154.
4. Inicie el servicio de actualización de Google
Los virus y el malware pueden impedir que se ejecute el servicio Google Update. La mejor manera de lidiar con virus y malware es realizar un análisis completo con de seguridad de windows. Después del escaneo, debe iniciar manualmente el Servicio de actualización de Google. Esto es lo que debe hacer:
- Primero, haga clic en Búsqueda de Windows y escriba "CORRE ".
- A continuación, abra el cuadro de diálogo CORRE en el menú de opciones.

Abra el cuadro de diálogo EJECUTAR de la lista de opciones - En el cuadro de diálogo EJECUTAR, escriba "services.mscy presione el botón. Participar.

services.msc - Luego, en la lista de servicios, busque “Servicios de actualización de Google (gupdate)que son los servicios de actualización de Google (actualización) y haga doble clic en él.

Servicios de actualización de Google (gupdate) - En "Tipo de inicio أو tipo de inicio", Localizar"Automático (inicio retrasado)lo que significa automático (inicio retrasado).

Automático (inicio retrasado) - entonces enEstado del servicio أو Estado del servicioClic en el botón.Inicio" Para comenzar.
Y así es como puede iniciar manualmente los servicios de actualización de Google en su PC con Windows.
5. Agregue Google Chrome a la lista blanca en el Firewall de Windows
Además de los virus y el malware, el Firewall de Windows también puede impedir que se ejecute el servicio de actualización de Google Chrome. Esto sucede cuando el Firewall de Windows incluye en la lista negra el servicio de actualización de Google Chrome. Por lo tanto, debe incluir Google Chrome en la lista blanca en el Firewall de Windows para resolver el problema.
- Primero, abra la búsqueda del sistema de Windows y escriba "Firewall de Windows Defender".
- A continuación, abra la opción Firewall windows Defender de la lista.

Firewall de Windows Defender - Haga clic en "Permitir una aplicación o función a través del Firewall de Windows Defenderlo que significa Permitir que se aplique una característica a través del Firewall de Windows Defender que se encuentra a la izquierda.

Permitir una aplicación o función a través del Firewall de Windows Defender - debes permitir tools.google.com و dl.google.com Trabajando a través del cortafuegos. De lo contrario, solo permita Google Chrome trabajar a través del cortafuegos.

Lista blanca de Google Chrome en el Firewall de Windows - Luego, después de hacer los cambios, Reinicie su computadora con Windows Intente actualizar el navegador Chrome nuevamente.
6. Vuelva a instalar el navegador Google Chrome
Si todos los métodos no lograron resolver el código de error 3 0x80040154, entonces debe reinstalar el navegador Google Chrome.
Reinstalar Chrome es fácil; Abra el Panel de control y busque Google Chrome. Luego haga clic derecho sobre él y seleccione Desinstalar.
Una vez desinstalado, dirígete a la página de inicio oficial de Chrome y descarga la última versión del navegador web. Una vez descargado, instálalo.
Además, para más detalles, puedes consultar esta guía para saber: Cómo instalar o desinstalar el navegador Google Chrome
De esta forma, tendrás la última versión de Google Chrome. Después de la instalación, inicie sesión con su cuenta de Google para restaurar sus datos.
Estas fueron algunas formas simples de resolver el código de error 3 0x80040154 en el navegador Google Chrome. Si necesita más ayuda para solucionar los errores de actualización de Chrome, háganoslo saber en los comentarios. Además, si el artículo te ayudó, compártelo con tus amigos.
También puede estar interesado en aprender sobre:
- Mejores alternativas a Google Chrome | 15 mejores navegadores de Internet
- Cómo solucionar el problema de la pantalla negra en Google Chrome
- Cómo hacer que Google Chrome sea el navegador predeterminado en teléfonos con Windows 10 y Android
- Cambiar el idioma en Google Chrome para el ordenador, Android y iPhone
Esperamos que este artículo le resulte útil para que lo conozca Cómo reparar el código de error 3: 0x80040154 en Google Chrome. Comparte tu opinión y experiencia con nosotros en los comentarios.