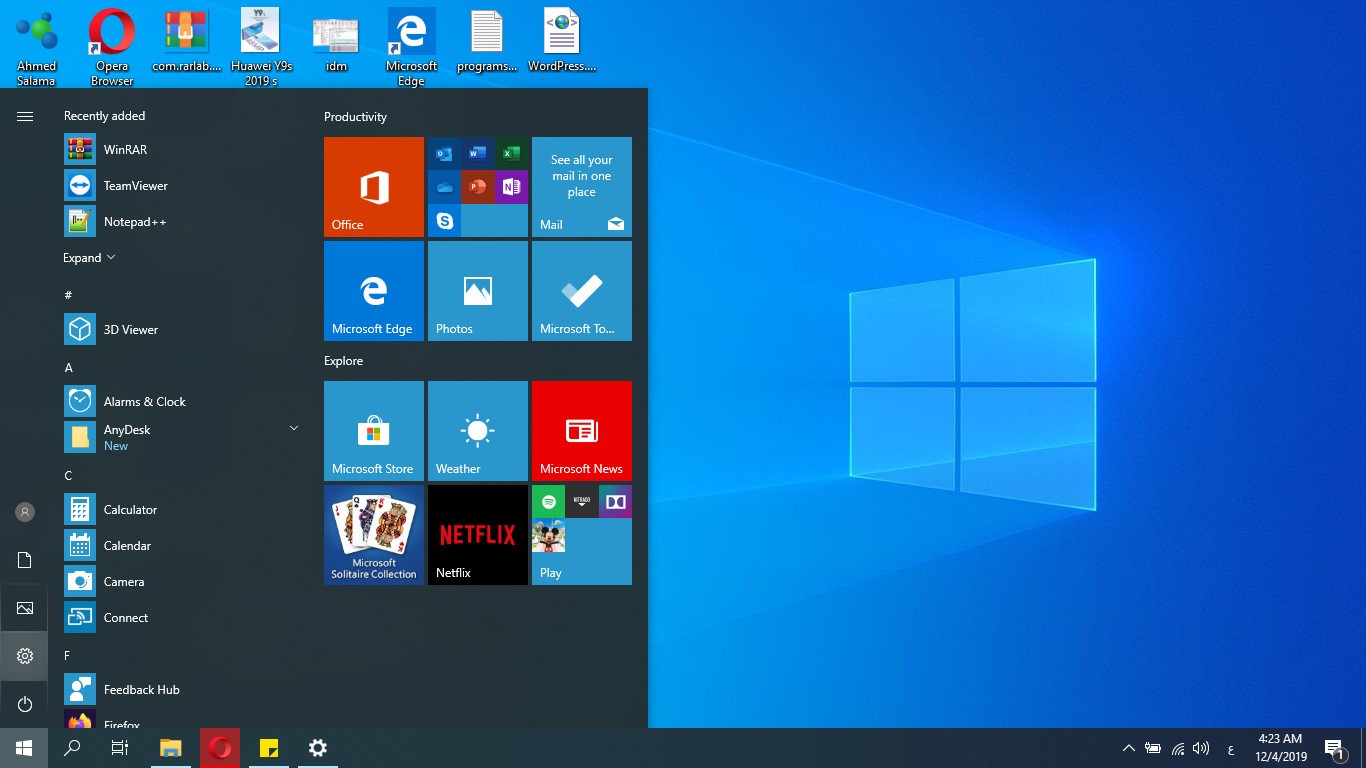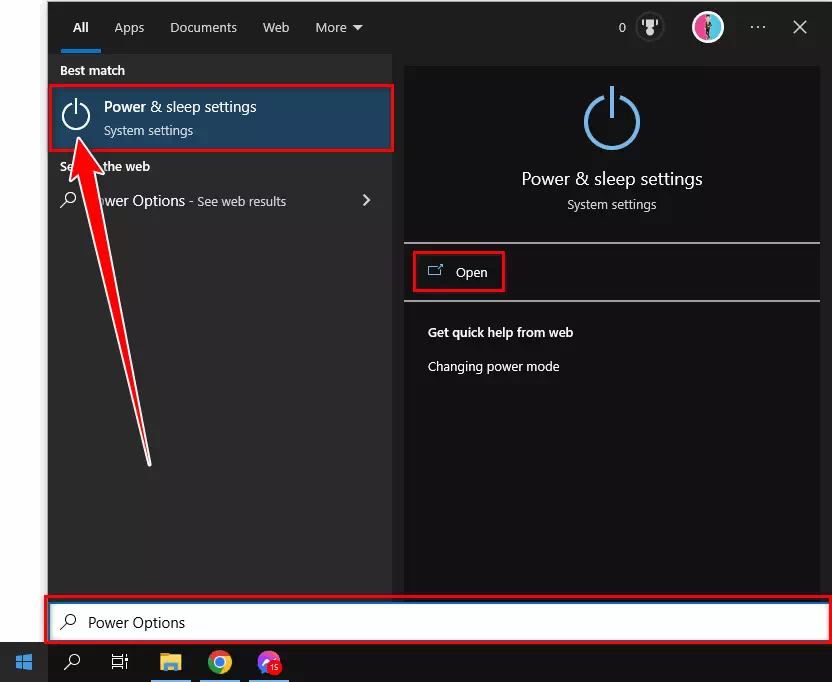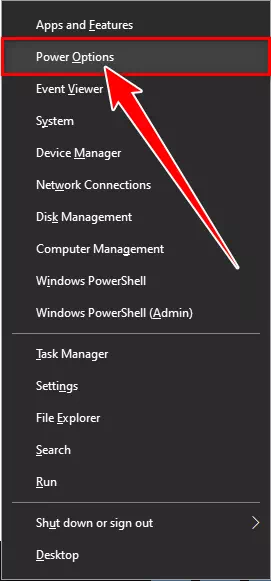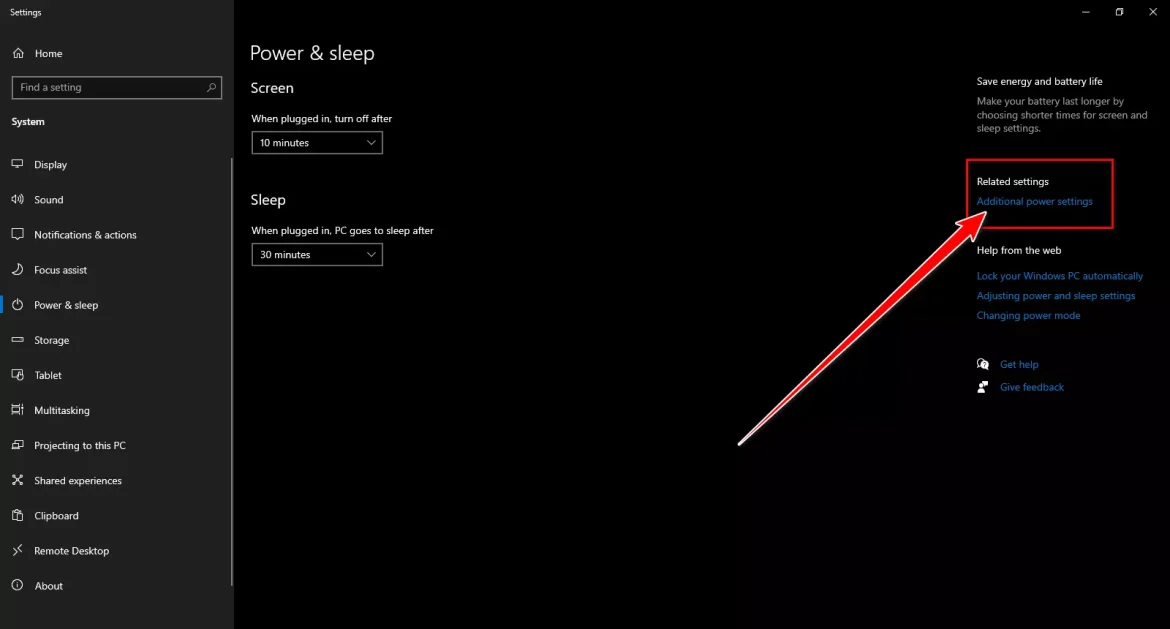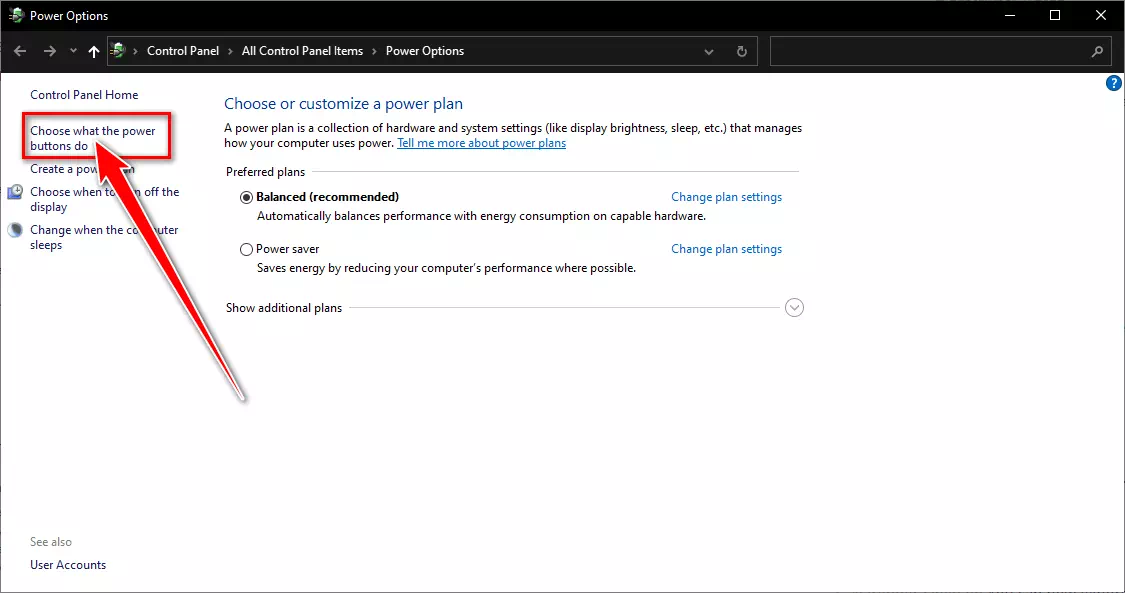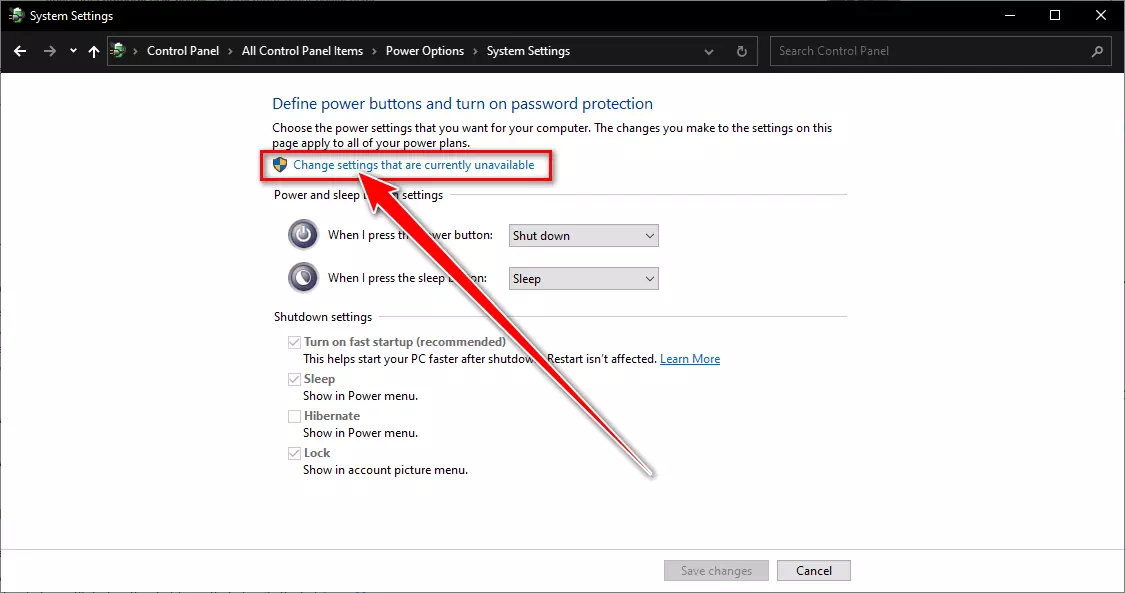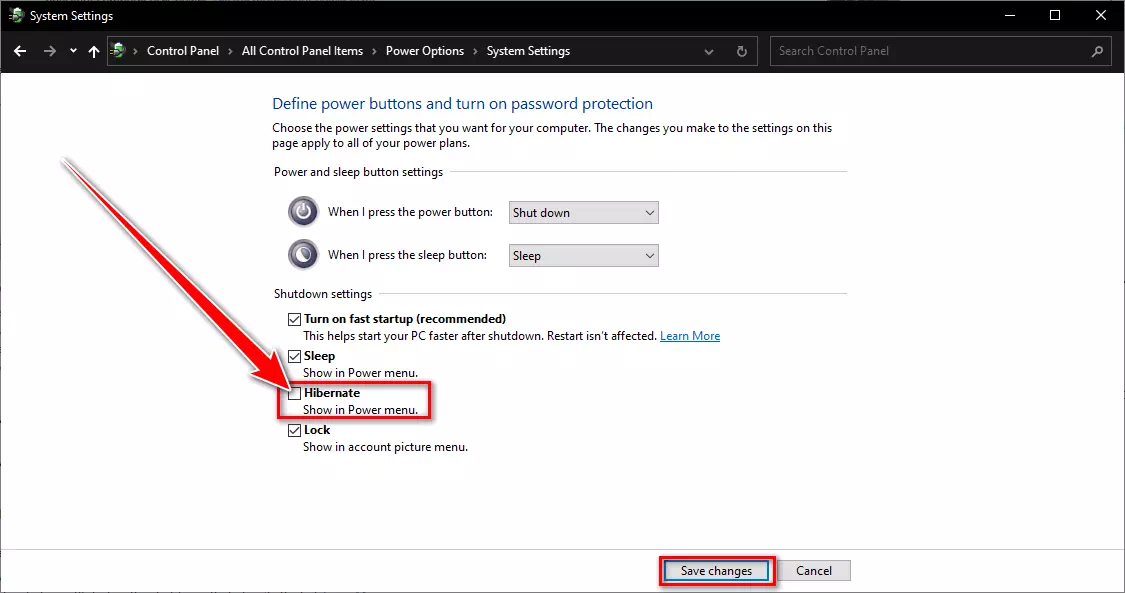aquí Pasos para habilitar la opción de hibernación en Windows 10 Fácilmente
hibernación o en ingles: hibernar Un estado en el que una computadora con Windows guarda el estado actual y se apaga para que ya no necesite energía. Cuando enciende su computadora nuevamente, todos los archivos y programas abiertos se restauran al mismo estado en el que estaban antes de la hibernación. Windows 10 no incluye esta opción por defecto hibernar dentro de Menú de energía , pero hay una manera fácil de habilitarlo. A través de este artículo, le mostraremos cómo hacer que Windows muestre Hibernar junto con Modo apagado en el menú de energía.
Habilitar el modo de hibernación en PC con Windows 10
Para habilitar la opción Hibernar en Windows 10, asegúrese de que el hardware de su sistema admita la hibernación, luego siga los pasos a continuación para habilitarla.
- Abra Opciones de energía escribiendo "Opciones de energíaen el menú de inicio busque y seleccione el primer resultado.
Opciones de energía en Windows 10 Alternativamente, puede hacer clic con el botón derecho en “Inicioo abreviatura (Win + X) y especifique “Opciones de energía".
Presione el botón (Win + X), haga clic en Opciones de energía - Luego se abrirá una página para usted.Energía y sueñoHaga clic enla configuración de energía adicionalesComo se muestra en la siguiente imagen.
Energía y sueño - Luego seleccione en "Elegir"Elija lo que hacen los botones de encendidodesde el panel derecho lo que significa ¿Qué hacen los botones de encendido?.
Presione Elija lo que hacen los botones de encendido - Después de eso, haga clic en “Eso tiene Cambiar la configuración no disponibles actualmenteLo que significa Cambiar la configuración que actualmente no está disponible.
Haga clic en Cambiar la configuración que actualmente no está disponible - Marque la casilla delante deHibernate - Mostrar en el menú de energíaque encontrarás dentroajustes de apagadoLo que significa Configuración desactivada.
Hibernate - Mostrar en el menú de energía windows 10 - Finalmente, haga clic enGuardar la configuraciónGuarde la configuración y ahora encontrará una opción hibernar en el menú Energía Menu de inicio o abreviatura (Win + X).
Con esto, ha activado la hibernación y la ha agregado al menú de encendido en su computadora con Windows 10.
¿Cómo hibernar una computadora con Windows?
Ahora, todo lo que tienes que hacer es usar una opción hibernar في Menú de energía cuando quieras Poner la computadora en modo de hibernación A través de los siguientes pasos:
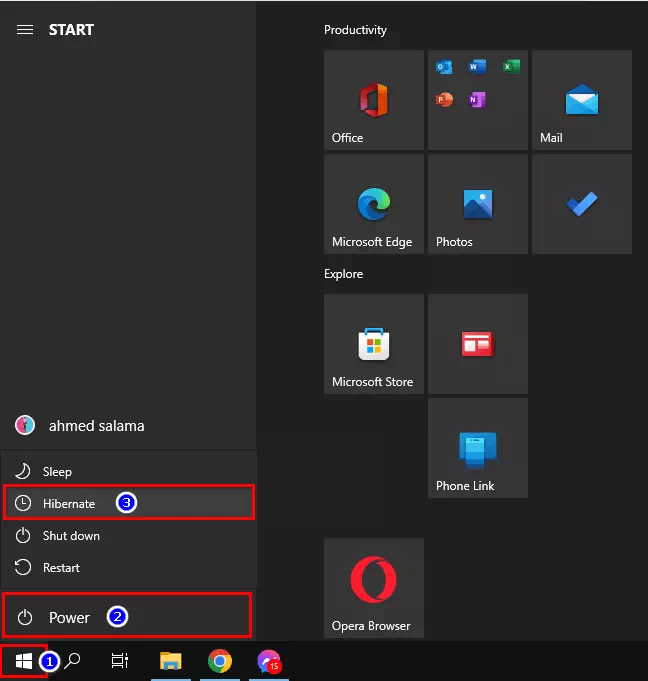
- Primero, haga clic en el botón “Inicio".
- Luego haga clic en "Motor".
- Luego seleccione "hibernarPara hacer que el dispositivo duerma.
Con esto, ha hibernado su computadora con Windows.
muy importante: Si te gusta la hibernación? Asegúrese de apagar su computadora correctamente de vez en cuando para que siga funcionando normalmente.
Esta guía trataba sobre cómo habilitar la opción Hibernar en el Menú de energía de Windows 10.
También puede estar interesado en aprender sobre:
- Cómo eliminar el clima y las noticias de la barra de tareas de Windows 10
- Cómo deshabilitar el temporizador de activación en Windows 10
- Cómo eliminar Cortana de Windows 10
Esperamos que este artículo le resulte útil para que lo conozca Cómo mostrar la opción de hibernación en el menú de encendido en Windows 10. Comparte tu opinión y experiencia con nosotros en los comentarios.