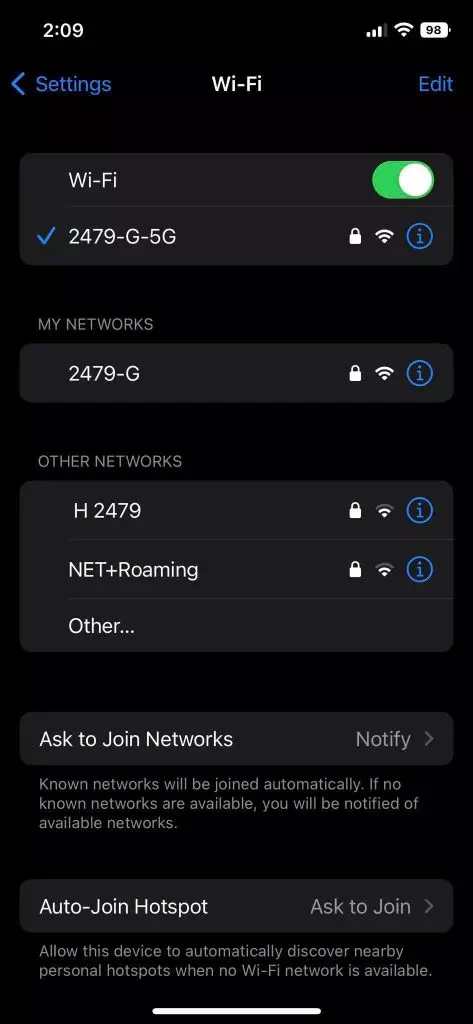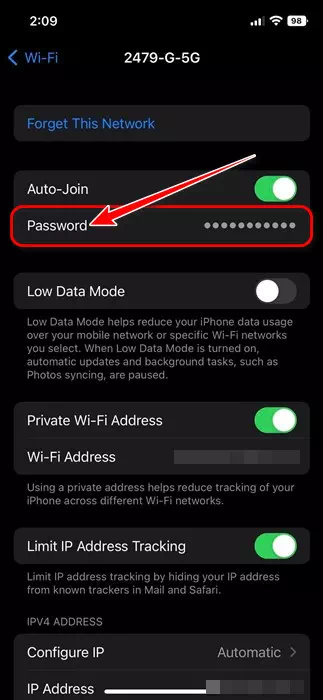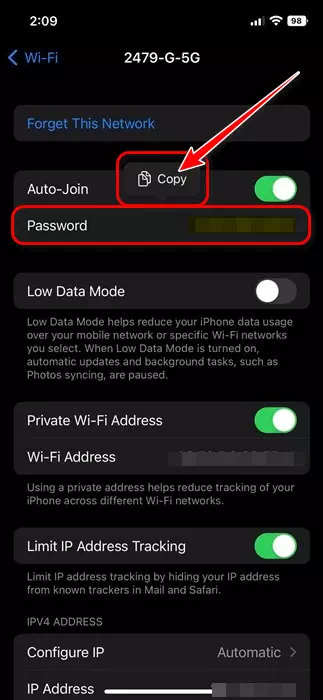να με γνωρίσεις Πώς να εμφανίσετε τον κωδικό πρόσβασης του συνδεδεμένου δικτύου Wi-Fi στο iPhone βήμα προς βήμα με εικόνες.
Πριν από λίγους μήνες, η Apple κυκλοφόρησε Ενημέρωση IOS 16 Σε μια εκδήλωση WWDC22. Και όπως ήταν αναμενόμενο, η έκδοση του iOS 16 Προσφέρει ένα ευρύ φάσμα νέων λειτουργιών που δεν εμφανίζονταν σε προηγούμενες εκδόσεις iOS. Ένα τέτοιο εξαιρετικό χαρακτηριστικό του iOS 16 είναι αυτό Μπορείτε να δείτε τον κωδικό πρόσβασης του δικτύου WiFi.
Ενώ αυτό Δείτε τον κωδικό πρόσβασης του δικτύου WiFi Είναι μια μικρή βελτίωση, αλλά μπορεί να είναι χρήσιμη σε πολλές περιπτώσεις. Για παράδειγμα, εάν βρίσκεστε στο σπίτι ενός φίλου ή μέλους της οικογένειας αλλά δεν μπορείτε να θυμηθείτε τον κωδικό πρόσβασης του δικτύου Wi-Fi στο οποίο είχατε συνδεθεί προηγουμένως.
Αυτή η λειτουργία μπορεί επίσης να είναι χρήσιμη εάν δεν θυμάστε τον τρέχοντα κωδικό πρόσβασης WiFi αλλά θέλετε να τον μοιραστείτε με κάποιον άλλο. Έτσι, αντί να ρωτήσετε τον άλλον, μπορείτε Χρησιμοποιήστε αυτήν τη μέθοδο για να δείτε τους συνδεδεμένους κωδικούς πρόσβασης WiFi σε οποιαδήποτε συσκευή iOS.
Μετά την εγκατάσταση της ενημέρωσης iOS 16 σε συμβατά iPhone Οι χρήστες θα βρουν μια επιλογή "Κωδικός πρόσβασηςΝέο στην ενότητα WiFi Στην εφαρμογή Ρυθμίσεις.
Ετσι , Εάν ενδιαφέρεστε να δείτε τον κωδικό πρόσβασης του δικτύου WiFi στο iPhone σας Έχετε φτάσει στη σωστή σελίδα, γι' αυτό ακολουθήστε αυτά τα απλά βήματα.
Βήματα για την εμφάνιση του κωδικού πρόσβασης ενός συνδεδεμένου δικτύου Wi-Fi στο iPhone σας
Μέσα από αυτό το άρθρο, θα μοιραστούμε μαζί σας έναν βήμα προς βήμα οδηγό σχετικά με Πώς να δείτε τον κωδικό πρόσβασης WiFi στο iPhone σας χωρίς jailbreaking ή εγκατάσταση πρόσθετης εφαρμογής. Ας ξεκινήσουμε λοιπόν.
- Πρώτα απ 'όλα, ανοίξτε την "Εφαρμογή"Ρυθμίσειςστο iPhone σας.
- Στη συνέχεια, στην εφαρμογή Ρυθμίσεις, πατήστε στο "WiFi".
- τώρα αμέσως , Θα δείτε όλα τα διαθέσιμα δίκτυα WiFi , συμπεριλαμβανομένου του δικτύου στο οποίο είστε συνδεδεμένοι αυτήν τη στιγμή.
Θα δείτε όλα τα διαθέσιμα δίκτυα WiFi, συμπεριλαμβανομένου αυτού στο οποίο είστε συνδεδεμένοι αυτήν τη στιγμή - Ωμ Κάντε κλικ στο όνομα του δικτύου WiFi συνδεδεμένος , για να εμφανίσετε τον κωδικό πρόσβασης του δικτύου WiFi σας.
- Στη σελίδα του δικτύου WiFi, θα βρείτε μια νέα επιλογή που ονομάζεται "Κωδικός πρόσβασης". Κάντε κλικ στον κωδικό πρόσβασης για να τον δείτε.
Πατήστε Κωδικός πρόσβασης Wi-Fi στο iOS 16 Ειδοποίηση: πρέπει να περάσει από έλεγχο ταυτότητας (Αναγνωριστικό προσώπου Ή αγγίζετε ID Ή Κωδικός Pass), ή ό,τι ορίσετε.
- Μόλις το κάνετε αυτό, θα έχει ως αποτέλεσμα Εμφάνιση κωδικού πρόσβασης αμέσως. μπορείς τώρα Αντιγράψτε τον κωδικό πρόσβασης στο πρόχειρό σας.
Θα βρείτε μια νέα επιλογή με το όνομα Κωδικός πρόσβασης
Έτσι μπορείς Δείτε τον κωδικό πρόσβασης Wi-Fi στο iPhone σας Μετά την ενημέρωση στην έκδοση iOS 16.
Εκτός από την επιλογή εμφάνισης κωδικών πρόσβασης wifi, έχει εισαγάγει μια ενημέρωση iOS 16 Επίσης πολλά άλλα χαρακτηριστικά, όπως π.χ Κοινή χρήση على iMessage και κοινόχρηστη βιβλιοθήκη φωτογραφιών iCloud Ζωντανό κείμενο και πολλά άλλα.
Αυτός ο οδηγός αφορούσε Πώς να δείτε τους κωδικούς πρόσβασης wifi στο iOS 16. Η δυνατότητα είναι διαθέσιμη μόνο στο iOS 16. Έτσι, αν δεν μπορείτε να βρείτε μια επιλογή "Κωδικός πρόσβασηςΠρέπει να αναβαθμίσετε το iPhone σας. Εάν χρειάζεστε περισσότερη βοήθεια για την προβολή του κωδικού πρόσβασης wifi στο iPhone, ενημερώστε μας στα σχόλια.
Μπορεί επίσης να σας ενδιαφέρει να μάθετε για:
- Οι 10 κορυφαίες εφαρμογές iPhone για αύξηση της ταχύτητας του Διαδικτύου το 2022
- Πώς να απενεργοποιήσετε την αυτόματη πρόταση κωδικού πρόσβασης στο iPhone
- Πώς να μάθετε τον κωδικό πρόσβασης wifi στα Windows 11
- Πώς να μοιραστείτε τον κωδικό πρόσβασης wifi σε τηλέφωνα Android
- 14 καλύτερες εφαρμογές hacking WiFi για συσκευές Android [Έκδοση 2022]
- Κατεβάστε την εφαρμογή Fing για να ελέγξετε το δρομολογητή και το Wi-Fi
Ελπίζουμε να βρείτε αυτό το άρθρο χρήσιμο για να το γνωρίζετε Πώς να δείτε τον κωδικό πρόσβασης του συνδεδεμένου δικτύου Wi-Fi στο iPhone. Μοιραστείτε τη γνώμη και την εμπειρία σας μαζί μας στα σχόλια.