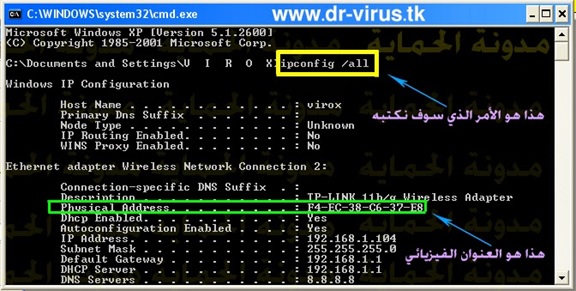Από την προσθήκη κειμένου στα βίντεό σας έως την εμφάνιση ελκυστικών, το εξηγήσαμε σε αυτό το άρθρο.
Έρχεται μια στιγμή στη ζωή όλων όταν ένας φίλος ή μέλος της οικογένειας σας ρωτά αν μπορείτε να τους βοηθήσετε να επεξεργαστούν ένα βίντεο. Κυρίως, πρέπει απλώς να προσθέσουν κείμενο στο βίντεο και να το ομορφύνουν λίγο. Η προσθήκη κειμένου στο Premiere Pro είναι πολύ απλή, αλλά πώς το κάνετε να φαίνεται ελκυστικό; Θα σας δείξουμε πώς μπορείτε να το κάνετε αυτό στο Adobe Premiere Pro.
Πώς να προσθέσετε κείμενο στο Adobe Premiere Pro
Ξεκινήστε με την εισαγωγή του βίντεο που θέλετε να προσθέσετε κείμενο στο χρονολόγιο. Τώρα, ακολουθήστε αυτά τα βήματα για να δημιουργήσετε ένα επίπεδο κειμένου.
- Εγκατάσταση εργαλείο γραφής που χρησιμοποιούν κεφαλαίο γράμμα T στο χρονοδιάγραμμα Τώρα, κάντε κλικ στο βίντεο στην οθόνη του προγράμματος για να δημιουργήσετε ένα επίπεδο γραφικών.
- Θα δημιουργηθεί ένα πλαίσιο κειμένου στο βίντεο και ένα επίπεδο γραφικών θα εμφανιστεί στη λωρίδα χρόνου.
Μπορείτε επίσης να χρησιμοποιήσετε τα κουμπιά συντόμευσης για να δημιουργήσετε ένα επίπεδο κειμένου. αυτό είναι CTRL + Τ στα Windows ή CMD+T σε Mac.
- Μπορείτε να επιλέξετε τη διάρκεια του επιπέδου κειμένου απλά σύροντάς το αριστερά ή δεξιά.
Πώς να αλλάξετε τις ιδιότητες κειμένου στα στοιχεία ελέγχου ισχύος
Εάν θέλετε να κάνετε το κείμενο έντονο, πλάγιο ή να προσθέσετε άλλες ιδιότητες κειμένου, διαβάστε παρακάτω.
- Τώρα, επιλέξτε όλο το κείμενο χρησιμοποιώντας συντομεύσεις πληκτρολογίου. Αυτό είναι CTRL + Α στα Windows και CMD + A σε Mac.
- Μεταβείτε στην καρτέλα Έλεγχοι εφέ Έλεγχοι αποτελεσμάτων Στην αριστερή πλευρά της οθόνης και εδώ θα δείτε μια δέσμη επιλογών.
- Κάντε κύλιση προς τα κάτω μέχρι να δείτε Κείμενο και κάντε κλικ σε αυτό.
- Εδώ μπορείτε να αλλάξετε τη γραμματοσειρά και το μέγεθος και, εάν κάνετε κύλιση προς τα κάτω, μπορείτε να δείτε αυτά τα κουμπιά που σας επιτρέπουν να αλλάξετε το κείμενο από κανονικό σε έντονο, πλάγιο, υπογραμμισμένο κ.λπ.
Πώς να κάνετε το κείμενο πιο ελκυστικό στο Premiere Pro
Θέλετε να αλλάξετε το χρώμα κειμένου ή να προσθέσετε άλλα δροσερά εφέ; Αυτό είναι που χρειάζεστε.
- Μπορείτε να αλλάξετε το χρώμα του κειμένου κάνοντας κλικ Καρτέλα Συμπλήρωση γεμίστε την καρτέλα Και μπορείτε να επιλέξετε το χρώμα που σας αρέσει περισσότερο.
- Παρακάτω είναι η επιλογή να εφαρμόσετε ένα κτύπημα στο κείμενο για να το κάνετε πιο ενδιαφέρον.
- Μπορείτε επίσης να προσθέσετε φόντο και να δώσετε στο κείμενο ένα εφέ σκιάς για να του δώσετε περισσότερο βάθος.
Πώς να αλλάξετε τη θέση του κειμένου χρησιμοποιώντας το εργαλείο μετασχηματισμού
Το εργαλείο μετατροπής σας επιτρέπει να προσαρμόσετε το μέγεθος και τη θέση του κειμένου. Δείτε πώς να το χρησιμοποιήσετε.
- Το εργαλείο μετατροπής μπορείτε να το δείτε κάτω Καρτέλα Εμφάνιση Καρτέλα Εμφάνιση .
- Μπορείτε να χρησιμοποιήσετε αυτό το εργαλείο για να επαναφέρετε το κείμενο σύμφωνα με τις ανάγκες σας.
- Απλώς σύρετε αριστερά ή δεξιά στον άξονα θέσης και μπορείτε να προσαρμόσετε το κείμενο στο πλαίσιο.
- Ένας άλλος τρόπος για να γίνει αυτό είναι πατώντας V στο πληκτρολόγιο και χρησιμοποιήστε το ποντίκι για να σύρετε το πλαίσιο κειμένου μέσα στο ίδιο το πλαίσιο βίντεο.
Αυτοί είναι μερικοί από τους απλούστερους τρόπους για να προσθέσετε κείμενο στα βίντεό σας στο Adobe Premiere Pro. Μπορείτε να χρησιμοποιήσετε αυτές τις συμβουλές για να δημιουργήσετε διαφορετικούς τίτλους κειμένου για τα βίντεό σας.
Μπορεί επίσης να σας ενδιαφέρει να μάθετε για: Πώς να επιβραδύνετε και να επιταχύνετε τα βίντεο στο Adobe Premiere Pro
Ελπίζουμε να βρείτε αυτό το άρθρο χρήσιμο για εσάς σχετικά με τον τρόπο προσθήκης κειμένου σε βίντεο και εξατομίκευσης κειμένου εύκολα στο Adobe Premiere Pro