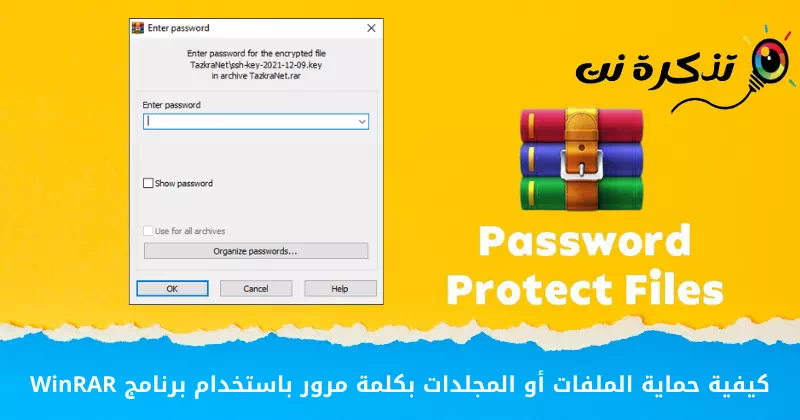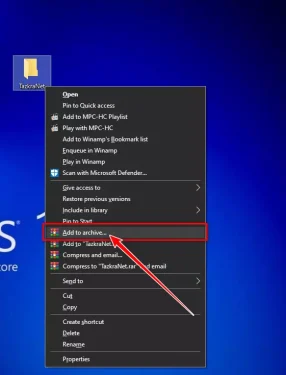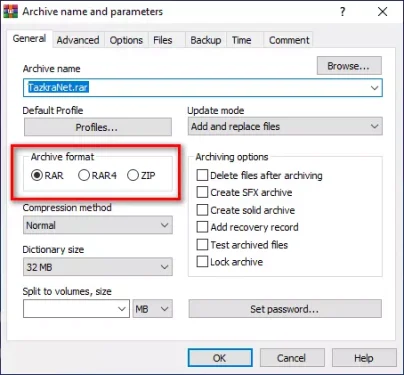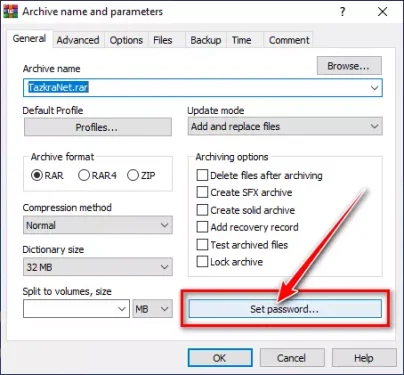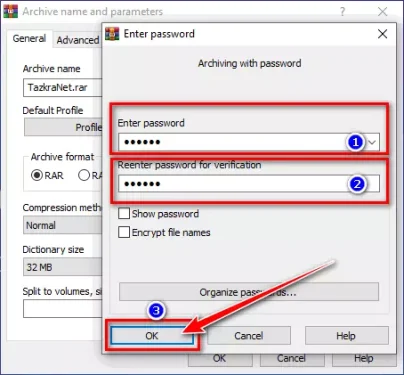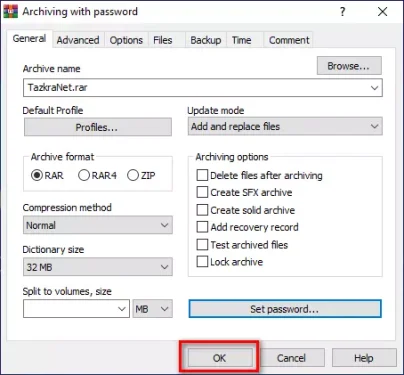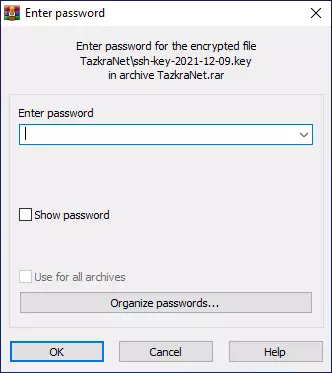Δείτε πώς να το χρησιμοποιήσετε ένα πρόγραμμα WinRAR Για να προστατεύσετε τα πιο σημαντικά αρχεία και φακέλους σας με κωδικό πρόσβασης.
Υπάρχουν εκατοντάδες προγράμματα συμπίεσης και αρχειοθέτησης αρχείων διαθέσιμα για Windows, αλλά υπάρχουν μερικά που εκτελούν τέλεια τις απαιτούμενες εργασίες και ο καλύτερος αποσυμπιεστής είναι το WinRAR.
Ουσιαστικά σου παρέχει WinRAR Δωρεάν δοκιμαστική περίοδος, αλλά στην πραγματικότητα, μπορείτε να τη χρησιμοποιήσετε δωρεάν επ' αόριστον. Το WinRAR είναι μια από τις πιο ευρέως χρησιμοποιούμενες λύσεις συμπίεσης και αρχειοθέτησης που είναι διαθέσιμες στο Διαδίκτυο.
Με το WinRAR, μπορείτε εύκολα να προβάλετε και να δημιουργήσετε αρχεία σε μορφή αρχείου RAR ή ZIP. Επίσης, μπορείτε επίσης να αποσυμπιέσετε διαφορετικούς τύπους μορφών αρχείων αρχειοθέτησης. Παρά το γεγονός ότι είναι δωρεάν, το εργαλείο υποστηρίζει επίσης τη δημιουργία κρυπτογραφημένων, αυτοεξαγόμενων και πολυμερών αρχείων.
Σε αυτό το άρθρο θα μιλήσουμε για τη δημιουργία κρυπτογραφημένων αρχείων. Ναι, είναι πολύ εύκολο να δημιουργήσετε αρχεία RAR Ή φερμουάρ Κρυπτογραφημένο από WinRAR, αλλά πολλοί χρήστες δεν ξέρουν πώς να το κάνουν.
Βήματα για την προστασία αρχείων ή φακέλων με κωδικό πρόσβασης με το WinRAR
Εάν έχετε εγκατεστημένο το WinRAR στον υπολογιστή σας, μπορείτε να το χρησιμοποιήσετε για να κλειδώσετε αρχεία και φακέλους με κωδικό πρόσβασης. Μετά την κρυπτογράφηση, οι χρήστες πρέπει να εισάγουν τον κωδικό πρόσβασης για να εξαγάγουν τα κλειδωμένα αρχεία.
Έχουμε μοιραστεί μαζί σας βήμα προς βήμα πώς να χρησιμοποιήσετε το WinRAR για να κλειδώσετε φακέλους και να προστατέψετε αρχεία και φακέλους με κωδικό πρόσβασης. Ας ανακαλύψουμε.
- Κάντε δεξί κλικ σε αρχεία ή φακέλους που θέλετε να κλειδώσετε.
- Στη συνέχεια, στο μενού με το δεξί κλικ, επιλέξτε μια επιλογή (Προσθέστε την αρχειοθέτηση) που σημαίνει Προσθήκη στο αρχείο.
Κάντε δεξί κλικ στα αρχεία ή τους φακέλους που θέλετε να κλειδώσετε - Στο παράθυρο Όνομα αρχείου και παράμετροι, επιλέξτε μια μορφή (Μορφή αρχείου) που σημαίνει αρχεία.
Μορφή αρχείου - Τώρα, στο κάτω μέρος, κάντε κλικ στην επιλογή (Ορίστε κωδικό) Για να ορίσετε τον κωδικό πρόσβασης.
Ορίστε κωδικό - Στο επόμενο αναδυόμενο παράθυρο, εισαγάγετε τον κωδικό πρόσβασης και, στη συνέχεια, πληκτρολογήστε τον ξανά για επιβεβαίωση. Μόλις τελειώσετε, κάντε κλικ στο κουμπί (Ok) να συμφωνήσουν.
Εισαγάγετε τον κωδικό πρόσβασης και, στη συνέχεια, πληκτρολογήστε τον ξανά για επιβεβαίωση - Στο κύριο παράθυρο, κάντε κλικ στο κουμπί (Ok) να συμφωνήσουν.
Κάντε κλικ στο κουμπί (ΟΚ). - Τώρα, όταν κάποιος προσπαθήσει να εξαγάγει τα αρχεία, θα πρέπει να εισάγει τον κωδικό πρόσβασης για να μπορεί να περιηγηθεί, να δει και να εξαγάγει τα αρχεία.
Εάν κάποιος προσπαθήσει να εξαγάγει τα αρχεία, πρέπει να εισάγει τον κωδικό πρόσβασης
Και έτσι μπορείτε να προστατεύσετε με κωδικό πρόσβασης ένα αρχείο ή φάκελο με το WinRAR.
Το WinRAR μπορεί να μην είναι ιδανική επιλογή για αρχεία προστασίας με κωδικό πρόσβασης, αλλά είναι η πιο εύκολη επιλογή. Οποιοσδήποτε μπορεί να προστατεύσει με κωδικό πρόσβασης τα βασικά αρχεία και τους φακέλους του μέσα σε λίγα δευτερόλεπτα χρησιμοποιώντας το WinRAR.
Μπορεί επίσης να σας ενδιαφέρει να μάθετε για:
Ελπίζουμε να βρείτε αυτό το άρθρο χρήσιμο για να μάθετε πώς να προστατεύετε αρχεία ή φακέλους με κωδικό πρόσβασης με το WinRAR. Μοιραστείτε τη γνώμη και την εμπειρία σας μαζί μας στα σχόλια.