Ενώ εργαζόμαστε στο διαδίκτυο, συνήθως ασχολούμαστε με εκατοντάδες διαφορετικούς τύπους αρχείων. Αν και τα Windows 11 υποστηρίζουν τις πιο κοινές μορφές αρχείων, μερικές φορές χρειάζεστε ειδικό λογισμικό για να ανοίξετε ορισμένες μορφές αρχείων όπως το RAR.
Το RAR είναι μια πολύ δημοφιλής μορφή αρχείου για τη συμπίεση αρχείων σε αρχεία. Η μορφή του αρχείου μοιάζει πολύ με το ZIP αλλά έχει κάποια επιπλέον πλεονεκτήματα. Η μορφή αρχείου RAR χρησιμοποιείται κυρίως για τη μείωση του μεγέθους του αρχικού αρχείου.
Οι παλαιότερες εκδόσεις των Windows 11 δεν υποστηρίζουν τη μορφή αρχείου RAR, απαιτώντας εξαγωγή RAR τρίτου κατασκευαστή. Ωστόσο, με την κυκλοφορία των Windows 11 23H2, η Microsoft πρόσθεσε εγγενή υποστήριξη για αρχεία RAR.
Αυτό σημαίνει ότι εάν χρησιμοποιείτε Windows 11 23H2 ή νεότερη έκδοση, δεν θα χρειαστεί να χρησιμοποιήσετε έναν αποκλειστικό εξαγωγέα RAR για την εξαγωγή αρχείων RAR. Παρακάτω, έχουμε μοιραστεί διαφορετικούς τρόπους για το άνοιγμα και την εξαγωγή αρχείων RAR στα Windows 11. Ας ξεκινήσουμε.
Πώς να ανοίξετε και να εξαγάγετε αρχεία RAR στα Windows 11
Όπως αναφέρθηκε παραπάνω, εάν χρησιμοποιείτε Windows 11 23H2, δεν χρειάζεστε ειδικό εξαγωγέα RAR. Το File Explorer θα υποστηρίζει αρχεία RAR out of the box. Δείτε πώς μπορείτε να ανοίξετε και να εξαγάγετε αρχεία RAR στα Windows 11.
- Ανοίξτε την Εξερεύνηση αρχείων και μεταβείτε στο φάκελο όπου είναι αποθηκευμένο το αρχείο RAR.
- Μπορείτε να κάνετε διπλό κλικ σε ένα αρχείο RAR για να δείτε όλα τα περιεχόμενά του.
- Για να εξαγάγετε το αρχείο, επιλέξτε τα αρχεία, κάντε δεξί κλικ και επιλέξτε «αντίγραφο«Για αντιγραφή. Μπορείτε επίσης να χρησιμοποιήσετε τη λειτουργία αντιγραφής και επικόλλησης για να μεταφέρετε αρχεία.
αντίγραφο - Εάν θέλετε να εξαγάγετε αρχεία χωρίς να ανοίξετε το αρχείο RAR, κάντε δεξί κλικ στο αρχείο RAR και επιλέξτε "Απόσπασμα Όλα«να αποσπάσω όλα.
Εξαγωγή όλων των αρχείων - Στη συνέχεια, επιλέξτε τον προορισμό όπου θέλετε να αποθηκεύσετε τα αρχεία και κάντε κλικ στο "Εκχύλισμα«Για εξαγωγή.
Επιλέξτε τον προορισμό
Έτσι είναι εύκολο να προβάλετε και να εξαγάγετε αρχεία RAR στα Windows 11. Αυτή η μέθοδος δεν απαιτεί εγκατάσταση εφαρμογής τρίτου κατασκευαστή.
Πώς να ανοίξετε αρχεία RAR στα Windows 11 με το WinRAR
Το WinRAR είναι ένα πρόγραμμα που σας επιτρέπει να διαχειρίζεστε τη μορφή αρχείου RAR. Αυτό είναι ένα εργαλείο τρίτου μέρους για τη δημιουργία ενός αρχείου RAR ή την εξαγωγή ενός υπάρχοντος.
Εάν δεν χρησιμοποιείτε Windows 11 23H2, είναι προτιμότερο να χρησιμοποιήσετε το WinRAR για την εξαγωγή αρχείων RAR. Εδώ είναι τι πρέπει να κάνετε.
- Για να ξεκινήσετε, κατεβάστε το WinRAR από Αυτή η ιστοσελίδα Και εγκαταστήστε το στον υπολογιστή σας.
WinRAR - Μόλις εγκατασταθεί, μεταβείτε στο φάκελο όπου είναι αποθηκευμένο το αρχείο RAR.
- Αφού εγκαταστήσετε το WinRAR, κάντε δεξί κλικ στο αρχείο RAR και επιλέξτε "Εκχύλισμα«Για εξαγωγή.
Αποσπάσματα - Στο μενού που εμφανίζεται, επιλέξτε «Εξαγάγετε αρχείαγια να εξαγάγετε τα αρχεία.
εξαγωγή αρχείων - Στη συνέχεια, επιλέξτε τη διαδρομή προορισμού και κάντε κλικ στο "OKνα συμφωνήσουν.
Επιλέξτε τη διαδρομή προορισμού - Αυτό θα εξαγάγει το αρχείο RAR στη διαδρομή προορισμού που έχετε δώσει.
- Εάν θέλετε να προβάλετε αρχεία που είναι αποθηκευμένα σε ένα αρχείο RAR, κάντε διπλό κλικ στο αρχείο RAR.
Κάντε διπλό κλικ στο αρχείο RAR
Αυτό είναι! Αυτός είναι ο τρόπος με τον οποίο μπορείτε να χρησιμοποιήσετε το WinRAR για να εξαγάγετε αρχεία RAR σε υπολογιστή με Windows 11. Αυτή η μέθοδος λειτουργεί ακόμη και σε παλαιότερες εκδόσεις των Windows 11.
Άλλα εργαλεία για τη συμπίεση και την αποσυμπίεση αρχείων στα Windows 11
Το WinRAR δεν είναι το μόνο εργαλείο για τη συμπίεση και την αποσυμπίεση αρχείων στα Windows 11. Έχετε επίσης διαθέσιμες άλλες δωρεάν επιλογές.
Έχουμε ήδη συμμετάσχει Λίστα με τις καλύτερες εναλλακτικές λύσεις WinRAR; Μπορείτε να περάσετε από αυτήν τη λίστα για να δείτε όλες τις διαθέσιμες επιλογές.
Απλώς κατεβάστε τα εργαλεία από έναν αξιόπιστο ή επίσημο ιστότοπο για να αποφύγετε τυχόν προβλήματα ασφάλειας ή απορρήτου.
Επομένως, πρόκειται για το πώς να ανοίξετε και να εξαγάγετε αρχεία RAR σε υπολογιστή Windows 11. Ενημερώστε μας εάν χρειάζεστε περισσότερη βοήθεια για το άνοιγμα ή την εξαγωγή αρχείων RAR στον υπολογιστή ή τον φορητό υπολογιστή σας με Windows 11.


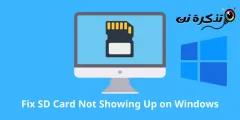

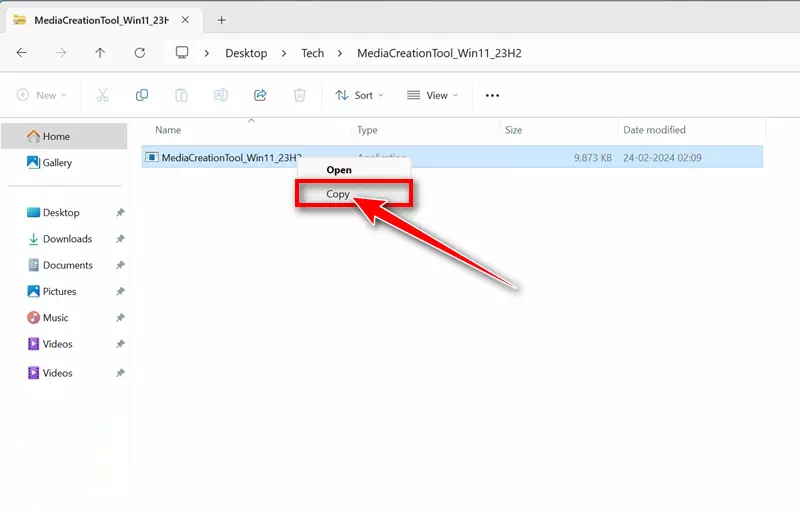
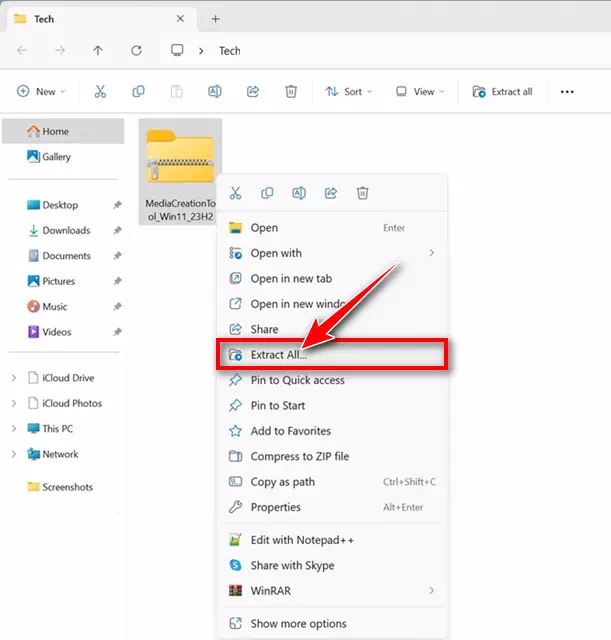
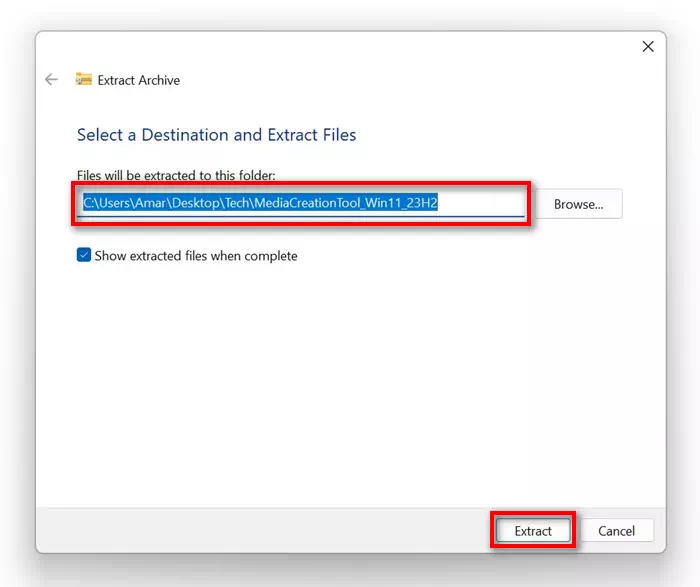
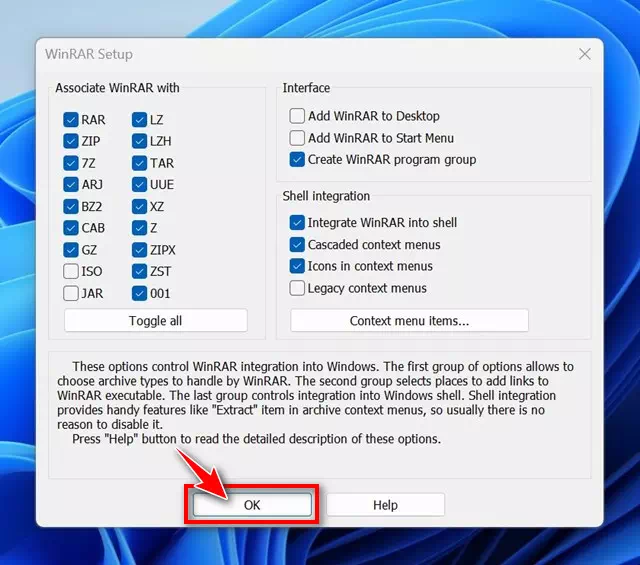
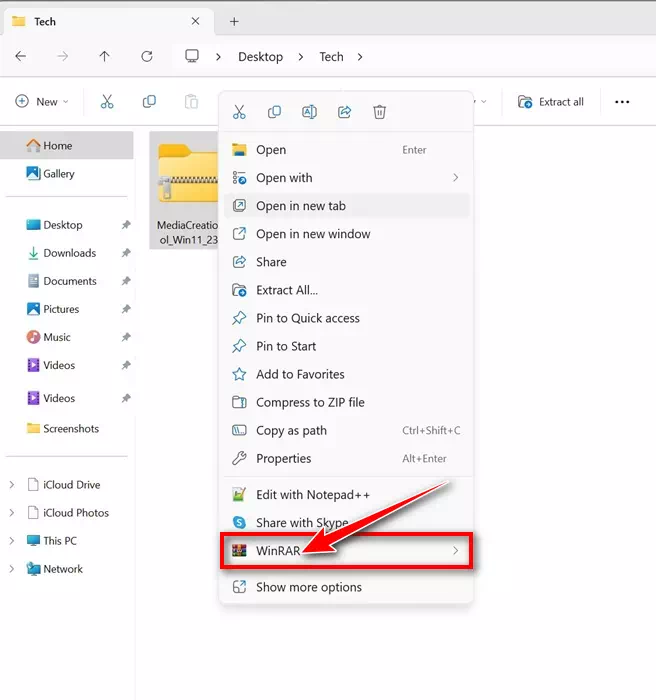
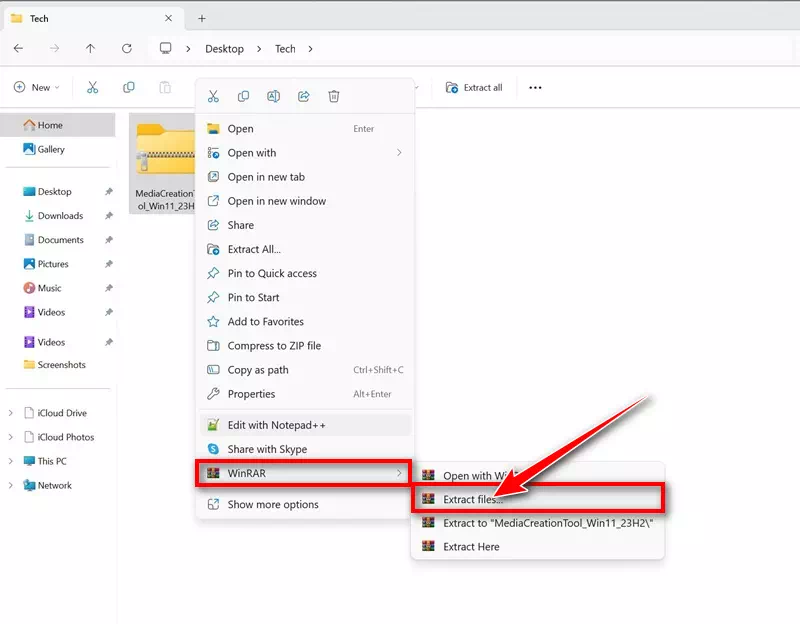
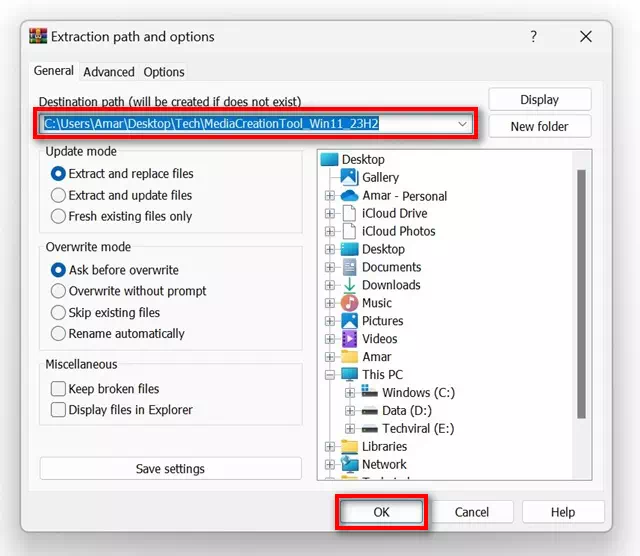
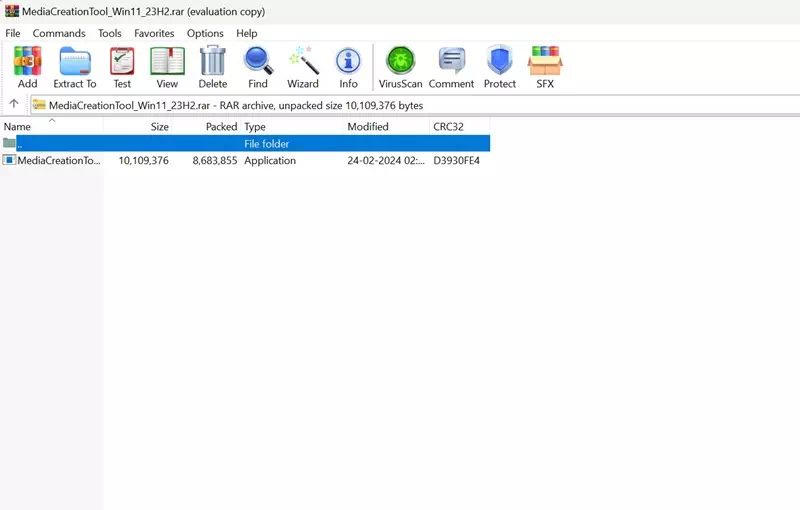




![كيفية نقل الملفات من ايفون إلى ويندوز [أسهل طريقة] كيفية نقل الملفات من ايفون إلى ويندوز [أسهل طريقة]](https://www.tazkranet.com/wp-content/uploads/2024/02/كيفية-نقل-الملفات-من-ايفون-إلى-ويندوز-240x120.webp)
